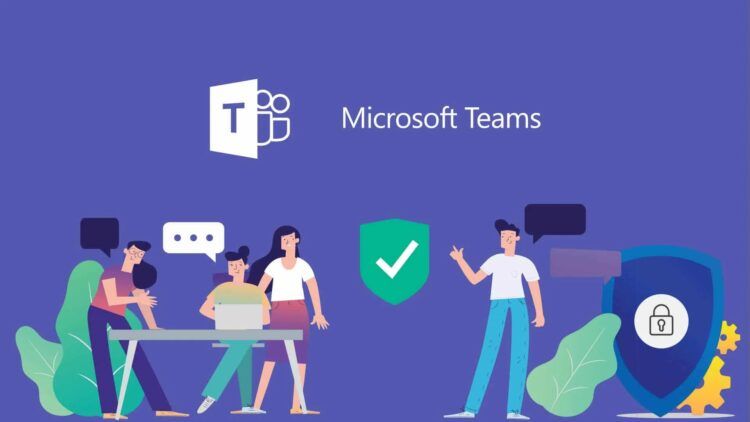Microsoft has released the brand-new Microsoft Teams green screen feature, which can help users create a seamless virtual background.
Microsoft Teams has been a widely used video conferencing service for many organizations due to its collaborative capabilities and diverse features. One popular feature in Teams is the ability to use virtual backgrounds, which allows users to mask their background with an image or video of their choice. However, this feature may encounter issues with busy backgrounds and may struggle to accurately mask edges.
To use the green screen feature in Microsoft Teams, there are several requirements that must be met.
- Users must have access to the Microsoft Teams Public Preview
- A virtual background must already be applied
- Users will need a flat stainless background, preferably green in color
How to use Microsoft Teams green screen to hide your background?
Once these requirements are met, using the Microsoft green screen feature is a straightforward process. Users can simply join a meeting as they normally would and click on the More icon in the meeting toolbar. From there, they can select Video effects and then Green Screen settings on the right-hand side of the screen.
This will direct them to their device settings, where they can turn on the toggle for the Microsoft Teams green screen feature.
Users will then need to select the color of their background by clicking on the box next to “Which color is your background?” under the video preview. They can do this by moving their cursor to their background and clicking on it.
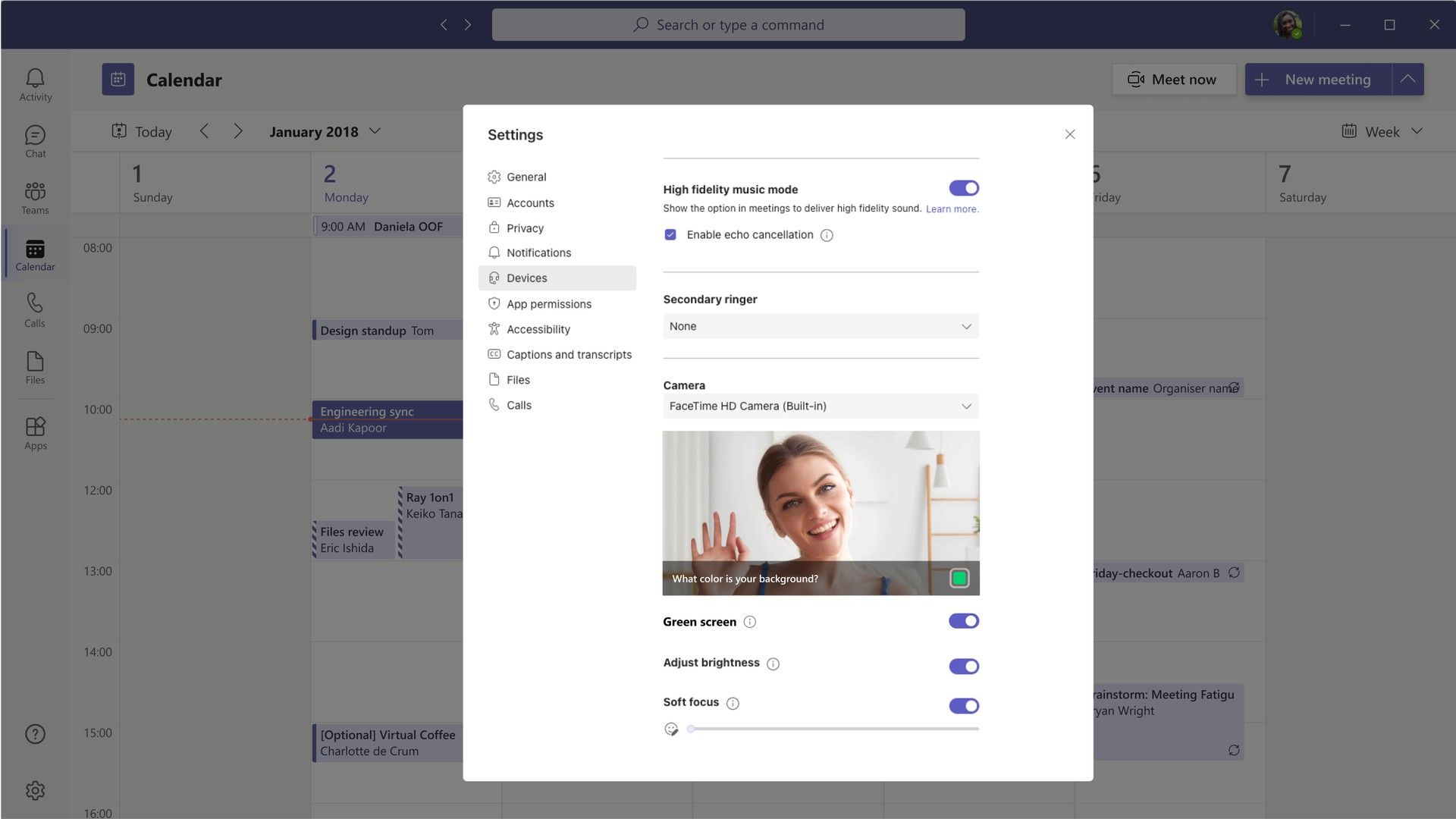
Once the color is selected, users can then proceed to use the green screen feature in Microsoft Teams as they would normally. We forgot to mention that you need the app version of Teams, which you can download using the link here.
How to change Microsoft team background before meeting?
In Microsoft Teams, users can customize their background effects to ensure the focus remains on them during meetings. Essentially changing your background works the same as Microsoft Teams green screen feature.
To do this, open the Teams app and start or join a meeting. In the pre-join screen, select the Background filters or Background effects button.
From there, users can choose to add a new background, choose no background effects, blur their background, or select from available backgrounds. Note that adding a new background and choosing from available backgrounds is not currently available in Microsoft Teams for Windows 11.
Once a choice is made, users can select Join now to join the meeting. During a Microsoft Teams (free) meeting, users can also customize or remove background effects from the More options button menu.

Microsoft and AI technologies
With Microsoft Copilot, Microsoft has opened the doors of an AI-supported business life and rolled up its sleeves to offer you a great working environment experience by utilizing every aspect of technology.
Check out Microsoft’s video on new Microsoft Teams features including the brand new Microsoft Teams green screen feature.
Microsoft Teams now offers the AI Copilot feature, which can transcribe meetings, provide reminders of important information that may have been missed, and summarize action items throughout a meeting. This feature will also be available in Outlook, allowing users to save time when deleting emails and responding to messages. Copilot can summarize email threads and even create draft responses with toggles to adjust the tone or length of an email.
According to Spataro, the development of Copilot involved more than just connecting ChatGPT to Microsoft 365. Instead, Microsoft 365 Copilot is powered by a system known as the Copilot system, which combines Microsoft 365 apps like Word, Excel, and PowerPoint with the Microsoft Graph of data and intelligence and GPT-4.
We hope this guide has helped explain how to use the Microsoft Teams green screen feature. By following these simple steps, users can enjoy a seamless virtual background experience during their Teams meetings.