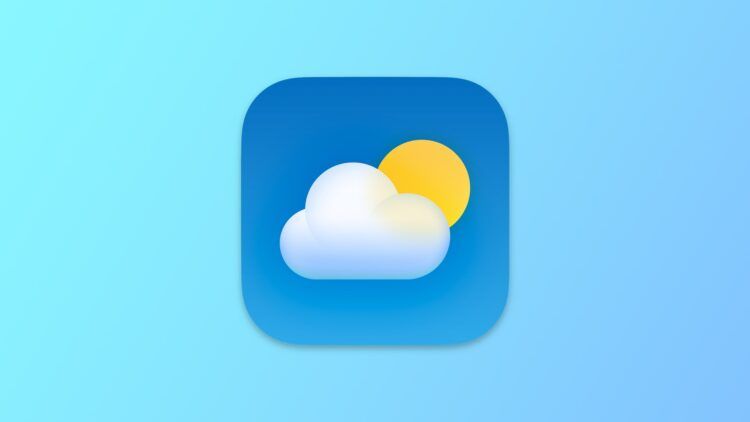Many iPhone users have reported issues with their Apple Weather app not working, with no weather data being displayed. While there can be several reasons for this issue, it is commonly reported to have started after an iOS update.
Encountering the Apple Weather app not working error on your iPhone can be a frustrating experience, especially if you rely on the app for your daily activities. The app provides important weather information that can affect your plans for the day, such as knowing when to carry an umbrella or wear warm clothing.
Without a functional weather app, you may have to rely on alternative sources of weather information, which can be less convenient and less accurate. Moreover, the issue may indicate a deeper problem with your device, such as a software glitch or hardware malfunction, which can cause other apps and functions to malfunction as well.
If you’re experiencing this problem, don’t worry. We’ve compiled a list of solutions that can help you fix the issue and get your weather app working properly again.
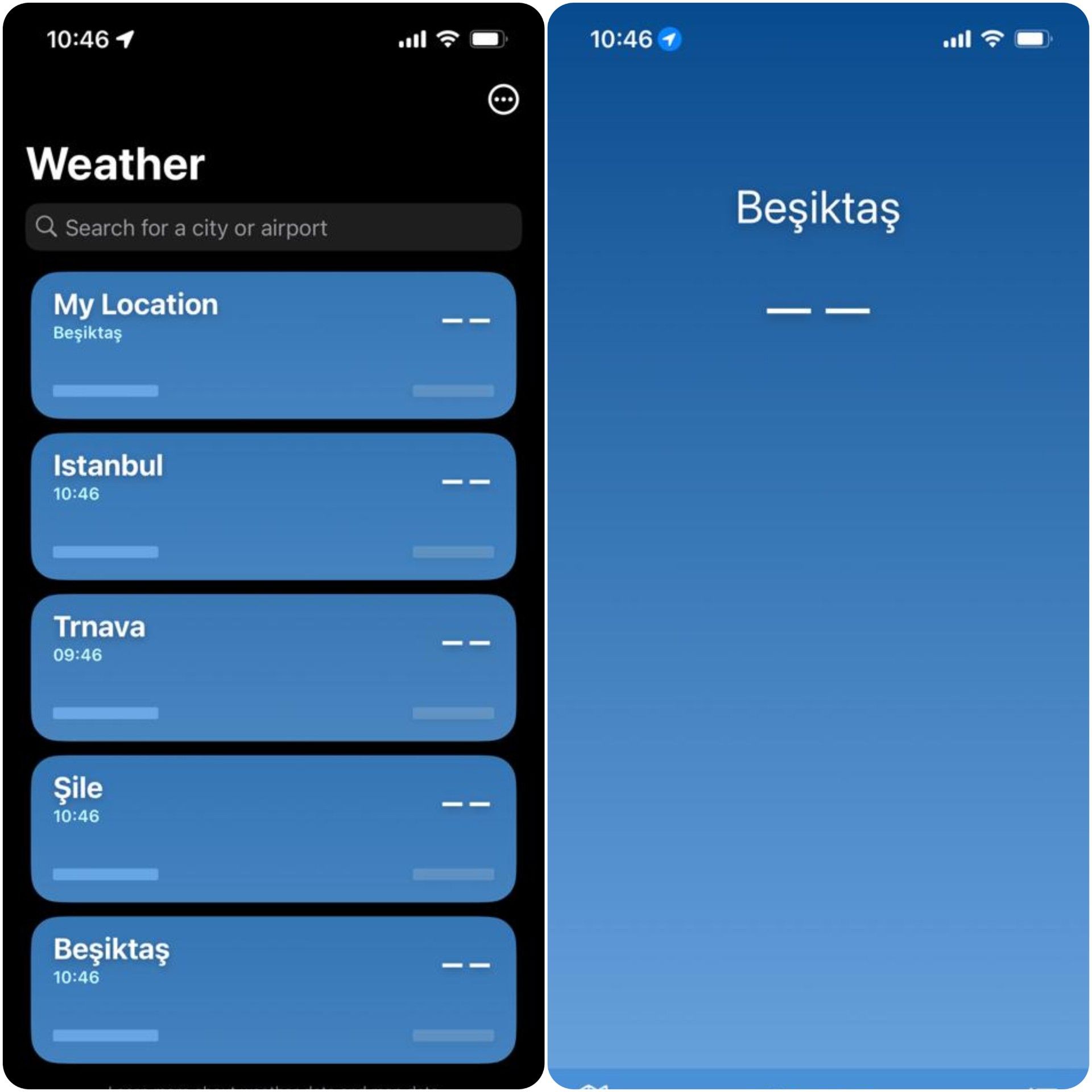
How to fix Apple Weather app not working issue?
The solutions below can all be effective in fixing a weather app that is not working correctly.
Here are the steps you must take if your Apple Weather app not working:
- Turn on the background refresh for the Weather app
- Reset location and privacy
- Reset all settings
- Force restart Your iPhone
- Update your iPhone
Turn on the background refresh for the Weather app
The first solution to the Apple Weather app not working issue is to turn on the background refresh feature for the weather app.
This feature allows the app to use Wi-Fi or cellular networks to refresh its content. If this feature is turned off, it could be the reason why your weather app is not working.
To enable background refresh for the weather app, go to Settings > General > Background App Refresh and set it to “WLAN & Cellular Data”. Then, find the weather app and enable it.
Reset location and privacy
If your location and privacy settings are not properly configured, it can cause the weather app to malfunction. To reset the location and privacy settings, follow these simple steps:
- Open the Settings on your device and then tap on “General”
- Tap “Reset > Reset Location & Privacy and then confirm the action
After you have done that check if you still got no weather data on your Apple Weather app.
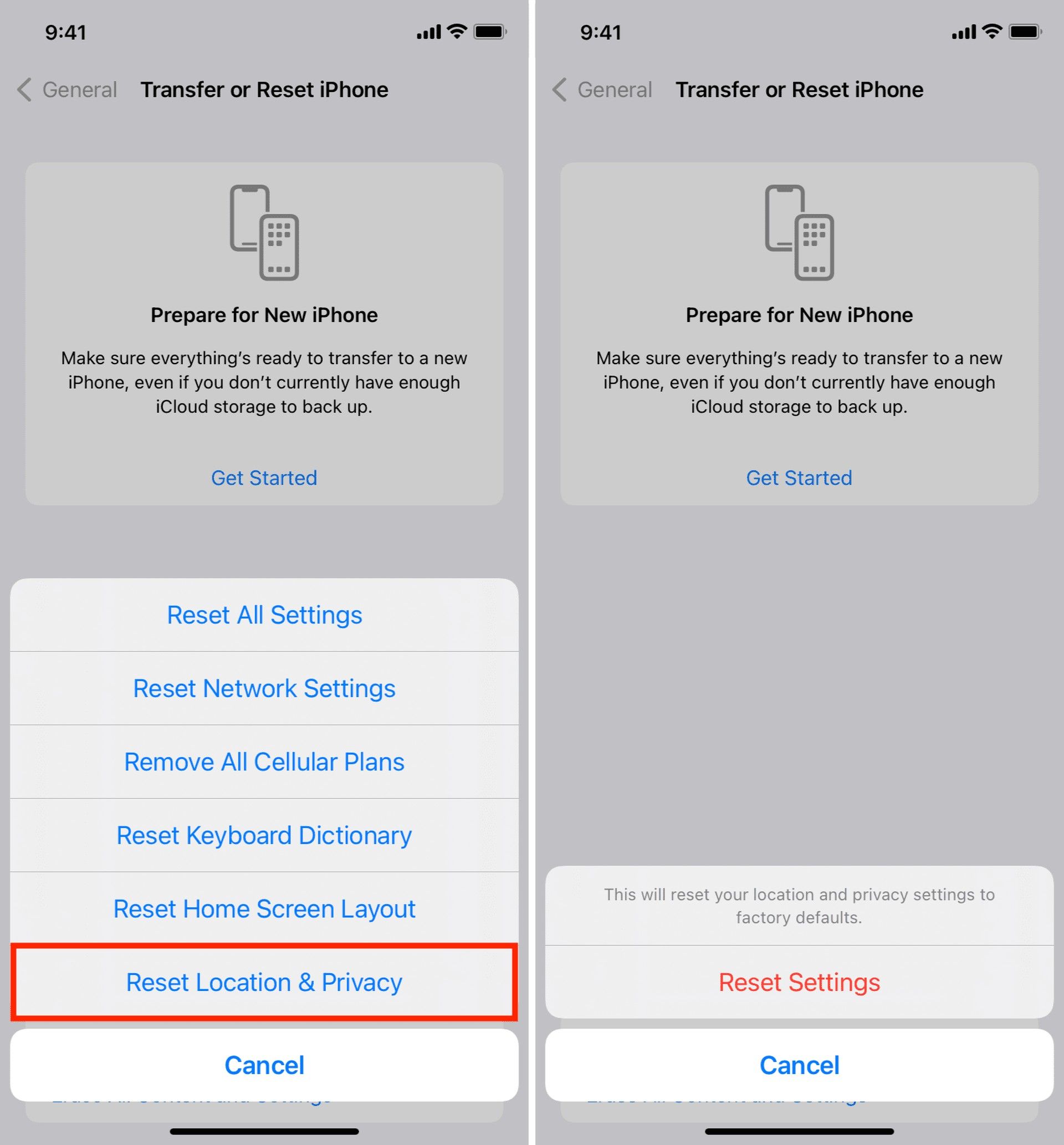
Reset all settings
Sometimes, app problems can also be caused by software bugs and glitches. Resetting all the settings on your device is one way to eliminate these bugs. To reset all settings, follow these simple steps:
- Open the Settings on your device and tap “General”
- Tap on “Reset > Reset All Settings“
Once the device restarts, check if the weather app is working normally again and you don’t get a no weather data error.
Force restart your iPhone
A force restart is another simple way to remove some of the bugs in the system that could cause the weather app to malfunction. To force restart your iPhone, follow these procedures for your particular model:
For iPhone 6 and earlier models:
Press and hold the power button and the home button until the Apple logo appears.
For iPhone 7 or 7 Plus:
Press and hold the power button and the volume down button until the Apple logo appears.
For iPhone 8 or later models:
Press and quickly release the Volume up button, then press and quickly release the volume down button. Finally, press and hold the Power button until the device restarts.
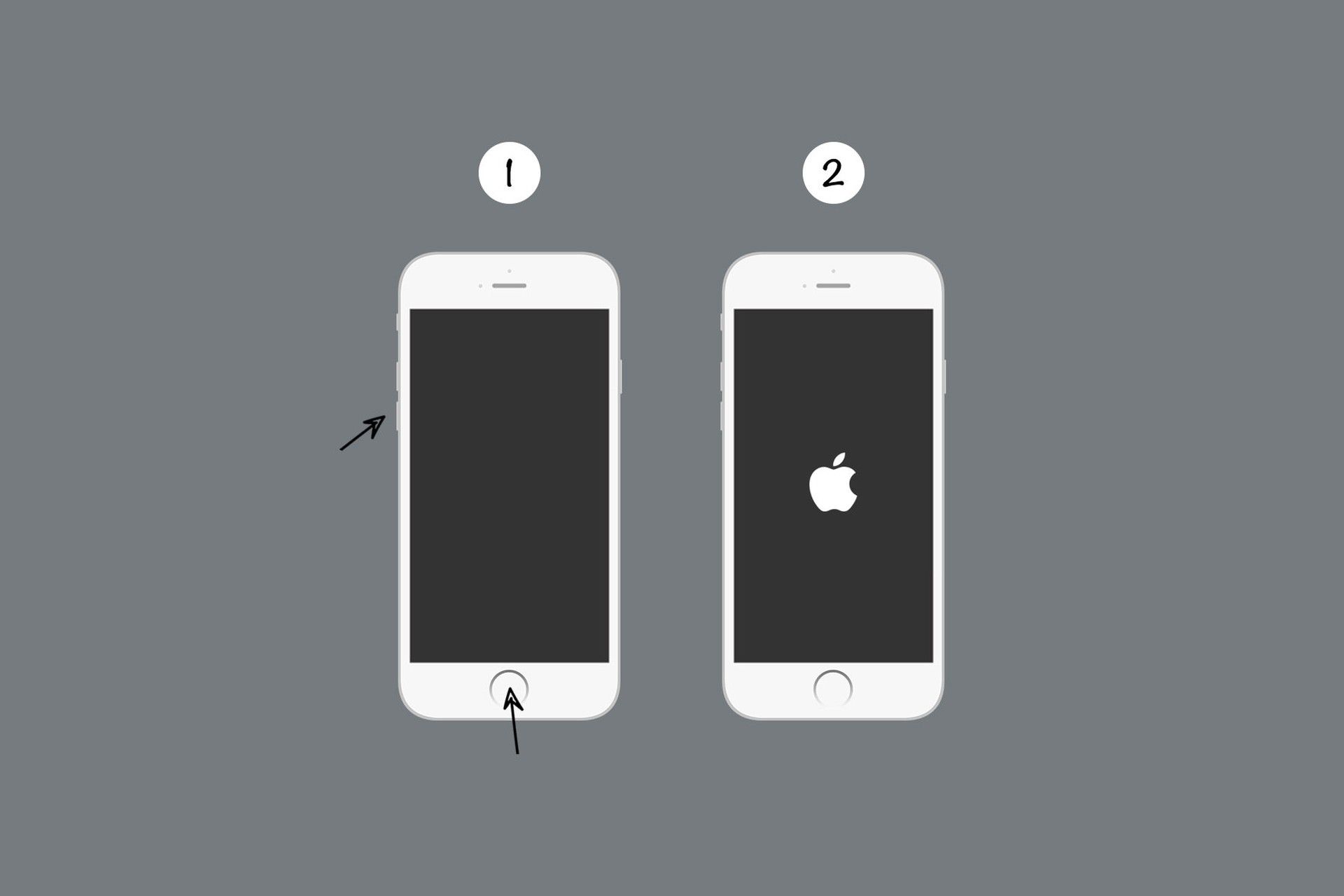
Update your iPhone
Updating your iOS is one of the best ways to fix problems with apps, including the weather app. If the problem started after an iOS update, a later update may have bug fixes for the original problem.
To update your device, go to Settings > General > Software Update and tap “Download and Install” if an update is available.
The Apple Weather app not working problem may be caused by a beta update that is released for members of the Apple Developer program. If you are on the latest iOS 16.5 beta program, try to downgrade it to an official version.
Delete and download the Weather app
If none of the solutions above worked, the weather app itself could be the problem. In this case, the best course of action would be to delete the app and re-download it from the app store.
To delete the weather app, touch and hold on to the app icon until it starts to wiggle, then tap on the “X” button that appears.
Confirm that you want to delete the app, and then reinstall it from the app store or use the link here to download the latest version of the Apple Weather app.
If you have applied the solutions mentioned above, but you are still experiencing the no weather data message, we recommend that you contact Apple Support using this link.