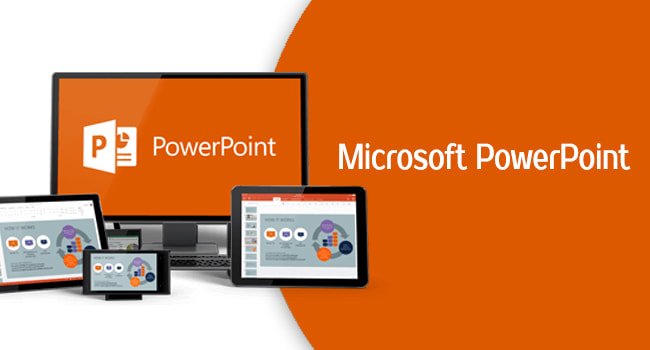If you want to learn how to screenshot or record a computer screen with PowerPoint, we are going to help you out in this guide. Taking screenshots or recording the desktop screen is something that many users do for different purposes. To achieve this, many use third-party applications. However, there are users who are unaware of PowerPoint’s ability to perform these same tasks, something we are going to tell you about below.
PowerPoint can be used to perform the two tasks of which we have spoken to you, in addition to that it is not a very complicated process.
How to record the screen with PowerPoint?
PowerPoint allows us to record the screen of our computer, including audio. We must take two things into account. In order to record audio, we must have a sound card and a microphone. Follow these steps:
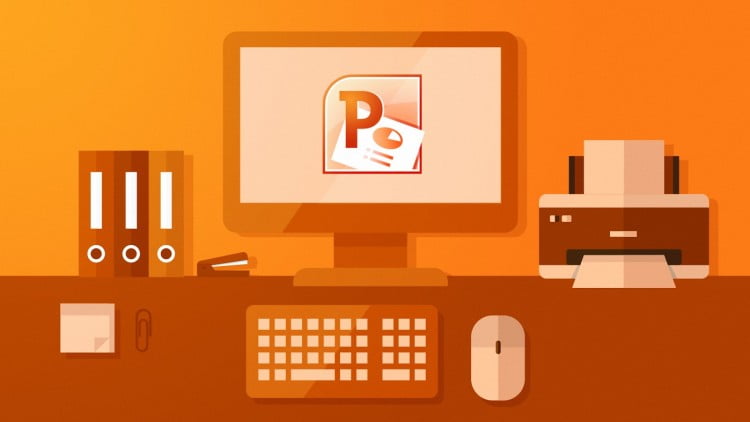
- We open the slide that we want to record.
- Now go to the Insert option, go to Multimedia and select Screen Recording.
- Now we must click on Select area (minimum 64 x 64 pixels) if we want to mark the area that we are going to record. We also have the possibility to select the whole screen to be recorded by pressing Windows+Shift+F keys.
- If we are going to select an area we will see how a cross-shaped cursor appears, which we must move to place the whole area that we want to record.
- The menu that appears in the upper part has several icons that represent several options that we can select from:
- Record/Pause: obviously the first icon in the shape of a circle is the one that marks the start of the recording, whether we select the entire screen or just an area. When we press it we will see how it becomes the pause button.
- Stop: right next to it we have an icon of a square that marks the button with which we are going to have the recording.
- Select area: by clicking on the button just to the right of the previous one we will be able to select an area to record, in case we need it at that moment and the whole screen is not enough for us.
- Microphone: this button shows a microphone and is nothing more than the way in which we can activate or deactivate the audio recording.
- Record pointer: the last icon is to decide if we allow the pointer to appear in the recording or if, on the contrary, we do not want it to appear.
- Once we finish recording, we will see how the video has been embedded directly in the slide we had open.
- If we want to save it as an independent file we must click on the border of the video that is on the slide and select Save as.
- If you have Microsoft PowerPoint 2013 you must have the update of February 16, 2015 to be able to have these same features.
How to take a screenshot using PowerPoint?
Having the video inside the slide, we will be able to edit it:
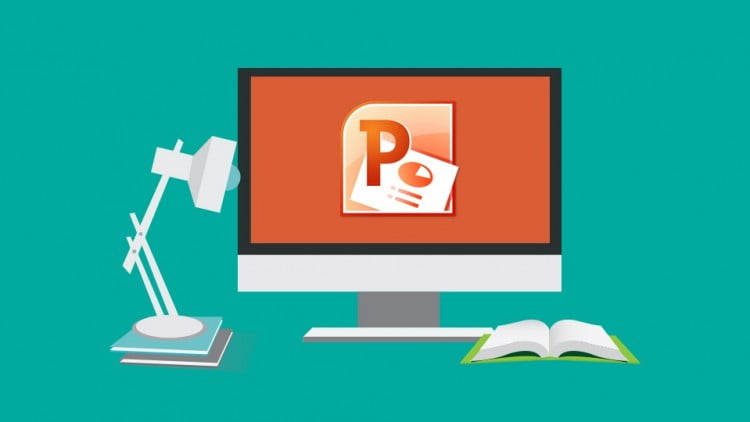
- If we are going to select an area we will see how a cursor appears in the form of a cross which we must move to cover the whole area we want to capture.
- Then we will see how the same video appears on the slide we have selected, as it happened with the video recording we have seen before.
- If we want to save it as an independent file we must click on the border of the photo that is on the slide and select Save as image.
- At that moment we will be able to choose the folder in which we save this file and we can choose its format: JPEG, TIFF, PNG, BMP, WMF, EMF, and SVG formats.