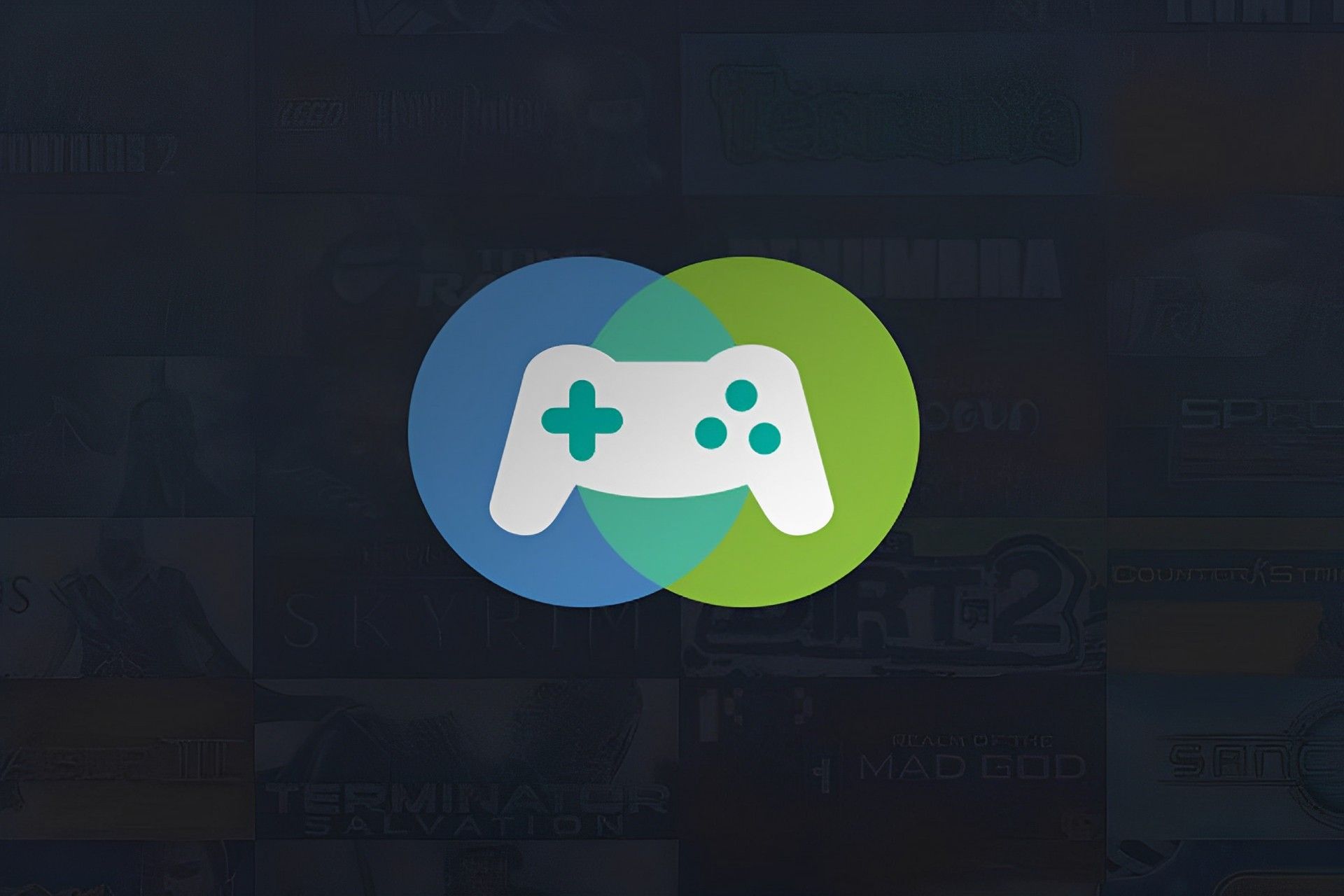Is your Steam Family Sharing not working? No worries, we’re here to help. Multiple users can share the same account using separate PCs using the Steam Family Sharing option, but it sometimes seems to be broken. It enables access to Steam games for up to 5 people across up to 10 different machines. However, some users share that family sharing on Steam isn’t working for them.
Continue reading this post until the conclusion for solutions to fix this error if you also encounter the problem where your Steam Family Sharing stopped working.
How to fix Steam Family Sharing not working issue?
You can try many possible solutions if you’re suffering from Steam Family Sharing not working. The variety of solutions stems from the various possible malfunctions that the issue may derive from. Without further ado, let’s dive into the solutions and explain them step by step so that you can fix Steam Family Sharing not working problem.
Re-authorizing PCs
Before we begin with other solutions, simply resetting the Family Sharing can be easy. You can follow the steps below to do so:
- Click the Steam icon on the top taskbar after launching the application.
- Choose Settings
- Click on Family
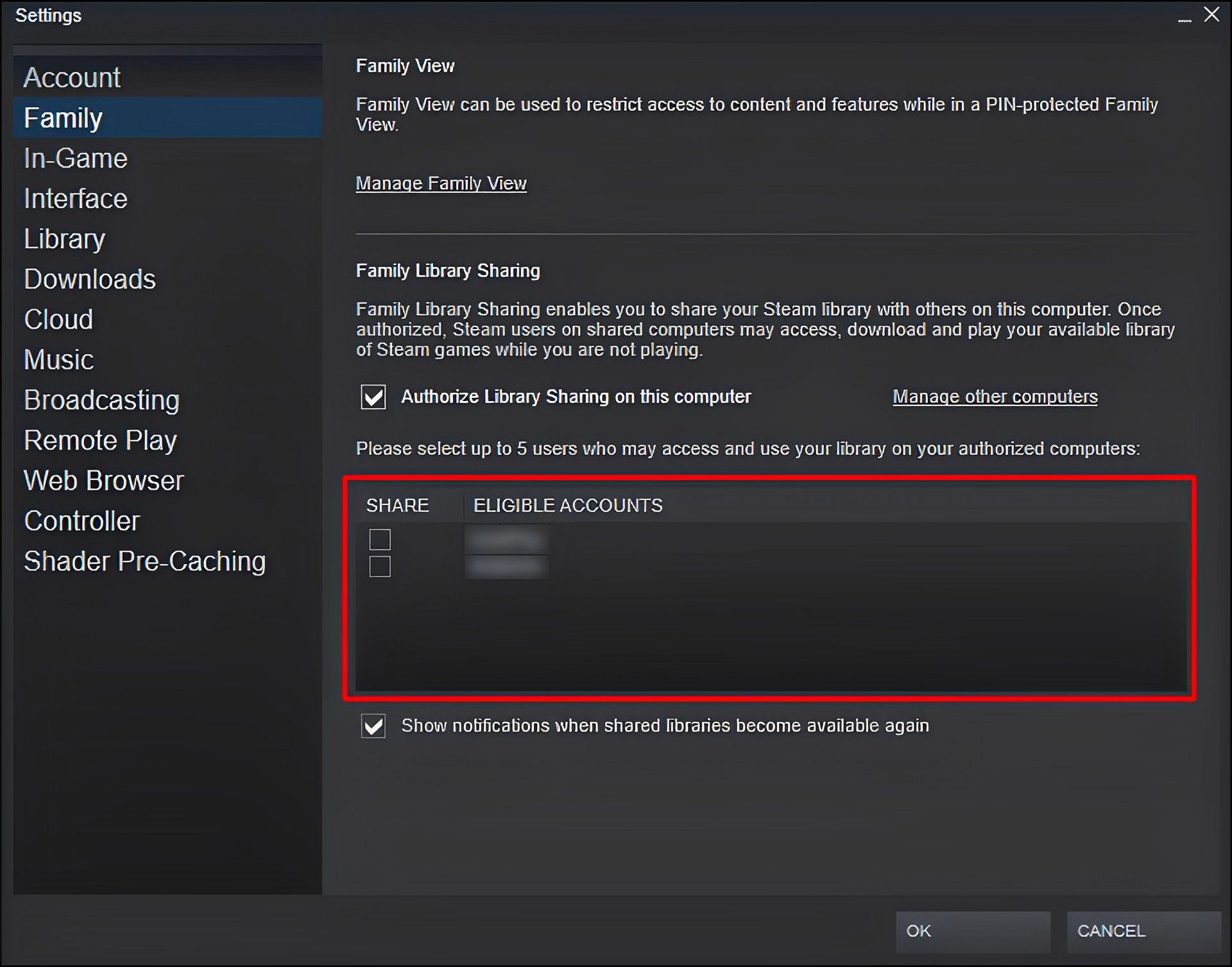
- Check the box that says Authorize Library Sharing on this computer
- Click on Manage other computers
- Choose Revoke
- Apply the same procedure on each PC.
- Play a game from the communal Steam library.
- When the authorization notice pops, click the request access
- Re-authorize the PC by clicking the link in the email you received
Running an SFC scan
A second option to fix Steam Family Sharing not sharing is to run a quick scan of your computer files in order to see if there’s anything malfunctioning.
- Press the Windows key, type cmd, then use the pop-up menu to select Run as administrator when you right-click on Command Prompt.
-
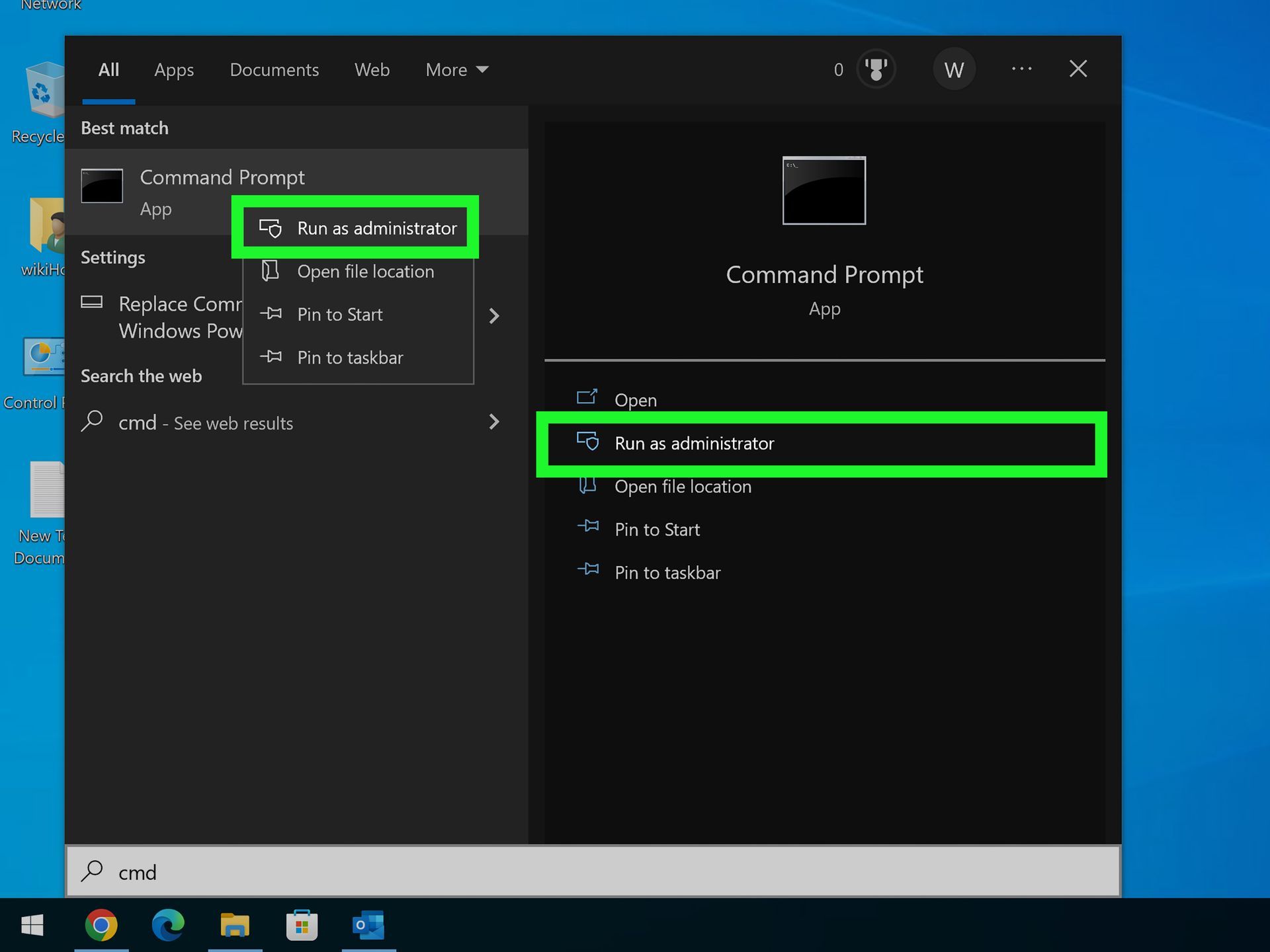
Steam Family Sharing not working: Click Run as Administrator once the option pops up - Enter “sfc/scannow” into the newly opened window and then press Enter.
- Close Command Prompt once the procedure is finished, then restart your computer.
Disabling the antivirus program or excluding SteamApps files
Another issue that might be causing your Steam Family Sharing not working issue is that Steam might be mistakenly jammed by your antivirus program. Occasionally, your antivirus program could mark Steam files as potentially dangerous and prevent them from being opened. Disable your antivirus software and try again if you experience a problem with the Steam library not operating.
If your antivirus program is to blame for the Steam Family Sharing not working problem, another solution is to exclude the file path from malware scanning. Find the file that Steam downloads its games and exclude it from your virus scan.
Verifying the integrity of the games
The Steam Family Sharing not working problem sometimes can be caused by malfunctioning games as well. Therefore, confirm the integrity of your game files on Steam to make sure that that’s not the issue.
- Open Steam
- Go to Library
- Right-click on the game you wish to play, click on Properties
- In the popped menu, select Local Files
- Finally, click on Verify integrity of game files
This process will initiate a scan on Steam which will check if all the files you have for the game you wish to play are in place. If Steam finds a faulty or missing file, it’ll automatically fix the situation and hopefully, it’ll Steam Family Sharing not working issue as well.
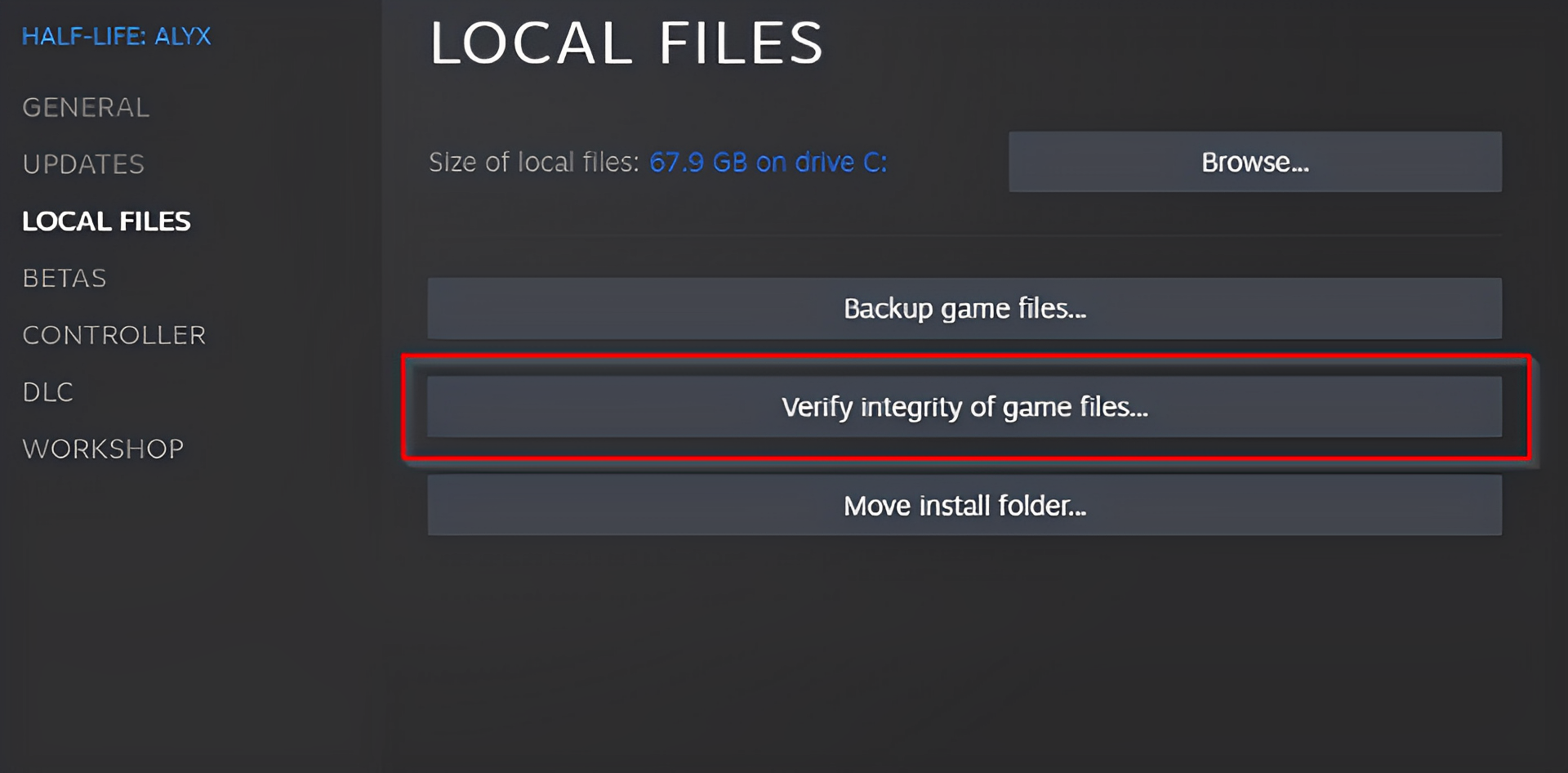
Relocating the Steam game files
Sometimes you can’t hide, but you can run. If verifying the game files doesn’t do the trick either, as a last resort, try to change the file location of Steam game files. This maneuver has the potential to fix any small bugs that might be occurring and that are missing the eye. Here’s how you can fix Steam Family Sharing not working issue by relocating the Steam game files.
- Close the Steam app entirely
- Right-click on Steam and select Open File Location
- Find the file location of files SteamApps, Steam.exe, and Userdata
- Copy them to a different location
- Delete all the files that are in the Steam directory
- Copy the SteamApps, Steam.exe, and Userdata files back to the Steam directory
- Start Steam and try to use Family Sharing
Hopefully, one of these five methods was able to fix your issue of Steam Family Sharing not working. Steam can be a little bit tricky sometimes as we have explained other issues as well, such as the Steam friends list black box error. However, if all the methods above have failed you, you can try to reach out to Steam Support from this link as Steam has a wonderful support team that should be able to fix your problem.