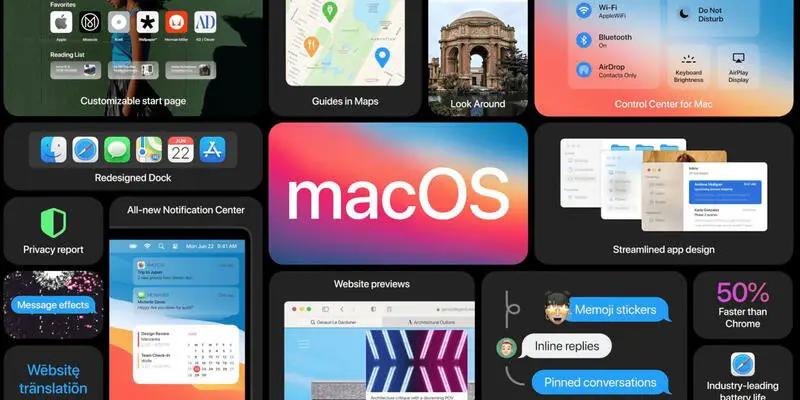If you don’t know how to change your Mac and your macOS username, we will help you out. Changing the name of your Mac may make sense in many cases, if you want to access it remotely or if you want to send something by AirDrop, the name that will appear will be the one you chose.
- How to sync your Google Photo favorites with your Apple photo library
- How to use the equalizer on YouTube Music?
- How to boot your M1 Mac into macOS recovery?
How to change your Mac username?
The task is really easy, you just need to follow some steps:
- Go to System Preferences. You can do this from the Dock icon, by clicking on the block above, or from the Launchpad where all the apps are sorted.
- Within the System Preferences, go to Share, which has the icon of a folder.
- Above, Computer Name will appear, type the name you want to use.
- Remember that you can put any name, it is not necessary to put “X’s MacBook,”you can call it whatever you want. Once you are finished click on the back icon at the top left.
Changing your macOS user name means changing your session name. On the Mac, we can have several sessions with different users if there are several people who use the computer.
If you want to know what your username on a Mac is, you should know that it is the one that appears when you turn on the computer, before entering your password login.
This name can also be changed, but you must be the administrator of the Mac. To do this follow these steps:
- Enter System Preferences.
- Now enter the section called Users and Groups.
- At the bottom left you will see a lock, you must click on it.
- Enter the password of the system administrator.
- In the list of users on the left, right-click on the username you want to change.
- Click on Advanced Options.
- Change the macOS user name where it says Full Name.
- Click on OK.
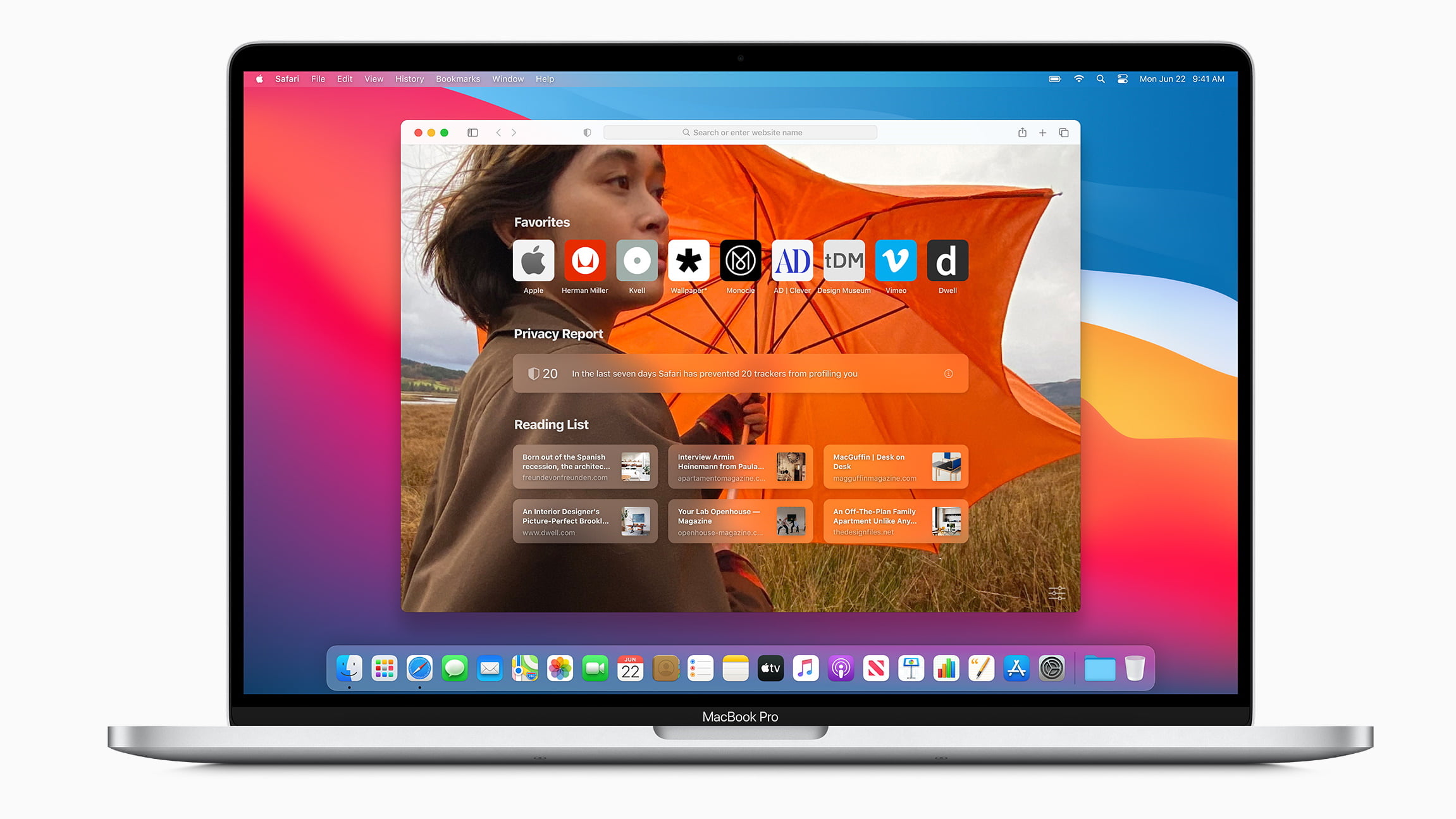
There is a little trick to make your macOS username appear in the upper menu bar of your Mac. This is how you can do it:
- Enter System Preferences.
- Enter the Dock and Menu Bar.
- In the left area go down to Quick User Change.
- Activate Show in the menu bar.
- Now return to the System Preferences main menu.
- Go to Users and Groups.
- Click on the Padlock below, enter your password and then click on Startup Options.
You will see Show Quick User Change As menu, click on the drop-down menu and click on Full Name.
This way, you’ve learned how to change your Mac and your macOS username.