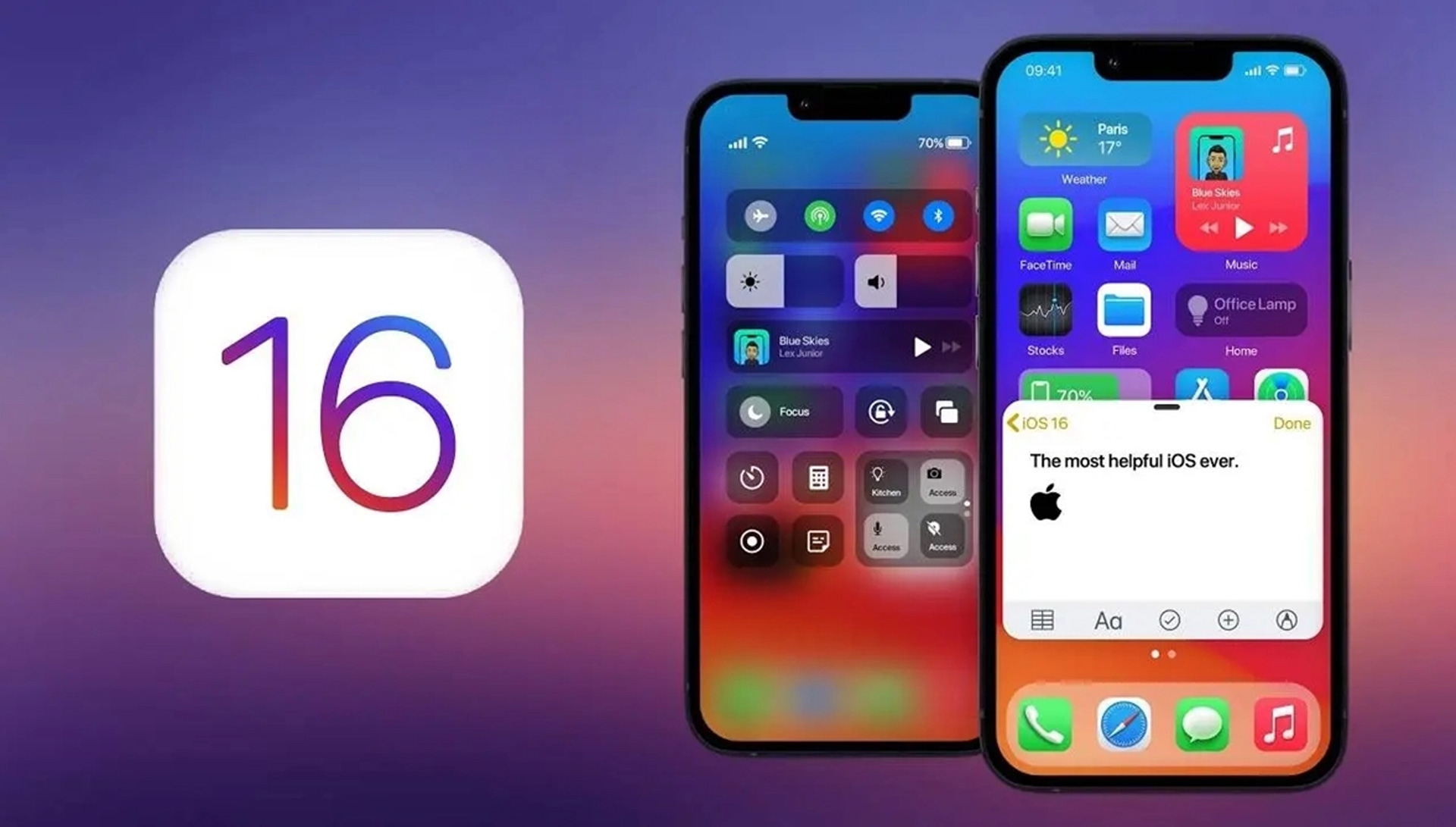Today we are here to show you how to fix the App Store Face ID not working in iOS 16 issue. The primary benefit of Apple’s Face ID biometric authentication is not security. Its ease of use is what appeals to me about it. An instantaneous facial scan replaces the need to type passcodes and passwords. Face ID, like other biometric identification methods, does occasionally fail. And once iOS 14 is installed on your phone, you can anticipate a few glitches. The new upgrade is always going to have some teething problems.
HOT FIXES:
–iOS 16 Depth Effect not working: How to fix it?
–How to fix iOS 16 battery drain issue?
–Fix: iOS 16 keyboard haptics not working
–iOS 16 music lock screen not working: How to fix it?
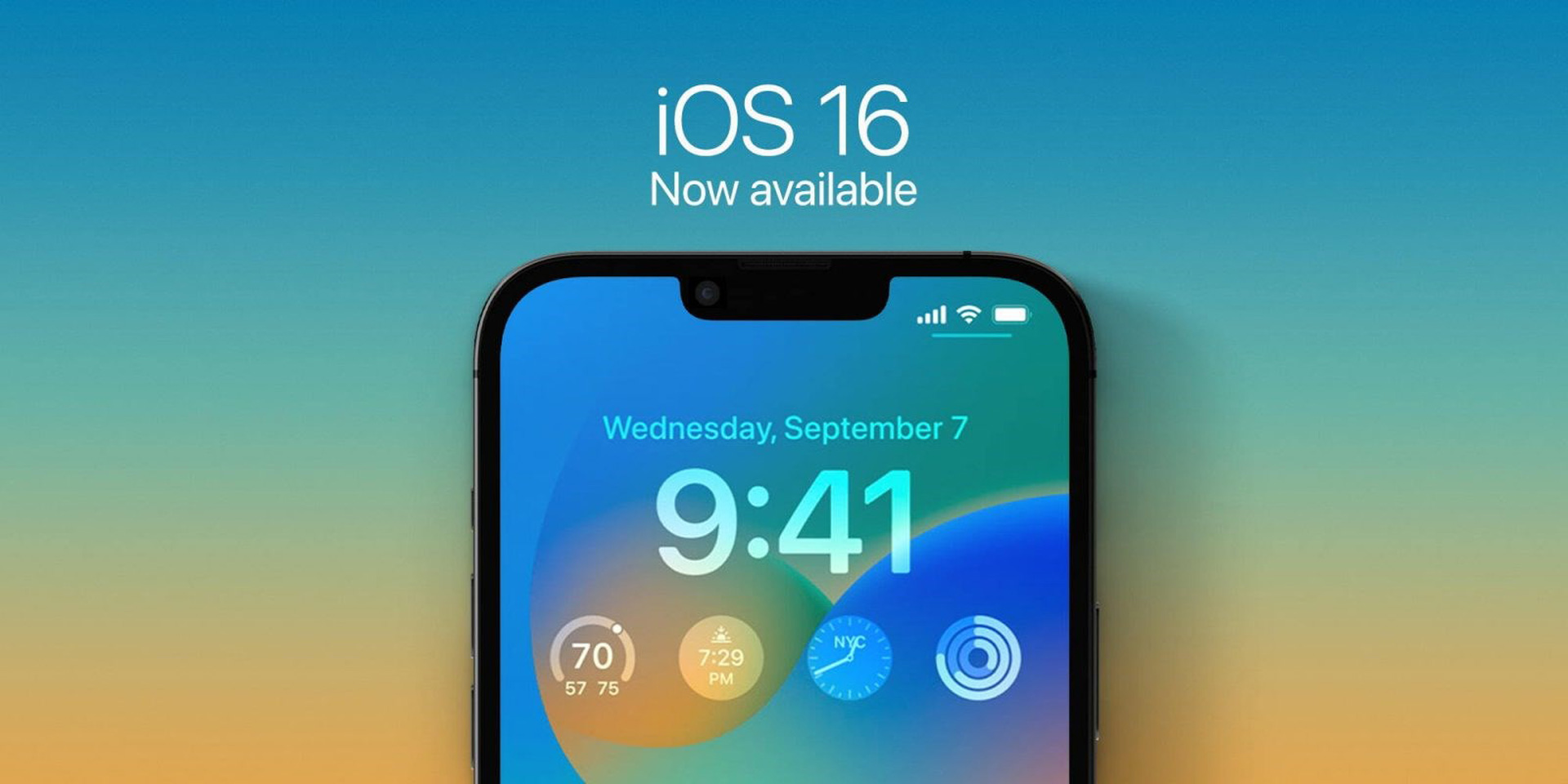
Yes, the new mobile operating system of Apple is now out. Check out iOS 16 supported devices list to see if your iPhone can receive the new update. Apple brought some interesting tools with this update, discoved iOS 16 top features here! You might be asking yourself like: “Should I update to iOS 16 now or wait?” Well, we need to tell you that there are 9 hidden iOS 16 features you shouldn’t miss. You can also learn how to add widgets to the lock screen check out the best iOS 16 lock screen widgets by visiting our guides. This way you will learn how to customize lock screen on iOS 16. If you don’t like the search button, find out how to remove home screen search button in iOS 16.
App Store Face ID not working in iOS 16: How to fix it?
Some users can’t use Face ID to authenticate downloads from the App Store even when Face ID is enabled. For each App Store purchase, they are compelled to enter their Apple ID passwords. If this describes you, look at the alternatives listed below to bring back Face ID authentication to the App Store on your smartphone. Now let’s fix the App Store Face ID not working in iOS 16 error.
Modify Face ID settings
Try removing Face ID for iTunes and the App Store in your device settings and then re-enabling it if your device won’t start the face identification process for App Store downloads or purchases. For many impacted iPhone and iPad users, that worked like a charm. To complete it, close the App Store and proceed as described below.
- The first step is to open the Settings menu and choose “Face ID & Passcode.” To continue, you must enter the passcode for your device.
- After that, switch off “iTunes & App Store” and then on again after a brief interval.
For the App Store and other supported apps on your smartphone, Face ID will now require your Apple ID password to be entered. Reopen the App Store and see if you can now use Face ID to verify app downloads.

Restart device
Yes, restarting your phone or tablet (iPhone/iPad) can resolve this problem. Many iPhone users have attested to its success in getting Face ID to function with the App Store once more. Try turning off and then turning back on your smartphone to see if it helps.
Sign out Apple ID
This is yet another successful strategy. The Face ID problem will be resolved by signing out of Apple ID and then signing back in, but you might not be able to access some Apple services, such as iCloud storage, Apple Music, etc. Additionally, some downloaded files and documents can be lost forever. To find out more about what occurs when you sign out of your Apple ID on your iPhone or iPad, see this tutorial.
To sign out of Apple ID, open the Settings app on your device, tap your Apple ID name, and then tap the Sign Out option on the page.
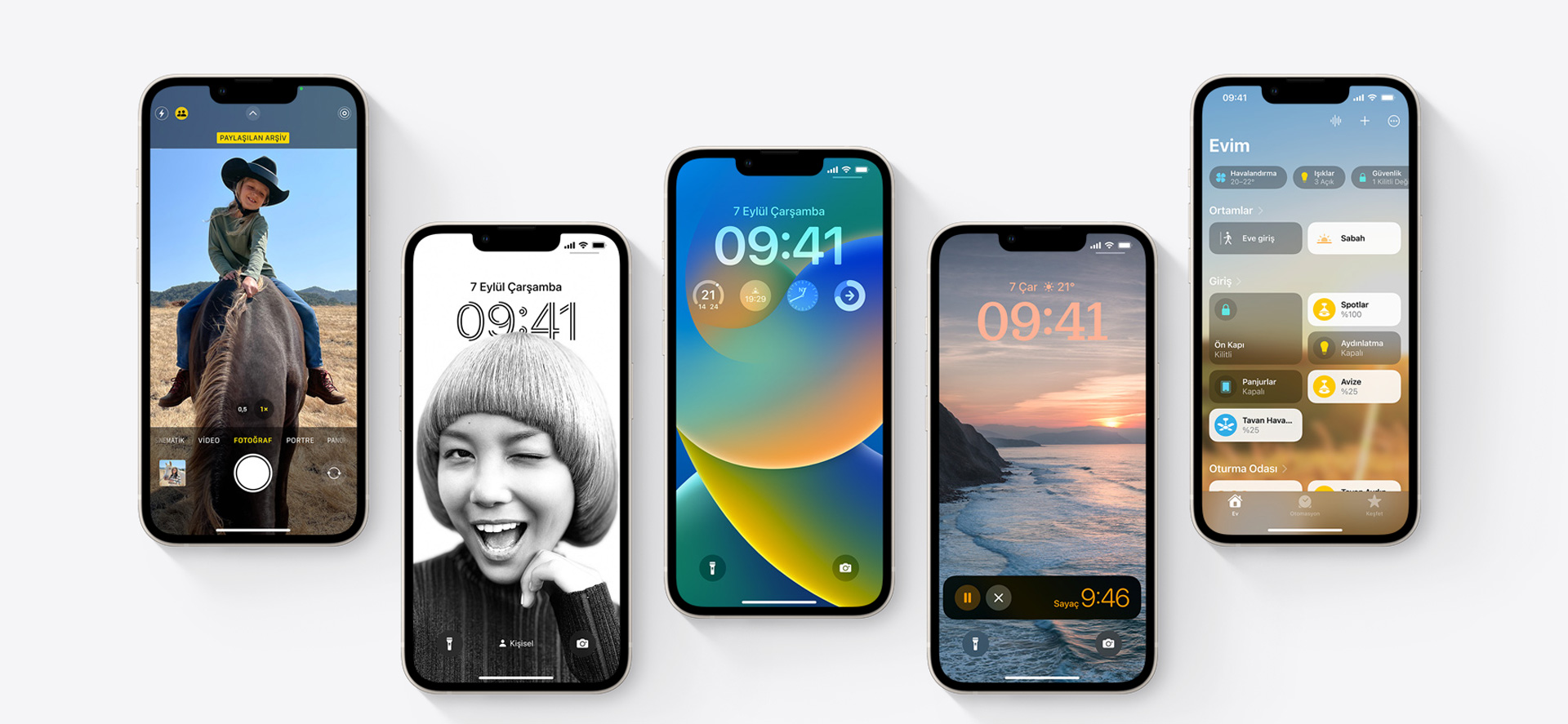
Modify side button settings
When downloading an app, if your smartphone is set up to ask for a passcode after double-tapping the side button, Face ID will not be available for purchase authentication. Make sure the iPhone/iPad Side Button menu is set to disable passcode usage. Here are the steps to take.
- Select Accessibility from the Settings menu.
- In the Physical and Motor section, choose Side Button.
- Make sure the option to “Use Passcode for Payments” is turned off or deactivated.
- You can toggle it on and off if it’s already disabled.
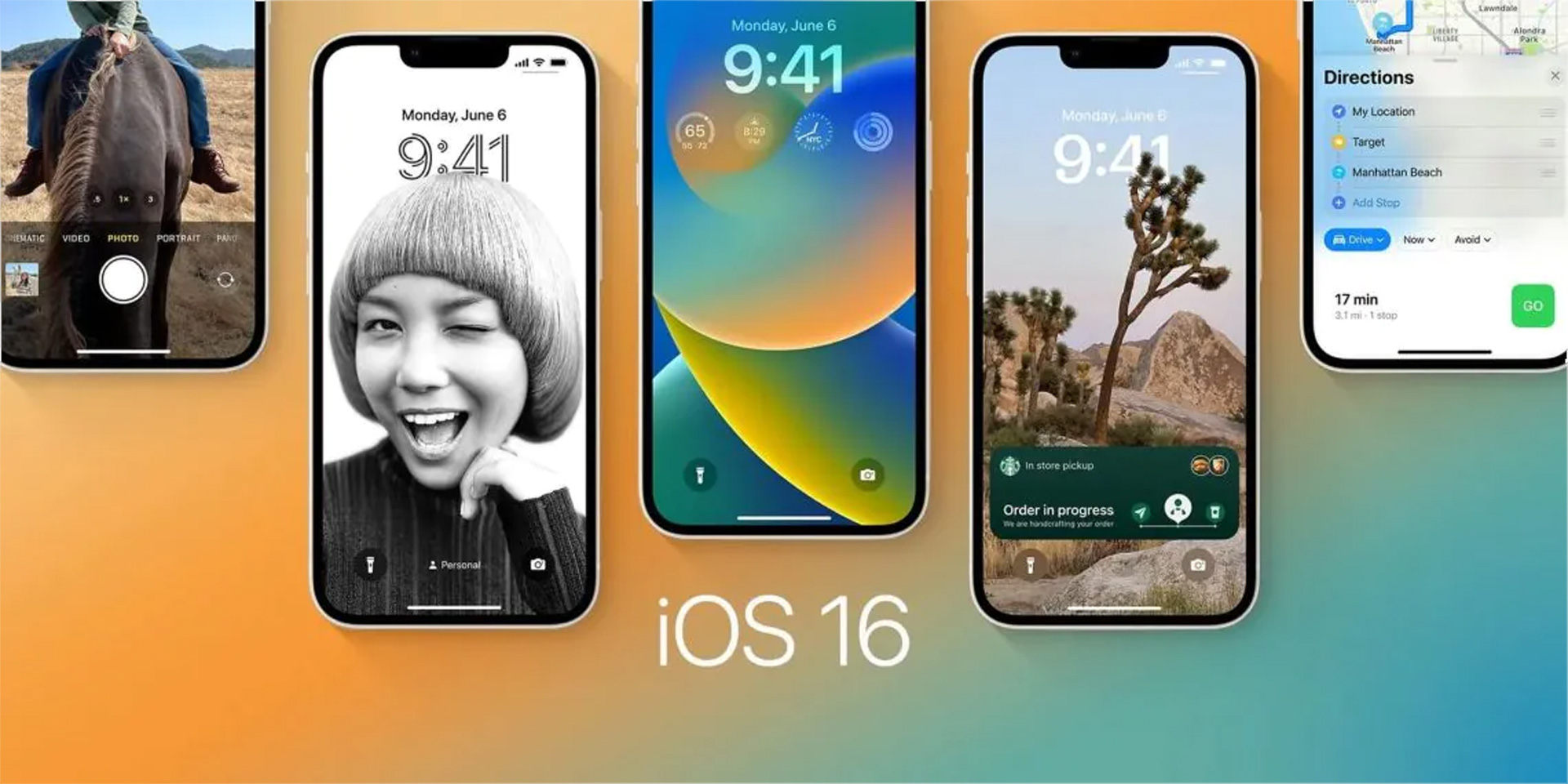
Reset Face ID
If none of the troubleshooting techniques mentioned above work, consider resetting your device’s Face ID. That necessitates wiping off Face ID and starting over. That aids in resolving numerous additional Face ID-related issues.
- Go to Settings and choose “Face ID & Passcode.” To access the Face ID menu, you must enter the device’s passcode.
- Click “Reset Face ID.” Your face will be promptly removed from the device’s memory if you do that.
- To scan and register your face for Face ID unlock, tap “Set Up Face ID” right away.
- After that, confirm that “iTunes & App Store” has the “Use Face ID” option selected.
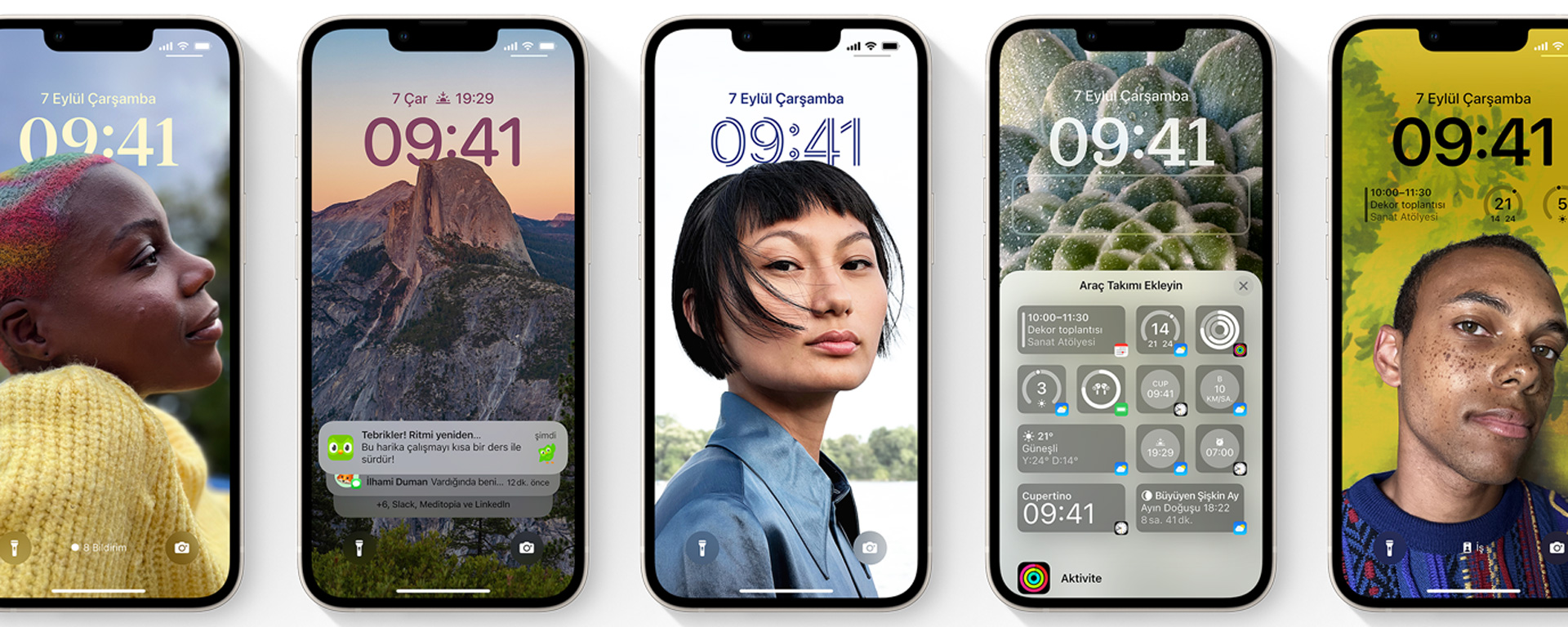
Update iOS
Apple frequently releases iOS updates that completely or partially break Face ID’s functionality. Fortunately, these bugs rarely persist for very long because fixes for them are frequently released as micro-updates. Many iPhone and iPad owners we’ve encountered were able to resolve the Face ID issue with the App Store by updating their device’s operating system. If no other option works, you ought to take the same action.
Settings > General > Software Update and tap ‘Download and Install.’
A Wi-Fi connection is necessary for iOS update download and installation.
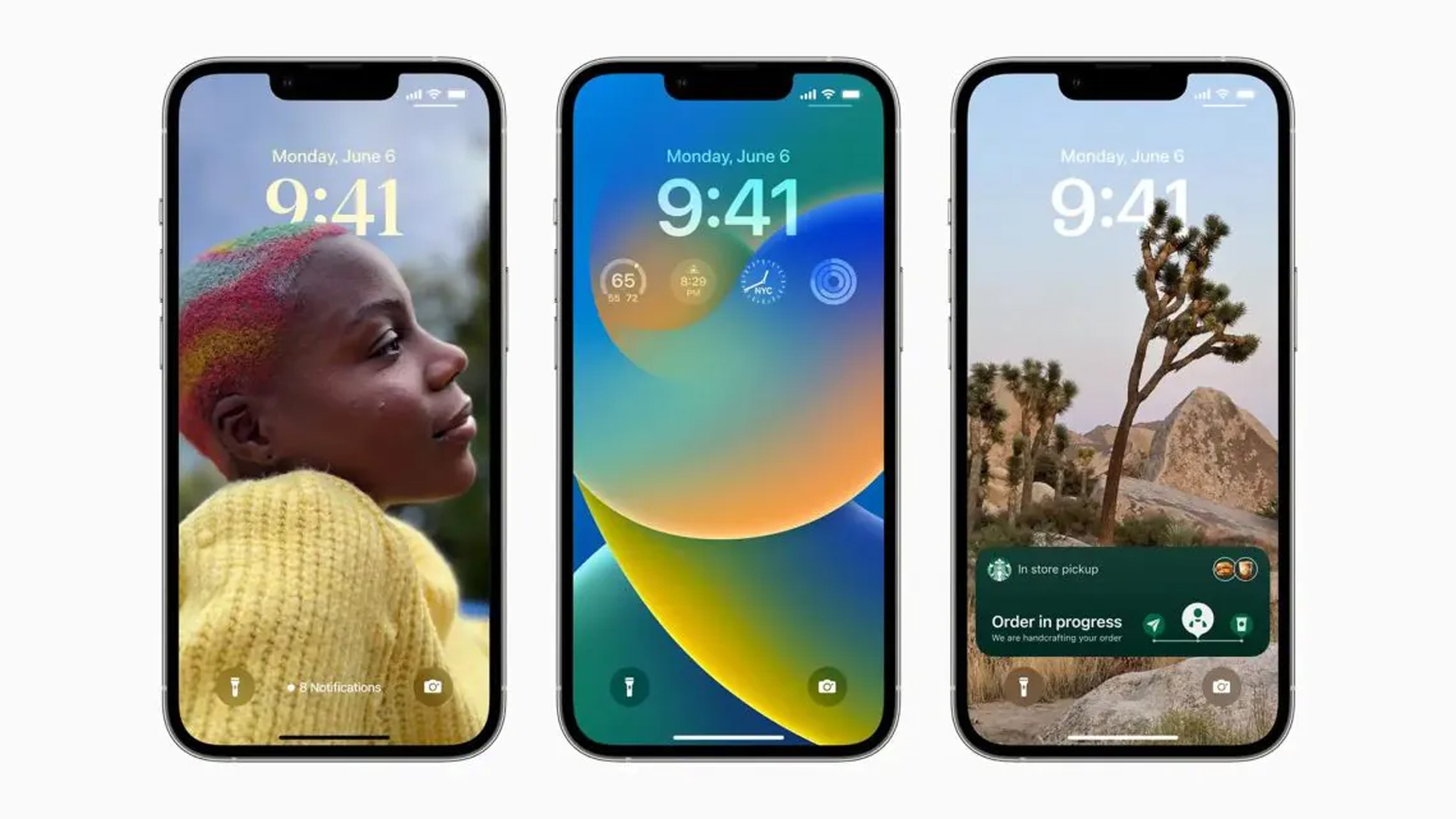
Convenience and security ought to coexist. It can be really stressful to type passwords for little tasks like installing apps. This is especially true for long passwords. Although Face ID identification is practical, there are drawbacks as well. Therefore, the methods in this article will make it simple to fix the issue the next time you are unable to utilize Face ID with the App Store.
If you liked this article, we recommend you to check our guides explaining how to use iOS 16 keyboard haptics, how to edit messages on iPhone and how to use Apple Pay Later. Don’t miss our iOS 16 duplicate photos guide if you are dealing with a lot of photos that look like each other.