Today we are going to show you how to test your microphone on Windows 11. If your Windows 11 PC’s microphone is too loud, too quiet, or doesn’t work, there’s a quick and easy method to test your audio input device.
How to test a microphone on Windows 11?
You need to connect the microphone to your PC via Bluetooth or USB first. You can also test a built-in microphone with this method.
Then you can follow these steps:
- First, right-click on the speaker icon from the taskbar.
- Then, select “Sound Settings.”
- On the next page, you need to scroll down to the “Input” option
- Then, click on the arrow icon next to the microphone that you want to test.
- Scroll down on the “Properties” screen for the microphone you chose, and look for the “Test Your Microphone” area.
- Click on the “Start Test” button and start speaking at a normal volume.
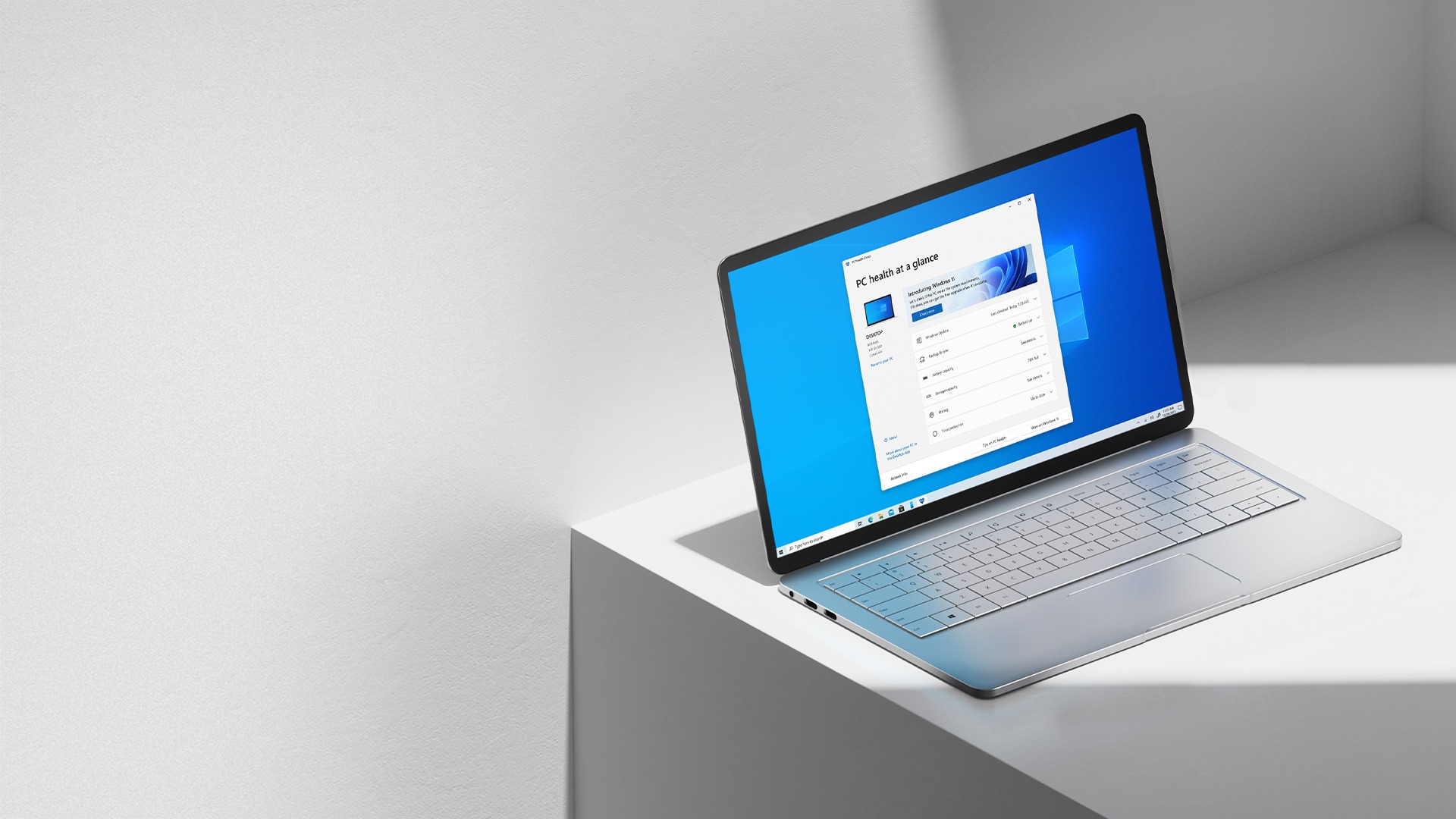
- If you don’t notice a blue line moving left and right, check the microphone’s operation. It’s possible that Windows isn’t recognizing it properly.
- When you’ve finished the test, the result will be displayed next to the “Start Test” button.
- This is indicated as a percentage of the total input volume that Windows identified.
- When you’re speaking normally, you want the volume result to be about 75%.
How to disable sound devices on Windows 11?
If you don’t see any microphone activity during the microphone test, disconnect and reconnect your microphone first. If that doesn’t work, consider restarting your computer. Run the microphone test again when you log back in. If these solutions did not work download the driver for your microphone and try again.





