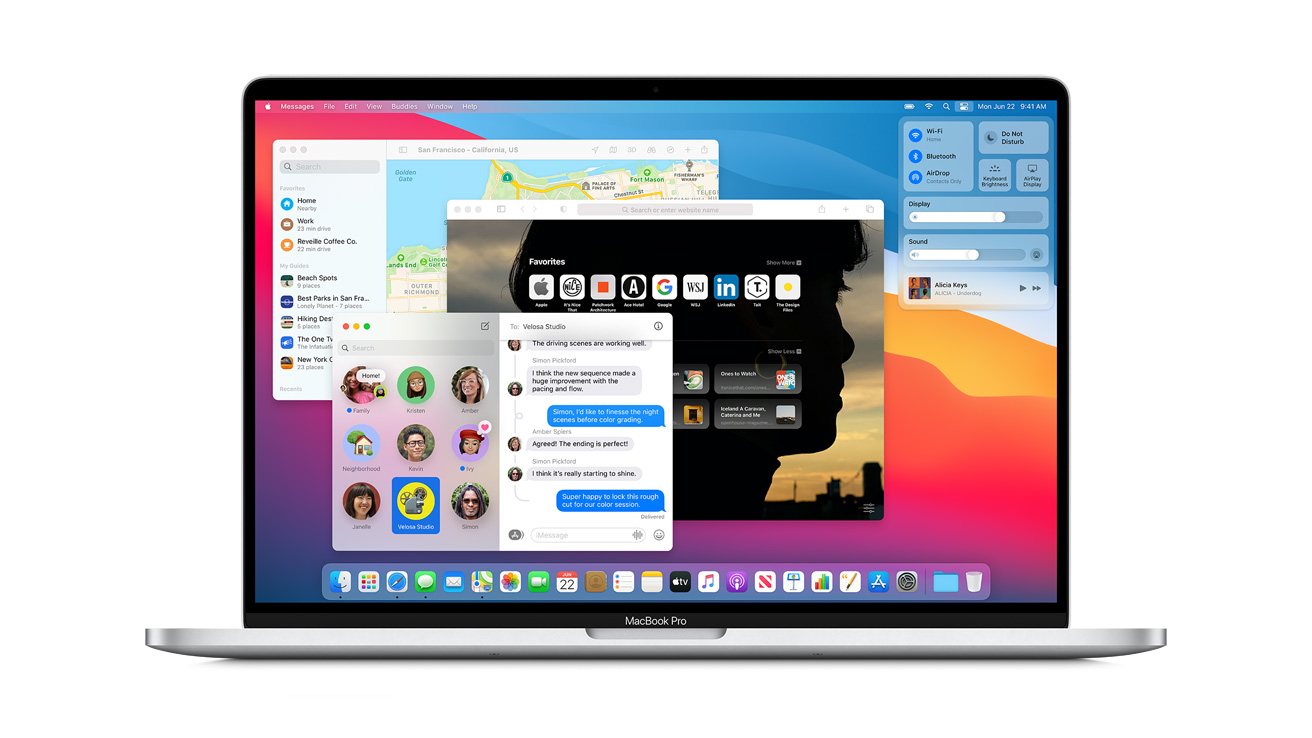If you don’t know how to find and delete large files on a Mac, we are going to help you out.. Freeing up space on a hard drive can be difficult, especially when it’s full of small files. However, there are some great tools for macOS that allow you to find the files that cover a lot of space and delete the ones you don’t need. Ready to clean up your disk?
Keep reading.
How to find and delete large files on a Mac?
Most of your files will only be in a couple of folders.
- The Download folder is one of them, and many people fill it up and forget to clean it, but files hide in places you don’t expect.
- One of those places that can take up a lot of space is the folder where iTunes keeps your iPhone or iPad backups. That folder is located here: ~ / Library / Application Support / MobileSync / Backup.
- The Trash folder in macOS can also take up quite a bit of space, so make sure to check it out too.
Find large files manually
Finder has a built-in way to search for large files with Spotlight search. Click on the drive you want to search, open the search window and press the + button next to the “Save” button at the top right. You can then use the drop-down menus to select the “File Size” and “Larger than” options. Enter the minimum file size you want to search for (over 100MB or less will do the trick) and you will see a list of all files over that size. You can then choose which ones you want to delete.
However, there are two drawbacks to this method:
- The Finder only shows individual files of a given size, not folders full of smaller files.
- It is difficult to select specific files because you are not given adequate context for where the files are stored or how important they may be.
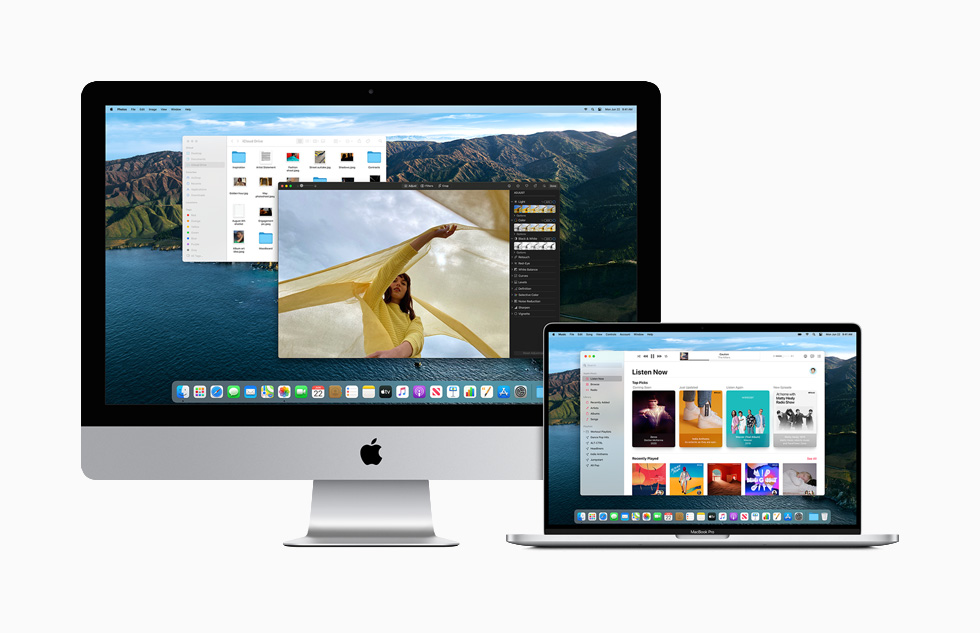
A much better solution is the Storage Management app built into macOS, which displays all files sorted by size and shows the date you last accessed them. The Storage Management app also has other useful tools. You can use it to configure iCloud storage and set your Mac to empty the Trash automatically.
Use a third-party tool
Disk Inventory X is an excellent free tool for viewing disk space. You can see which sections are taking up the most space. Click on any square to see the associated file name. There is also a tree view in the sidebar that allows you to see how much space each folder takes up, and you can drill down to find the files you want to delete. You can right-click on each file to move it to the Trash or view more information about it.
There is one important thing to keep in mind when using Disk Inventory X, however. It displays system files and will allow you to delete them, so you have to be careful.
While those manual tools are useful for finding large files, they can’t clean up system junk or temporary caches that can take up a lot of space and are often hidden in system folders you don’t want to touch. This is where an automated tool like Clean My Mac comes in handy. When you launch the application, it performs a scan of your drive, looking in the junk and cache folders that you may miss in Disk Inventory. It then deletes them automatically.