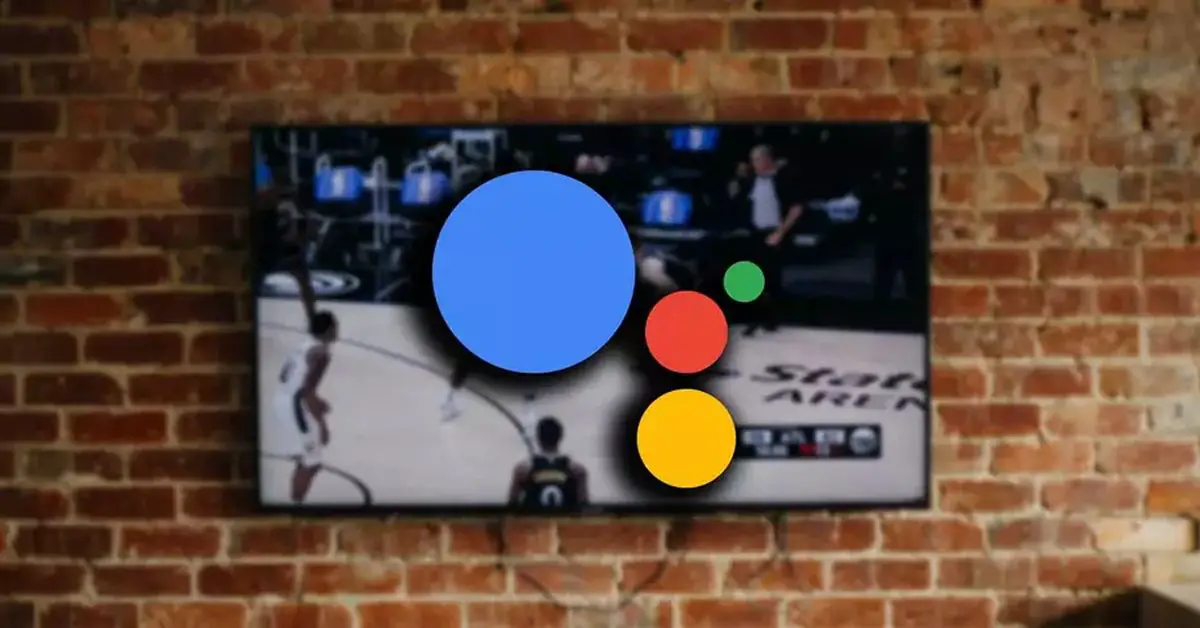In this article, we’ll tell you how to use Google Assistant to control your TV with your voice. Voice assistants have made it possible for us to control virtually our entire home without using conventional methods. For example, you can manage your Smart TV with Google Assistant if it is compatible with Google Assistant. This will allow us to ask him anything using voice commands and we can tell him to turn on the TV, turn it off, put us a chapter on Netflix, or change the subtitles.
TVs compatible with Google Assistant
There are several options in which a TV is compatible with Google Assistant. That has a button on its remote control that allows us to activate the assistant and ask for anything through commands or that has a Google operating system such as Android TV and has this option built-in so that we can control it from an Echo, for example. Both options are compatible but the steps to follow would be different.
One of the ways to find out which device is compatible with Google Assistant is to look at the specifications of your TV to see whether or not it is an option to control it with Google Assistant. You may find in the specifications an icon of the voice assistant or directly put that we can use it with this and others like Amazon Alexa or as Bixby.
We can also consult on the Google Assistant website some of the models available with this feature and from Mountain Viewpoint LG TVs, Sony Bravia Android TVs, or Panasonic 4K Ultra HD TVs. But beyond those you see on the Google website, also other Smart TVs can be compatible and Samsung itself indicates that many of its TVs are available with this and other assistants.
You should keep in mind that as long as the operating system is Android TV or Google TV it will be compatible with the assistant and we will only have to link it to the application as it will have Chromecast built-in and we can add it as a new device.
Another option to know which TVs are compatible with Google Assistant is to go to the Home app on our device and follow the configuration steps. Here we will see a control list of tools and applications and gadgets that we can use to link to the app. If you use the magnifying glass at the top and type “TV” you will see that many compatible systems appear as Philips SAPHI Smart TV or Panasonic TV, among others.
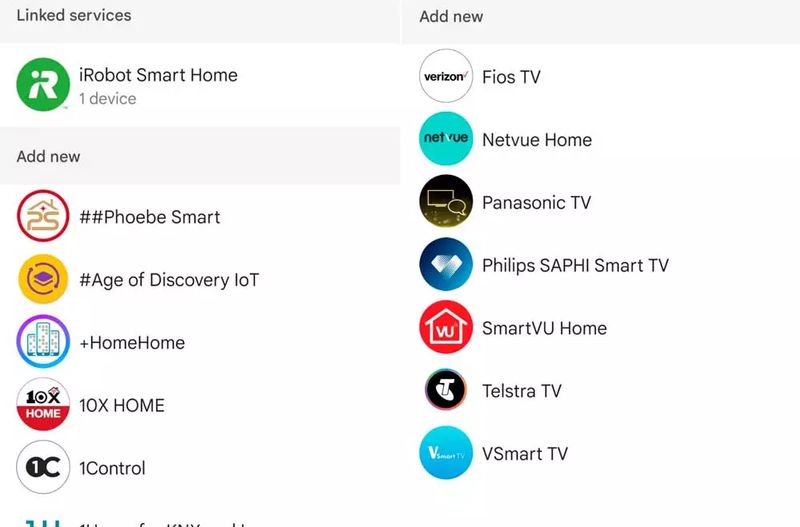
How to use Google Assistant to control your TV with your voice?
Adding a Smart TV to Google Home
There are several options and will depend on the model and features of each one.
With integrated Chromecast
If what you are going to link is a TV with integrated Google Chromecast, we can link it to a Google Home device or Nest screen in a simple way. They must be connected to the same WiFi network both the TV and the mobile or speaker you want to link so make sure of this before continuing with the tutorial. Once you have it, we must have the Google Home app installed on our controller device.
- Open the Home app.
- Tap on “+” and tap on Add.
- Go to Configure a device.
- Choose the “New device” option.
- Choose the home you want to add it to if you have multiple ones.
- Choose the device you want to configure (in this case, Chromecast / Google TV).
- Make sure the code on the TV matches the one on your phone.
- Accept to send data or tap “No thanks”.
- Tap on the room in which you are configuring the device.
- Confirm with Next.
- Choose the WiFi network to connect to if you have not already done so.
- Follow the steps indicated by the app and the television.
It will automatically be configured and you can control it using a Google Home speaker or a Nest screen when you ask it to turn on the TV, turn it off, change the channel.
Other TVs
The steps we must follow to configure any TV that does not have integrated Chromecast are quite similar to the previous ones although we will have to adapt to the “application” or the system of each of them. The difference between the previous and this tutorial and the previous one is that we must check different options when configuring the device.
- We open the Home application.
- We go to the “+” symbol in the corner of the app.
- Choose the first option: Configure a device.
- You will see two options.
- New device.
- Works with Google.
- Choose the second one: Works with Google.
A list will now appear with all the services that allow you to link Google to the Home app. Here you will find everything: robot vacuum cleaner applications, security cameras, light bulbs. We must use the search engine to type “TV” and Smart TVs compatible with this service will appear. As we will see in the next section, there may be exceptions and the search may be different, so it is best to get specific information from your manufacturer in case we have to find another name when it comes to linking it. If it is general, type TV and you will see a series of results as you can see in the image below: Fios TV, Netvue Home, Panasonic TV Philips SAPHI Smart TV…
Choose the one that corresponds to your device and follow the steps to link it. Generally, we will have to log in to the account that we already have on the TV and it will automatically connect the devices. Simply use the OK Google commands you will see at the end of these paragraphs to control your Smart TV with Google Assistant.
Samsung
In the case of Samsung, you will not see it when you search for “TV” in the search engine but the TVs are controlled from SmartThings in Google as also happens if you want to use Alexa. In that case, the steps to set up the TV from the speaker are as follows:
- We open the Google Home application on our cell phones.
- Tap the “+” in the top left of the screen.
- Choose the option “Add to Home”.
- Go to “Configure a device”.
- Choose the option “Works with Google”.
- Go to the magnifying glass at the top of the screen.
- Search for “SmartThings”.
- Tap to add.
- Confirm by pressing the “Link” button.
Now you will need to sign in with the Samsung account you have registered on your TV, with an email and password that must be the same as the one you have on the TV. When you are logged in, the SmartTings website will ask us to give access to Google Assistant and you will have to authorize it. It will automatically link to the TV.
Once you have linked it you will be able to add it to the room you want. And just tap on the gear in the upper right corner to change the details of the TV. For example, we can rename it if we want to make it easier to “summon”.
Other devices: Chromecast with Google TV
Another option if you want to control the Smart TV with Google Assistant is to bet on a Chromecast device with Google TV. This is a device that allows us to make any TV smart but it is also recommended even if you already have a Smart TV as it will allow us updated compatibility with all applications regardless of the model of your TV. For example, you cannot watch Disney+ on Samsung if you have a 2013 TV but a Chromecast with Google TV would allow us to access it without any problem.
In addition, the device allows you to unify the contents in a single interface where you can use any series or movie from Google and it will automatically take you to the app whenever you have an account on Netflix, HBO, or any other service you want to visit.

The configuration of the Chromecast with Google TV is identical to if we connect a TV:
- Choose the home to add the Chromecast to.
- Tap on the “+” icon in the upper left corner.
- Choose the “Set up device” option.
- Choose “New device” in the configuration list.
- Choose the home you want to set it up in.
- Confirm with “Next”.
- The application will automatically search for nearby devices.
- Choose the option “Chromecast or Google TV”.
- It will ask you to plug in the device.
- Follow the steps in the Google application.
- It will start connecting.
- Pair both devices, wait for it to update and it will finish the process.
Google Assistant commands to control your TV
Google Home or Google Nest works with commands and you just have to repeat these classic “magic words” to invoke the assistant and control the TV. Of course, you must tell it where if there are several devices connected. For example, add “on the TV in the living room” in all commands or “on the Chromecast”.
- Ok Google, volume up / volume down on.
- Ok Google, volume to X (number from 1 to 10) on.
- Ok Google, set volume to maximum on.
- Ok Google, open Netflix on.
- Ok Google, put Elite on Netflix in.
- Ok Google, next chapter.
- Ok Google, fast forward X minutes.
- Ok Google, go back X minutes.
- Ok Google, watch in X language.
- Ok Google, search for action movies.
- Ok Google, pause in.
- Ok Google, resume in.
- Ok Google, turn off in.
- Ok Google, turn on in.
- Ok Google, open YouTube on.
- Ok Google, channel X video on.
- Ok Google, turn on subtitles.
- Ok Google, turn off subtitles.