Today we are going to talk about RTX Voice and how to set up this software on platforms like Discord, Skype, and Zoom. NVIDIA’s new software promises to reduce background noise by taking advantage of the unique Ray Tracing cores in NVIDIA RTX graphics cards and their AI capabilities.
Obviously, the first thing you must do is to download and install the application on your PC, as it is a necessary step before you can configure it in any audio software. Once this is done, you can proceed on different platforms.
How to set up RTX Voice on Discord?
The configuration in Discord is one of the easiest. Just click on the settings wheel located at the bottom, next to your username, and access the voice options, where you can select the RTX Voice devices for both input and output.
To get the best result in Discord, make sure you also have the noise reduction option enabled.
How to set up RTX Voice on OBS Studio?
To do the same in Open Broadcaster Software, first, you have to access the application options and go to the Audio section. There you will have to select the RTX Voice devices in the Mic/Auxiliary Audio sections as well as in the lower area, where it says “Monitoring Device”.
Click OK and you will have it enabled without having to touch any other parameter.
How to set up RTX Voice on StreamLabs?
As in the other programs, the first thing to do is to access the options using the cogwheel located at the bottom, and you must go to the audio section, where you must select the corresponding devices to be used by the application.
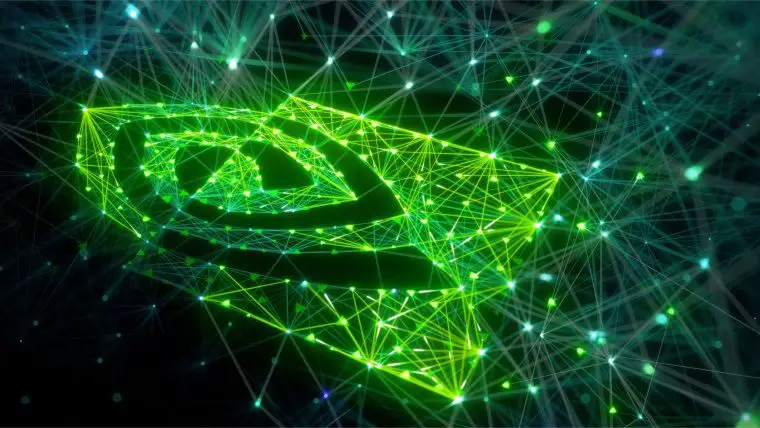
If you also want to use it to monitor the audio you can also activate it. In this case, you will have to go to the advanced settings section, where under the audio section you will have to select the RTX Voice speakers.
How to set up RTX Voice on XSplit Broadcaster?
For XSplit the process is basically the same as in the previous ones, so the first thing to do is to access the application settings using the cogwheel, and in the options window, you have to go to the Audio section. Here, we can select the devices in both audio input and output.
How to set up RTX Voice on Twitch Studio?
In Twitch Studio the process does not change at all, so we have to go to the options with the cogwheel located in the lower right corner of the screen, then we select the Audio section on the left, and select the corresponding devices that we want to be used.
Be careful here, because NVIDIA itself recommends disabling the “Noise Gate” parameter for better quality. Otherwise, we may have some problems.
How to set up RTX Voice on Cisco WebEx?
When connecting to a conference using WebEx, you will initially be asked which device you want to connect to. You should select “use PC audio”, and then you will be able to select RTX Voice devices.
If you were already connected to a conference, you can go to the Audio menu at the top, click on “Audio and video connections” and select them from there.

How to set up RTX Voice on Zoom?
In Zoom you should go to Options -> Audio Options (from the cogwheel, as usual), and there you can select the input and output devices as in all other platforms.
How to set up RTX Voice on Skype?
Of course, you can also use this system on Skype. You should go to the options, and within Audio and Video, you can select the corresponding devices.
This covers most of the communication programs in which you can use NVIDIA’s RTX Voice technology. Logically all programs work with the same NVIDIA API to achieve AI noise reduction, so hopefully, this will be extended to more and more third-party programs.





