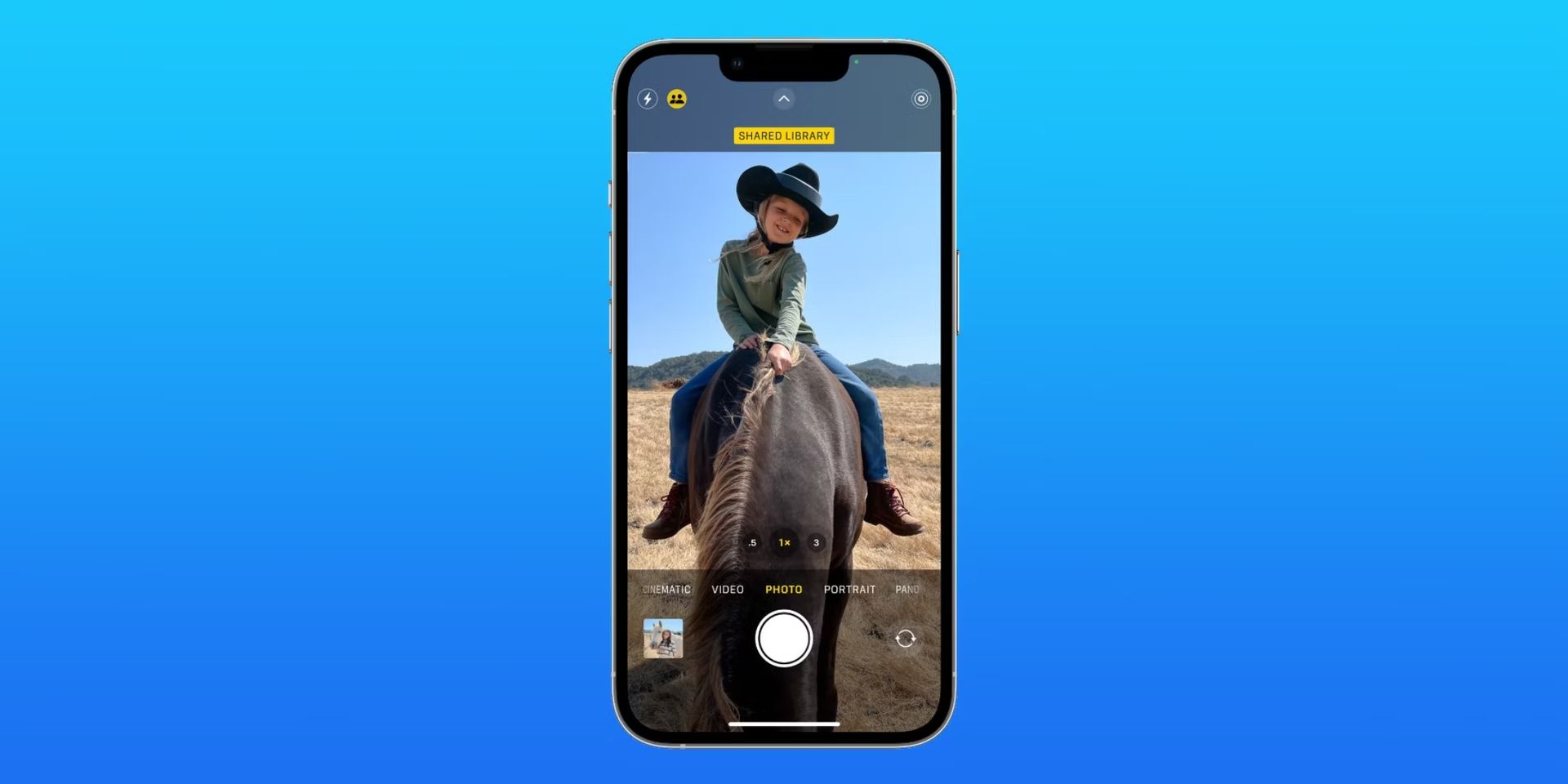Today we are here to show you how to use the iOS 16 photo cutout feature, In case you were unaware, Apple’s iOS 16 update is finally out! One incredible new tool isn’t specifically listed in Apple’s notes, despite the fact that the company has easily put the list of new features on its website.
How to use the iOS 16 photo cutout feature?
There doesn’t appear to be an official name for this feature. Other blogs, YouTubers, and computer enthusiasts promote it under the names “Photo Cutouts” or “Lift and Drop.” In essence, iOS 16 enables you to copy a single subject from your images or videos and paste it into other apps like Notes and Messages.
It was created with professionals who need to swiftly compile photos for note-taking, design, and presentation purposes in mind. However, the majority of you will only use it to tease your loved ones.
HOT FIXES:
–iOS 16 Depth Effect not working: How to fix it?
–How to fix iOS 16 battery drain
–Fix: iOS 16 keyboard haptics not working
–iOS 16 music lock screen not working: How to fix it?

Yes, the new mobile operating system of Apple is now out. Check out iOS 16 supported devices list to see if your iPhone can receive the new update. Apple brought some interesting tools with this update, discoved iOS 16 top features here! You might be asking yourself like: “Should I update to iOS 16 now or wait?” Well, we need to tell you that there are 9 hidden iOS 16 features you shouldn’t miss. You can also learn how to add widgets to the lock screen check out the best iOS 16 lock screen widgets by visiting our guides. This way you will learn how to customize lock screen on iOS 16. If you don’t like the search button, find out how to remove home screen search button in iOS 16.
Now let’s learn how to use the iOS 16 photo cutout feature below.
Select your subject
You choose an Apple app to use first. This function supports images from Photos, Files, and the Safari browser.
Simply keep your finger pressed down on the image, and a pop-up menu with the option to “copy” should appear. Additionally, the feature shows how much of the topic was correctly copied out. For videos, simply hold your finger down as you scrub to the desired frame to copy the subject out.

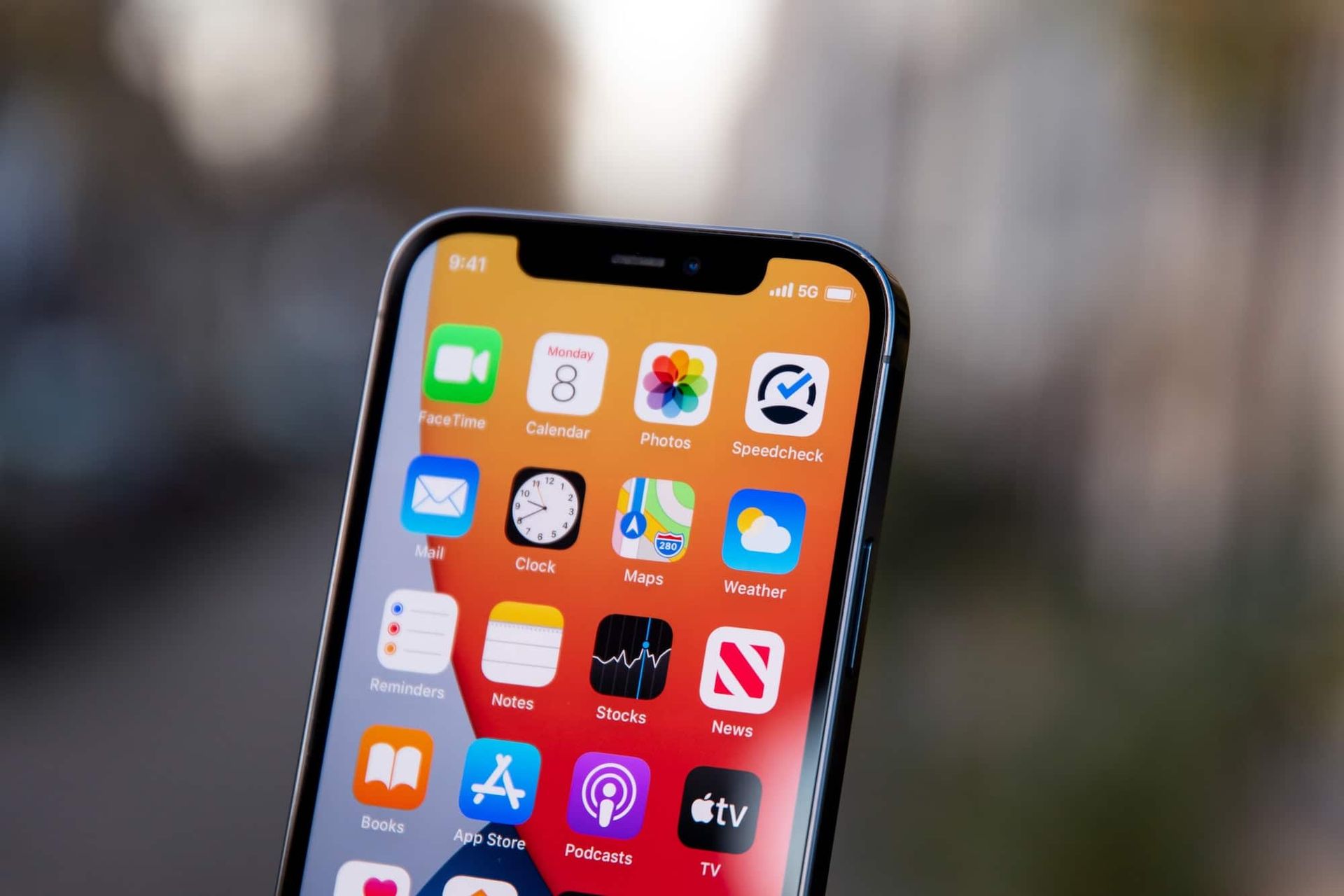
Go to your favorite messaging app
We’ll use WhatsApp in this illustration to do our holy mission. Simply choose your contact, press “Paste” while holding down the text box in the chat.
As of publication, TikTok’s direct messages cannot use the paste feature.
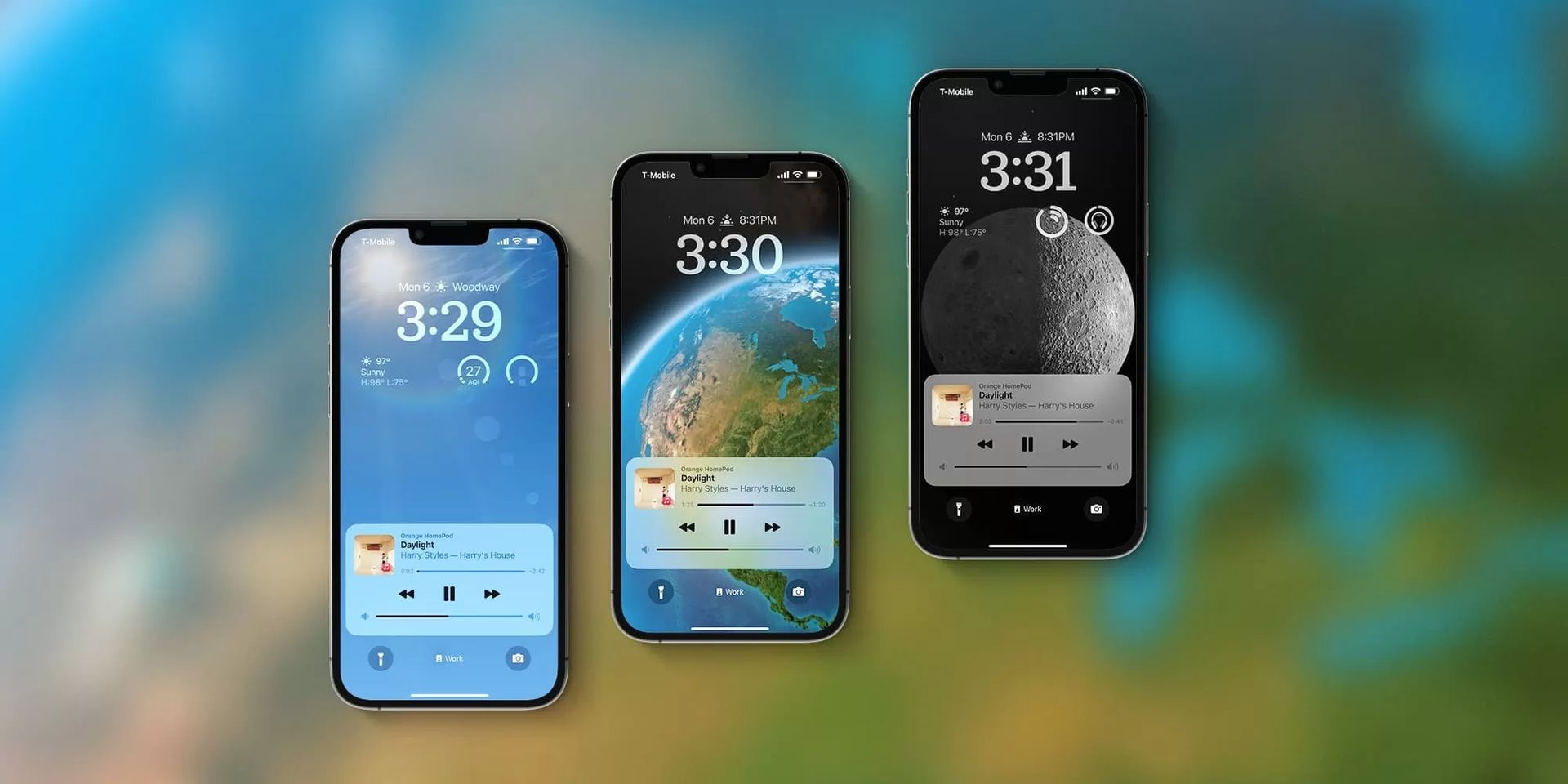
Send it
This step pretty much speaks for itself. To write and format your flavor text, choose the text editor (T symbol, top right). The only app that now lets you add flavor text to your copied image before sending it is WhatsApp. The editing before sending feature of WhatsApp is not quite available or supported by the other messaging apps.
This way you’ve learned how to use the iOS 16 photo cutout feature. Thanks for reading!
If you liked this article, we recommend you to check our guides explaining how to use iOS 16 keyboard haptics, how to edit messages on iPhone and how to use Apple Pay Later. Don’t miss our iOS 16 duplicate photos guide if you are dealing with a lot of photos that look like each other.