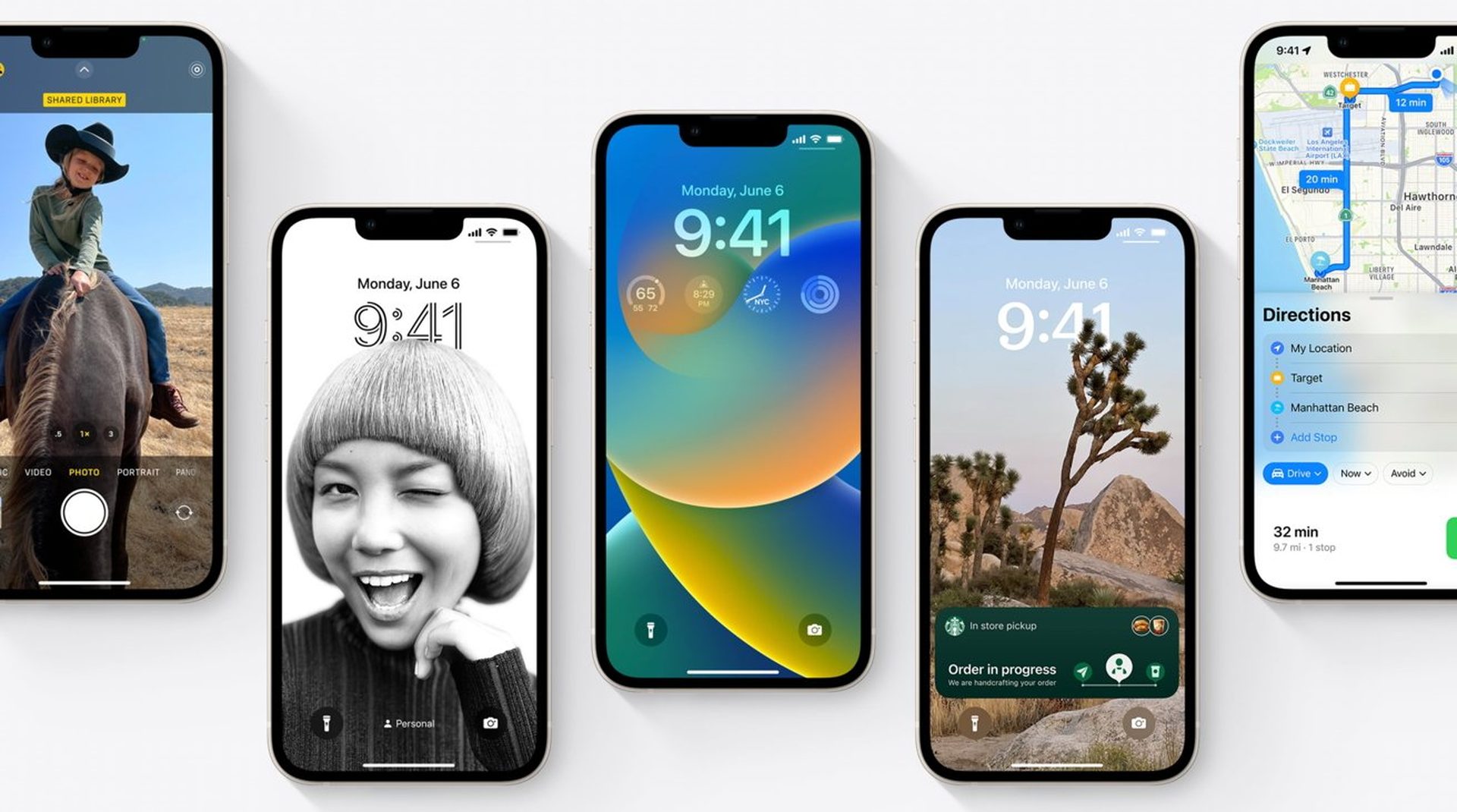You can learn how to add widgets to the lock screen in iOS 16. The most recent version of Apple’s famous iPhone operating system, iOS 16, has several improvements and enhancements. One such function lets you add mini widgets to the phone’s Lock Screen.
iPhone Lock Screen widgets are considerably smaller than the existing iOS Home Screen widgets and resemble the complications offered on the Apple Watch. However, they are still quite helpful and will become much more so as more app developers master iOS 16 and incorporate these features into their programs. Lock Screen widgets currently include those for the calendar, battery, fitness app, and news, among other things.
Check out all the new watchOS 9, tvOS 16, and iOS 16 features.
HOT FIXES:
–iOS 16 Depth Effect not working: How to fix it?
–How to fix iOS 16 battery drain issue?
–Fix: iOS 16 keyboard haptics not working
–iPhone touchscreen not working on iOS 16: How to fix it easily?
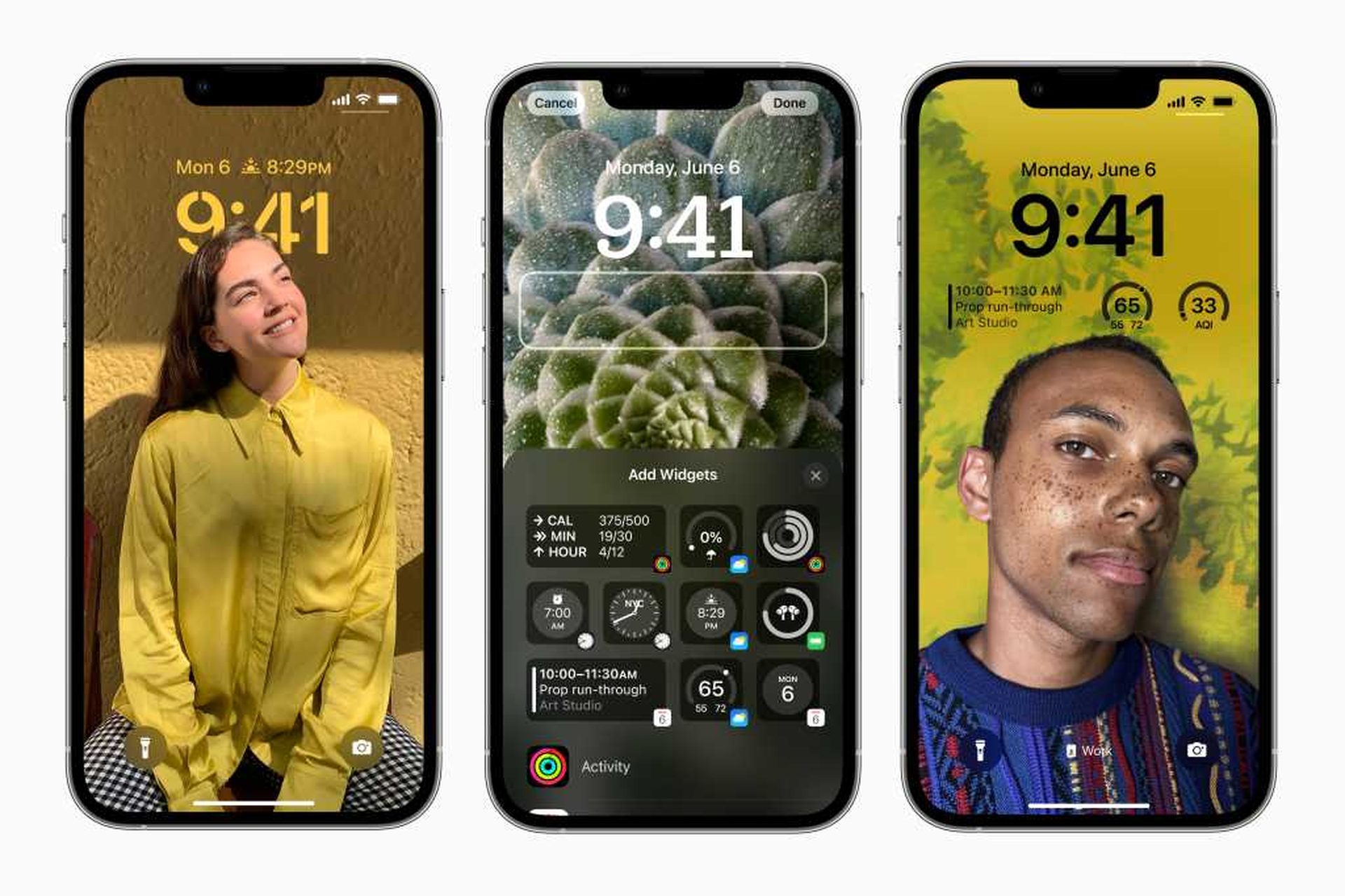
Yes, the new mobile operating system of Apple is now out. Check out iOS 16 supported devices list to see if your iPhone can receive the new update. Apple brought some interesting tools with this update, discoved iOS 16 top features here! Well, we need to tell you that there are 9 hidden iOS 16 features you shouldn’t miss. You can also check out the best iOS 16 lock screen widgets by visiting our guides. This way you will learn how to customize lock screen on iOS 16. If you don’t like the search button, find out how to remove home screen search button in iOS 16.
The simplest method to add a widget to your iPhone is detailed below.
How to add widgets to the lock screen in iOS 16?
- Wake your iPhone from sleep, and hold down on the Lock Screen
- Start by unlocking your iPhone and holding down on the Lock Screen until you are directed to a new Home Screen selection screen.
- Tap Customise
- Next, press the large “Customize” button at the bottom. This then draws attention to specific Lock Screen features that can be customized. This will seem extremely similar if you’ve ever used an Apple Watch.
- Tap add Widgets
- There should be a line of text below the clock that says Add Widgets; tap that.
- Select from the list
- All of the available widgets will show up once you’ve clicked Add Widgets. Apps or the Widgets themselves can be used to search. Once you’ve selected one (or up to four), tap it to make them sit next to the clock.
- Tap X and then Done
- After selecting your Widgets, tap the small X in the corner and Done. You’ve just given your Lock Screen a Widget.
Should I update to iOS 16?
The best chance is to wait for iOS 16.1 to arrive in October, along with iPadOS 16.1 and maybe macOS Ventura. More features and a more reliable experience are included. Even if you’d want to upgrade to iOS 16 sooner, delaying the initial release is generally a wise choice.
If you liked this article, we recommend you to check our guides explaining how to use iOS 16 keyboard haptics, how to edit messages on iPhone and how to use Apple Pay Later. Don’t miss our iOS 16 duplicate photos guide if you are dealing with a lot of photos that look like each other.