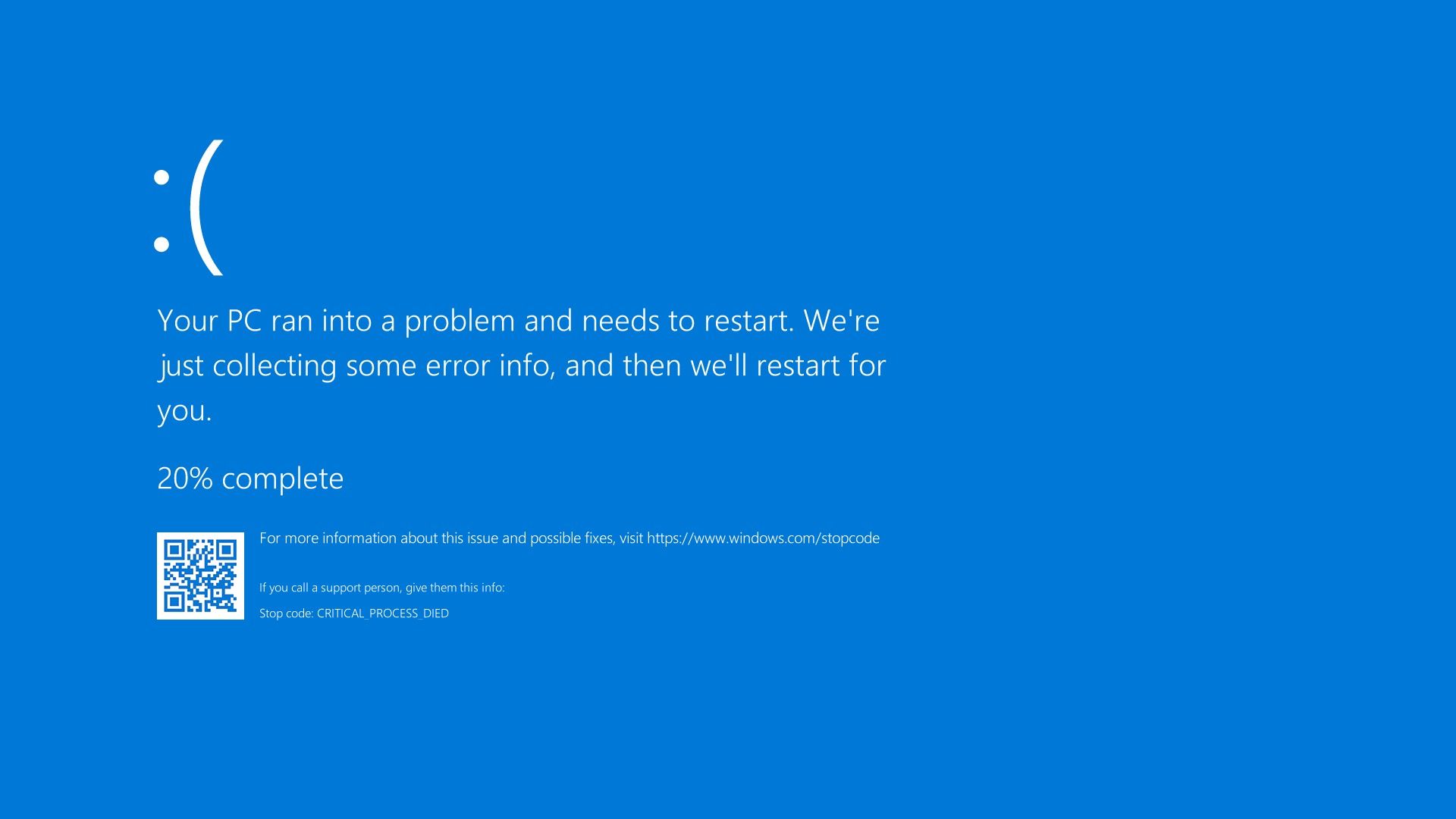Do you know how to fix critical process died error on Windows, well, we are here to help. A blue screen of death (BSOD) is a serious problem that can ruin your day. There are over 500 BSOD error messages, but the critical process died error is one of the most common one.
In fairness, the occurrence of BSOD in Windows 10 is significantly less frequent than it was in earlier versions of the operating system, but they are still vexing. The loss of your paperwork is the least of your concerns. Below we are going to show you how to fix the critical process died error.
What is the critical process died error?
The critical process died error is one of the most common problems on Windows that ends up with a BSOD. You’ll know that error is the reason behind when you see error code 0x000000EF on the blue crash screen. We will explain how to fix critical process died error on Windows in 10 steps.
The reason usually has a straightforward solution: a background program that Windows relies on has become damaged. It could have either been brought to a halt or its data misused.
When you search deeper, the problem is even more difficult to identify. Faulty drivers, memory issues, and other factors may all be to blame. Worse still, there are a plethora of circumstances in which the BSOD can occur. It’s possible that it only occurs when you’re playing games or when you log into your computer or open a certain application. Now let’s learn how to fix critical process died error on Windows.

How to fix critical process died error on Windows in 10 steps?
Because there are so many causes, the number of BSOD troubleshooting procedures to follow is endless. Let’s take a closer look at how to fix the critical process died error on Windows 11 and 10.
Try the Hardware and Device Troubleshooting tool
Let’s start with the simplest solution before moving on to more complicated ones. Windows now includes a variety of specialized troubleshooting tools, some of which are geared specifically for hardware and device problems. One of them is particularly built for technological difficulties.
Unfortunately, it is no longer accessible in the Settings app. Instead, you must start it from the command line. Fortunately, performing this operation is simple; open Command Prompt and type msdt.exe -id DeviceDiagnostic and hit Enter.
Select Next on the window that appears. Your system will scan for problems for a few minutes. It will return with its findings once it’s done.
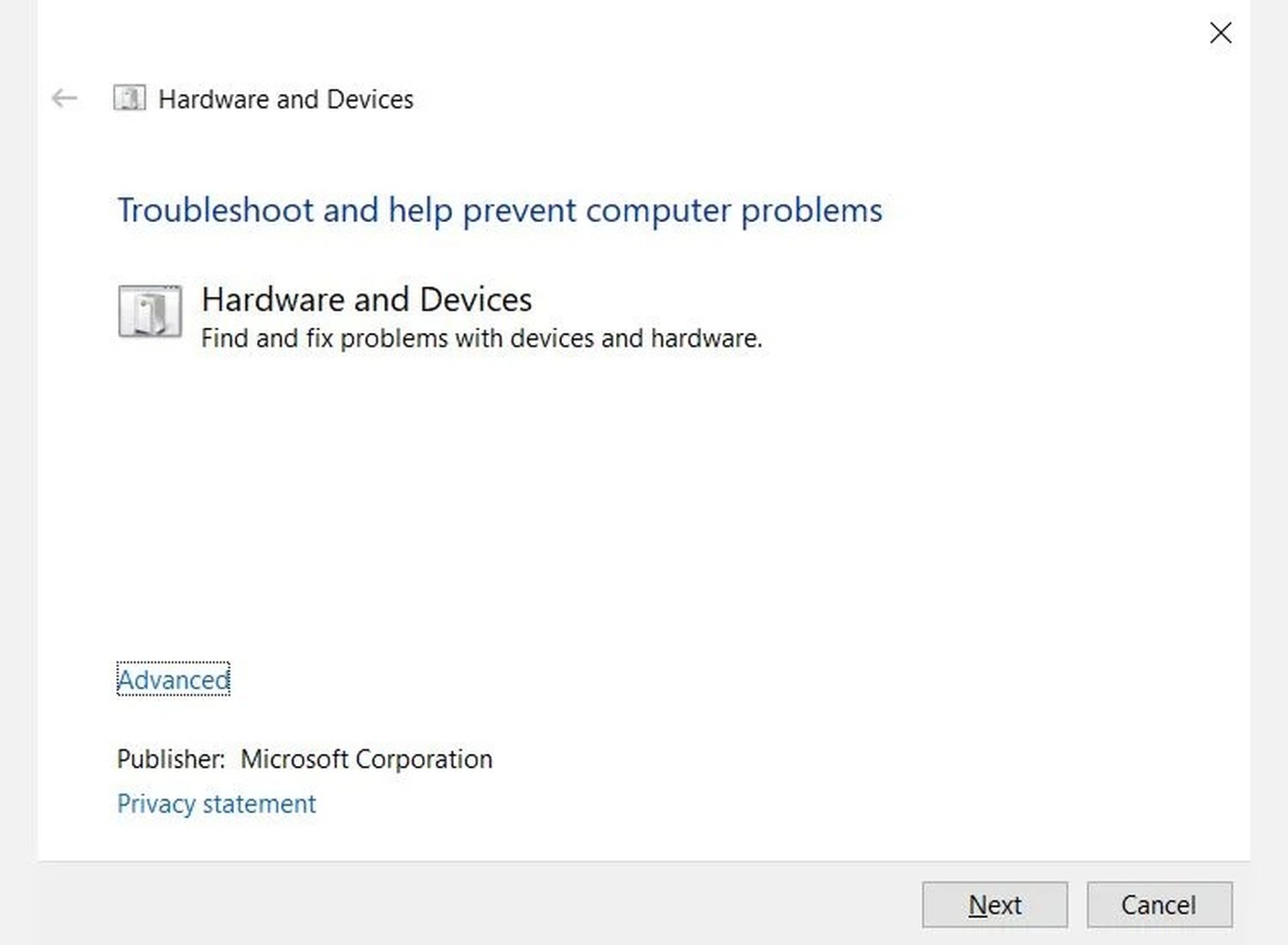
Utilize the Deployment Image Servicing and Management tool
If you’re still having problems, it’s time to start using the Deployment Imaging and Servicing Management (DISM) tool. It will repair a damaged system image.
There are 3 switches included into the tool:
- /ScanHealth,
- /CheckHealth
- /RestoreHealth
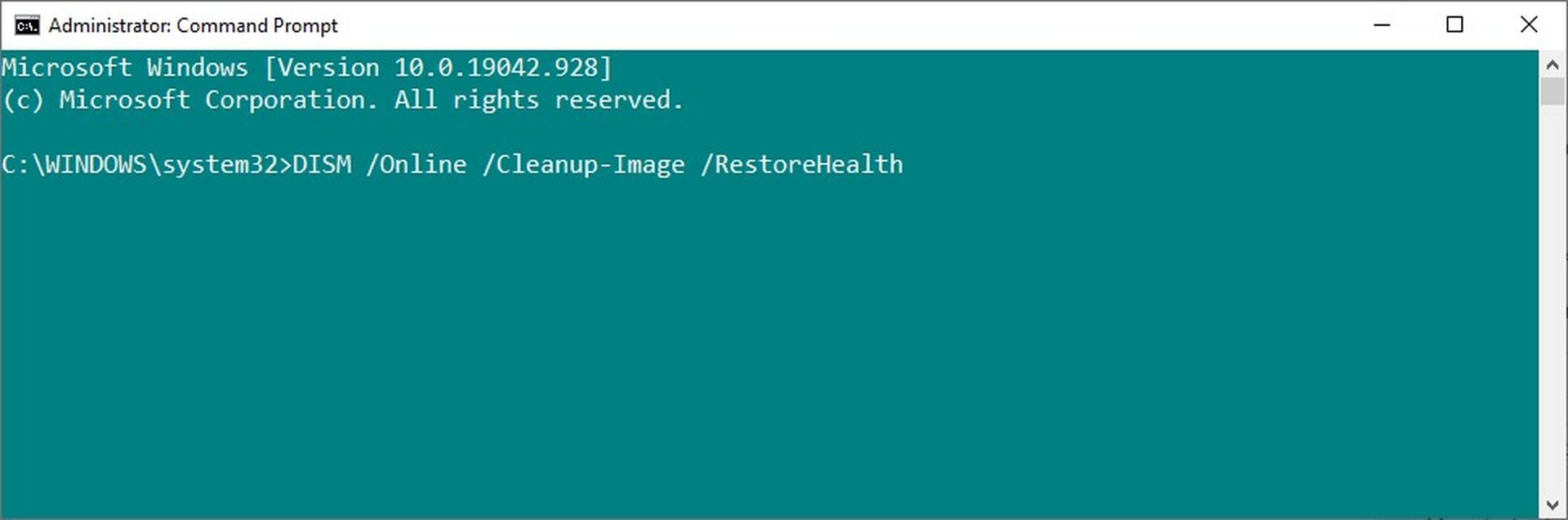
The last one is all we’re concerned about. To use DISM, go to Command Prompt as an administrator and follow the steps outlined previously. When the program is open, type DISM /Online/Cleanup-Image/RestoreHealth and hit Enter. The procedure might take anything from 10 minutes to a half hour. Don’t be alarmed if the progress bar stops at 20% for several minutes; this is typical behavior.
Don’t forget to reboot your PC after the process.
Use the System File Checker
The System File Checker tool is the next step. It’s a well-known program that can fix a variety of Windows-based problems by fixing damaged or incorrectly edited system files.
It’s not always true; people run it out of habit rather than need. However, in the case of the 0x000000EF critical process died error, it’s a necessary troubleshooting step.
To use the checker, you must first start a Command Prompt as an administrator. To accomplish so, go to Start > All Programs > Accessories and then right-click on CMD.exe.
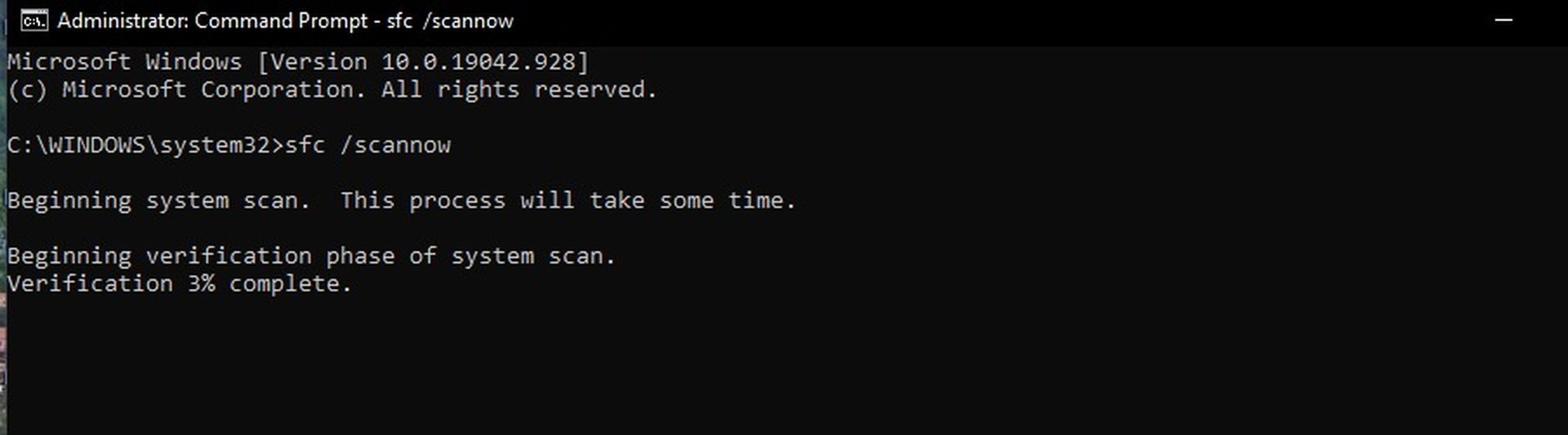
To fix this, open a new Command Prompt window. Type sfc /scannow and press Enter. The procedure might take a long time to finish. You’ll be given an on-screen list of any difficulties as well as the actions taken by the scan to repair them when it’s finished.
Don’t forget to reboot your PC after the process.
Use an Antivirus software
Your antivirus software may have stopped working because of a virus on your system. Malware can modify system files and processes in order to make them useless. Windows Defender or your preferred third-party antivirus program should be used. Just perform a comprehensive, deep scan of your entire computer.
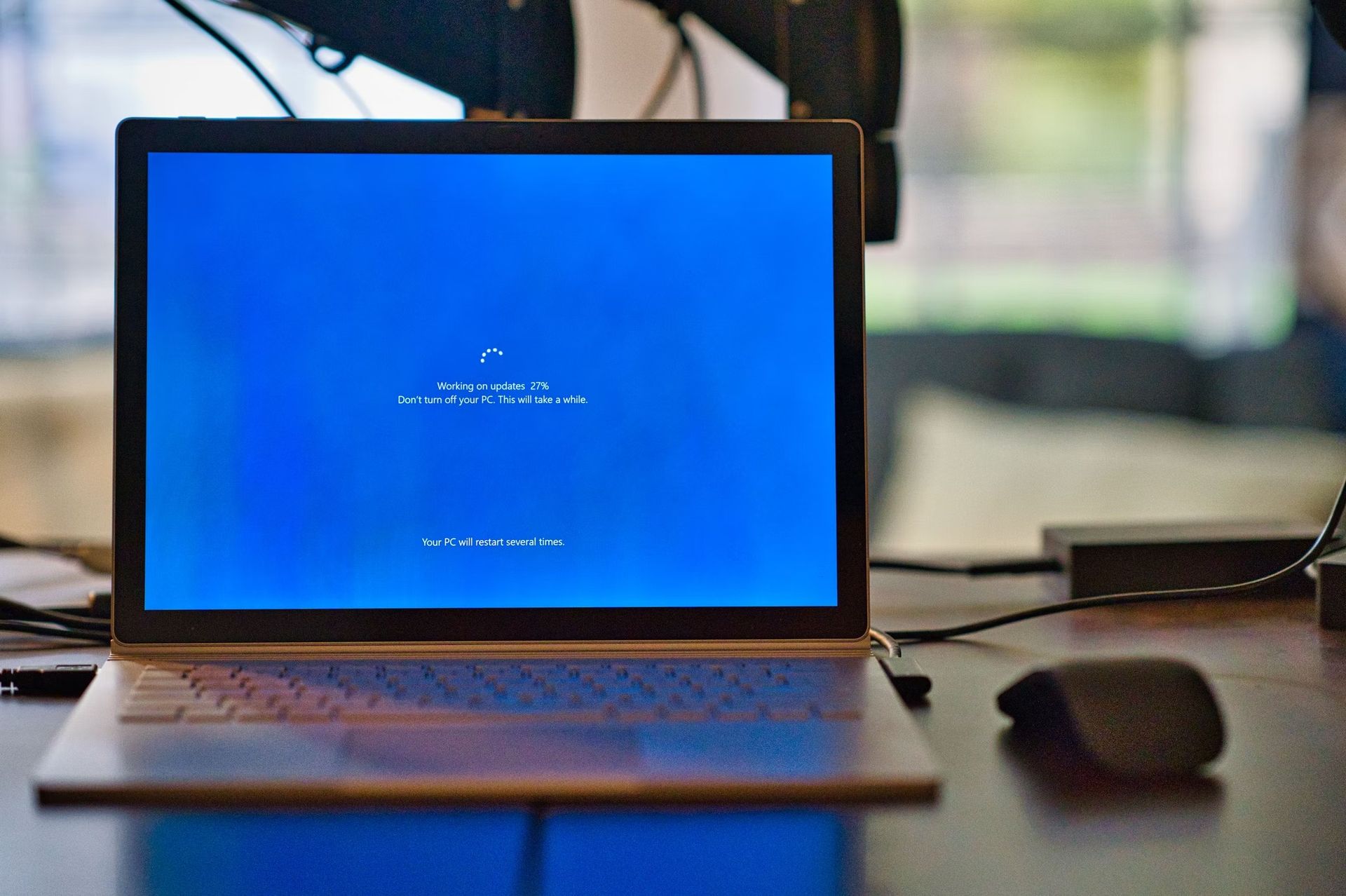
Driver updates
The most frequent reason for the stop code is poor drivers. As a result, it’s critical to ensure that none of them need updating. Scan through the list in Device Manager to see whether any devices have a yellow exclamation point next to them if you want to check the status of your drivers.
If a device’s driver is outdated, right-click on that device and select Update Driver Software from the menu.

Uninstall the latest Windows Updates
If your problem has just begun, it’s probable that a recent Windows update is to blame. Fortunately, most recent upgrades are simple to remove, so you can test whether your issue goes away.
To remove an update, open the Settings app and select Update & Security > Windows Update > Update History. Select the update you wish to eliminate from your system and then click Uninstall at the top of the window.
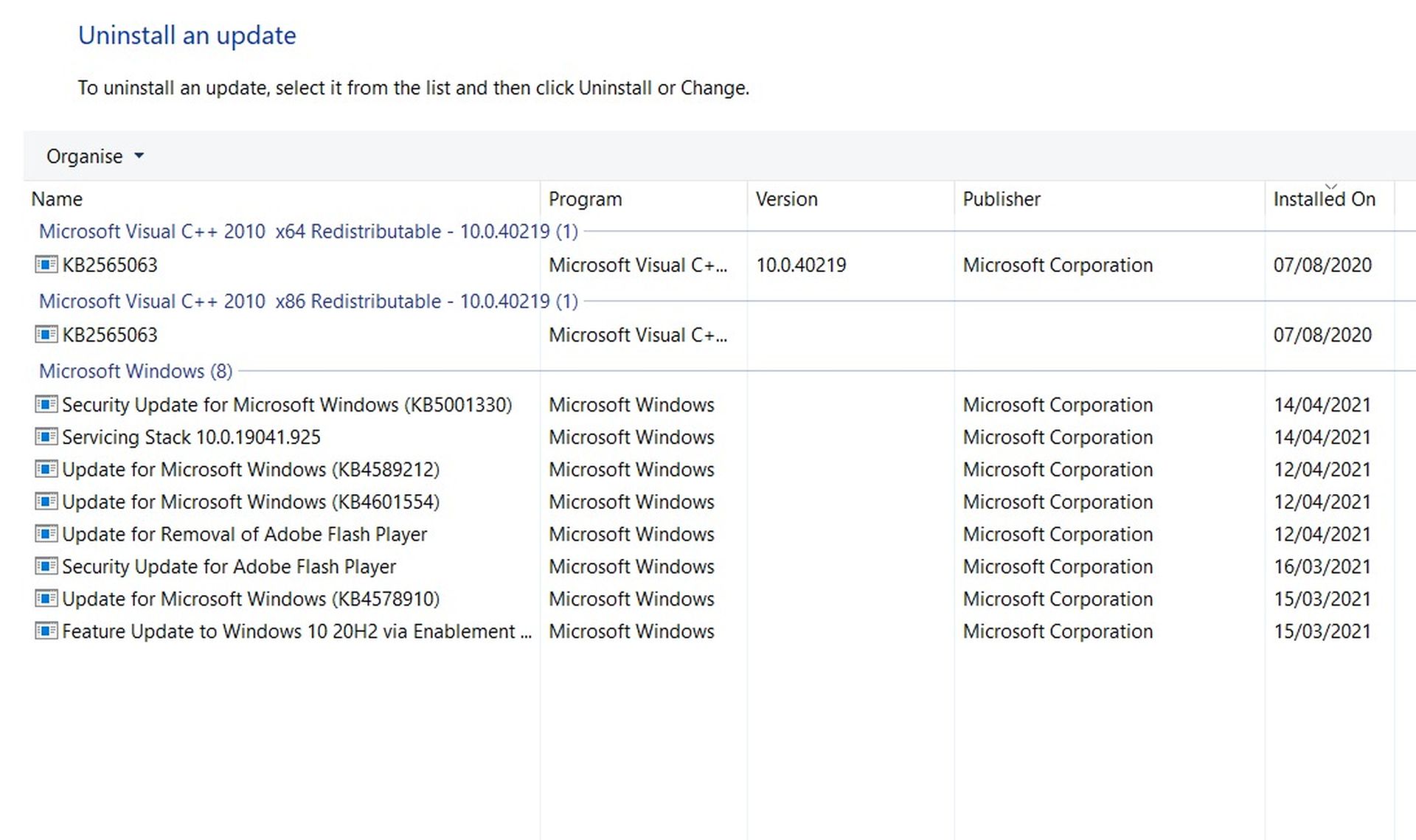
Perform a clean boot
The purpose of a clean boot is to run the bare essentials of drivers, processes, and programs. You may begin loading the missing procedures in an attempt to pinpoint the problem after your computer has started up.
Follow the instructions below to clean boot your computer:
- In the Start menu’s search bar, type “System Configuration” and choose the Best Match
- Click the Services tab to get started.
- Remove the checkmark next to “Hide all Microsoft Services.”
- To disable all features, click the Disable All button.
- Choose the Startup tab
- Open Task Manager
- Now hit on the Startup tab one more time.
- Disable everything on the list
- Reboot your PC.

System restore
You can try to roll back your computer to a previous state using the System Restore tool. This option is only a possibility if you have enabled the creation of restore points prior to your stop code problems starting. To use the System Restore tool, go to Settings > Update & Security > Recovery > Reset this PC > Get Started > Keep Files and follow the on-screen instructions.
The System Restore tool may be used to return your computer’s operating system and other settings back to a previously established state. If you’ve enabled restore points before your stop code issues began, this is an option. Go to Settings > Update & Security > Recovery > Reset this PC > Get Started > Keep Files, then follow the on-screen instructions to use the System Restore tool.
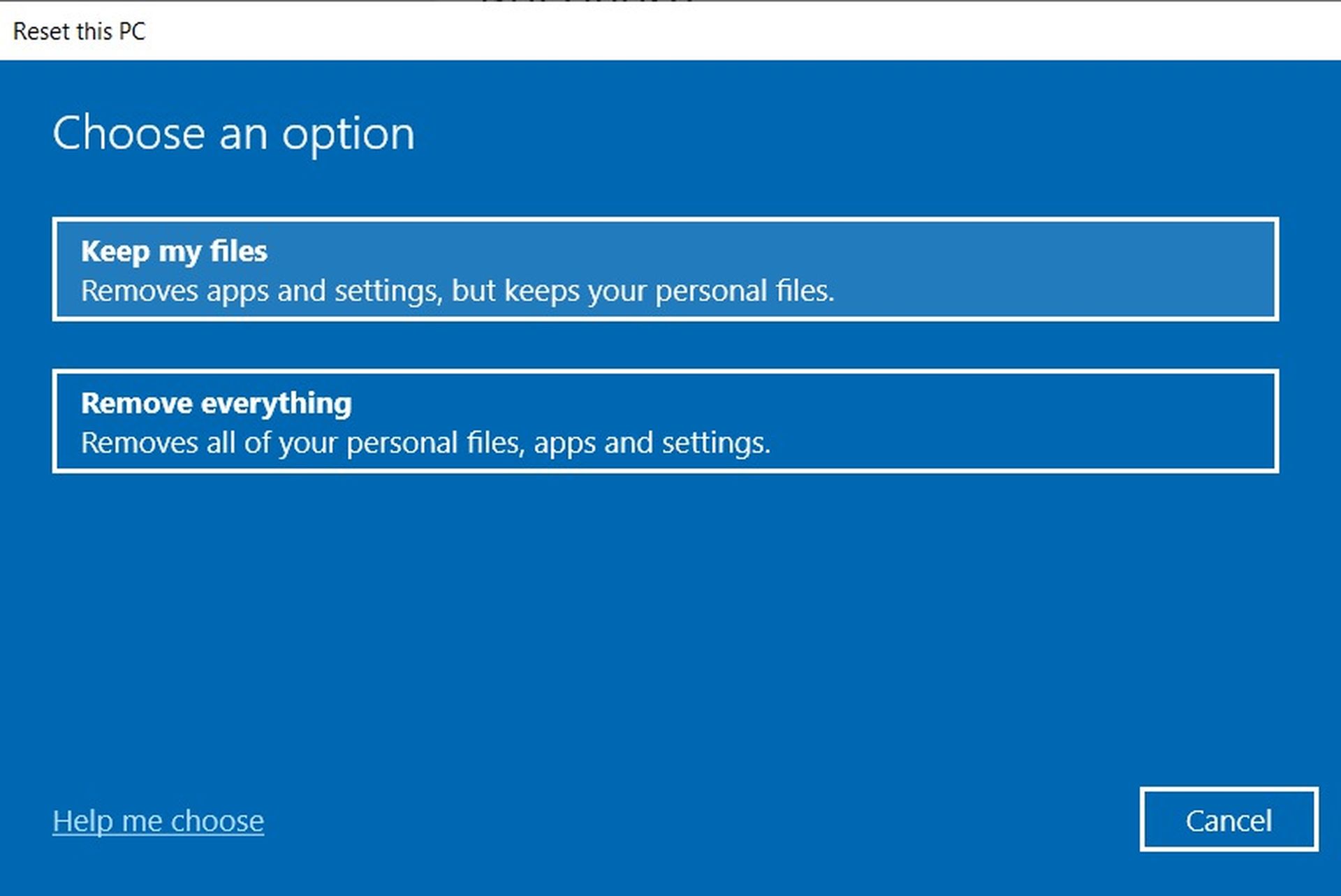
Update your BIOS
You may try updating your computer’s BIOS as a last resort. Unfortunately, there is no standard procedure for this; it depends on the manufacturer of your computer. For assistance, look at the company’s support documentation.
Last resort: Reinstall Windows
Maybe you just need throw away your computer and buy a new PC. If you haven’t been able to solve the issues by following the steps above, resintalling Windows itself is you last resort.

Conclusion
In summary. you can fix critical process died error on Windows by following 10 simple steps. We have detailed everything above. Check out:
- Try the Hardware and Device Troubleshooting tool
- Utilize the Deployment Image Servicing and Management tool
- Use the System File Checker
- Use an Antivirus software
- Driver updates
- Uninstall the latest Windows Updates
- Perform a clean boot
- System restore
- Update your BIOS
- Last resort: Reinstall Windows
Now that you’ve learned how to fix critical process died error, you can also find out how to fix Dall E Mini “too much traffic” error or how to fix “No data available” Facebook error by checking our guides.