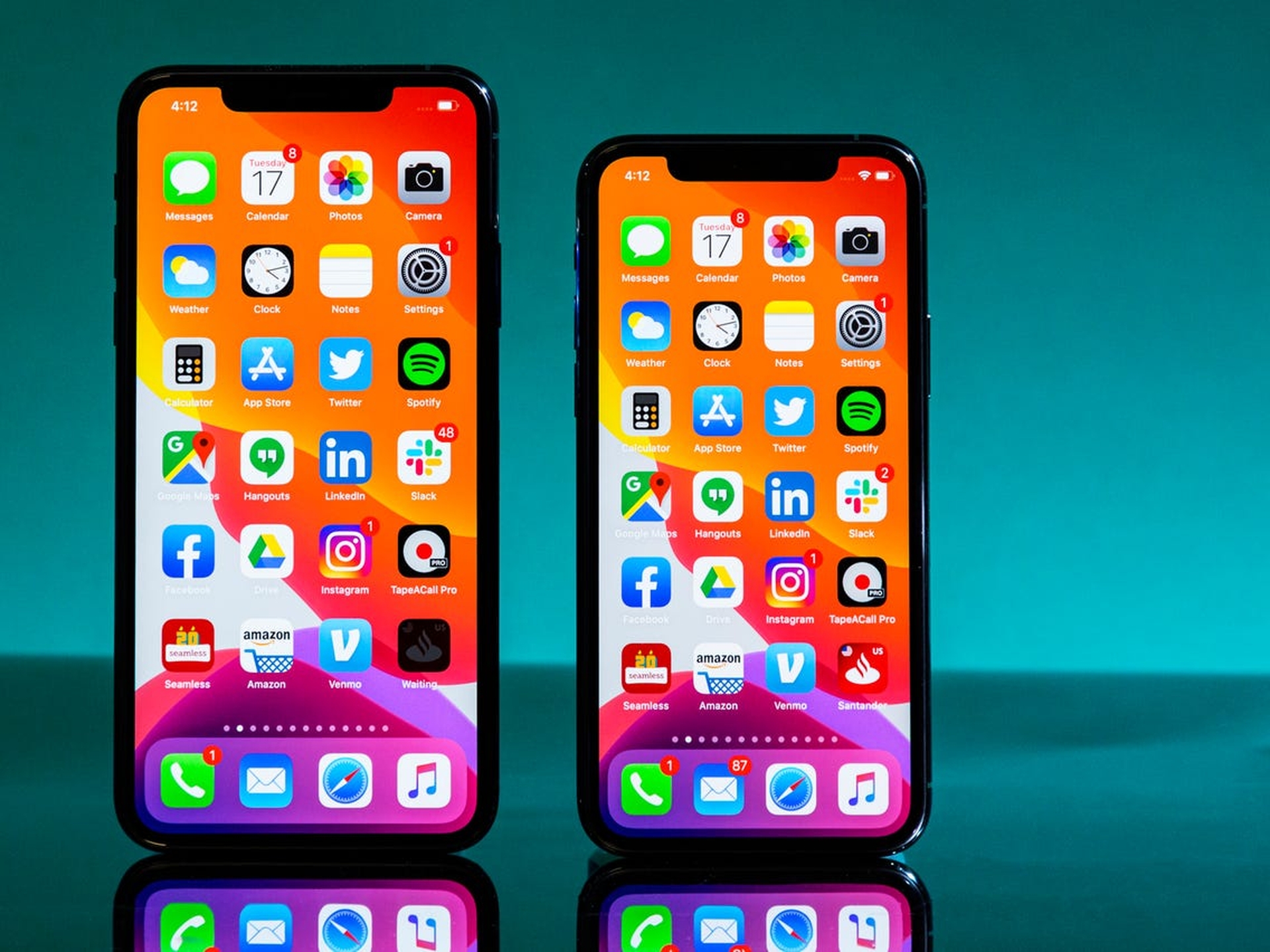Today, we are going to go over how to hide pictures on iPhone, so you can protect your personal images safe from people who might snoop around on your phone. Whether you’re trying to conceal a photo of a loved one’s birthday present, or simply don’t want to see particular old photographs, there are several methods to hide pictures on your iPhone.

How to hide pictures on iPhone?
Apple provides you with options to store pictures in a hidden album in the Photos app, move photos to password-protected notes in the Notes app, or disguise images as text messages. Here’s how to do it all.
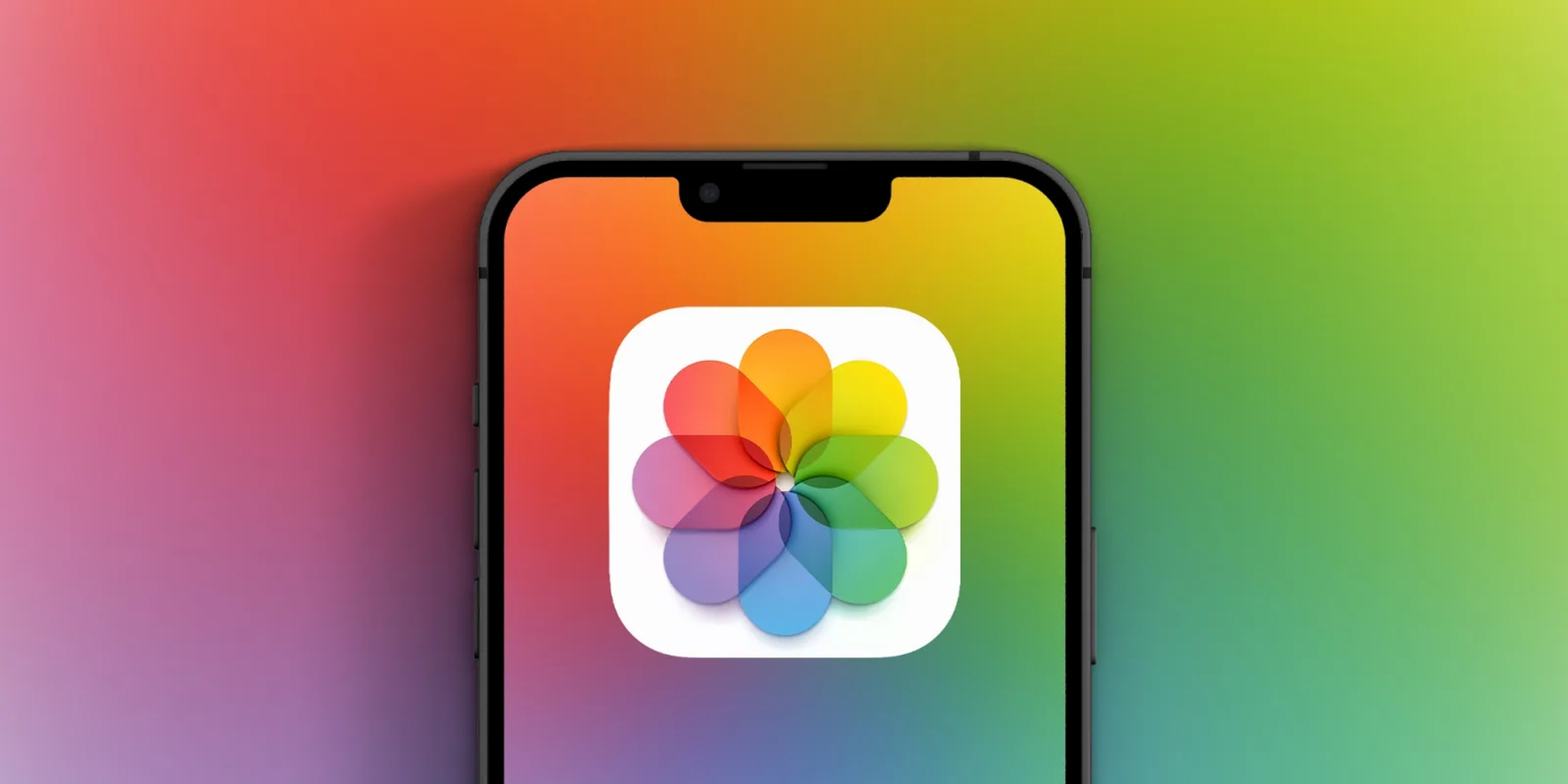
Hiding photos on iPhone in the Photos app
You may add selected photographs to a hidden album in the Photos app on your iPhone. This album used to simply be called “Hidden Album” next to all of your other albums in the Photos app, which wasn’t very discreet. You can also disable the ability of Apple’s Photos application to even show your secret collection. To begin, you must decide which photographs to conceal:
- Select the images that should be hidden in the Photos app, or open the photo to be concealed.
- To hide a photo or video, tap the “Share” icon in the lower-left corner. It looks like a box with an arrow sticking out of it.
- Select the “Hide” option on the bottom taskbar next to an image of a crossed-out eye.
- Hide the photo by clicking “Hide Photo” or photos in the pop-up.
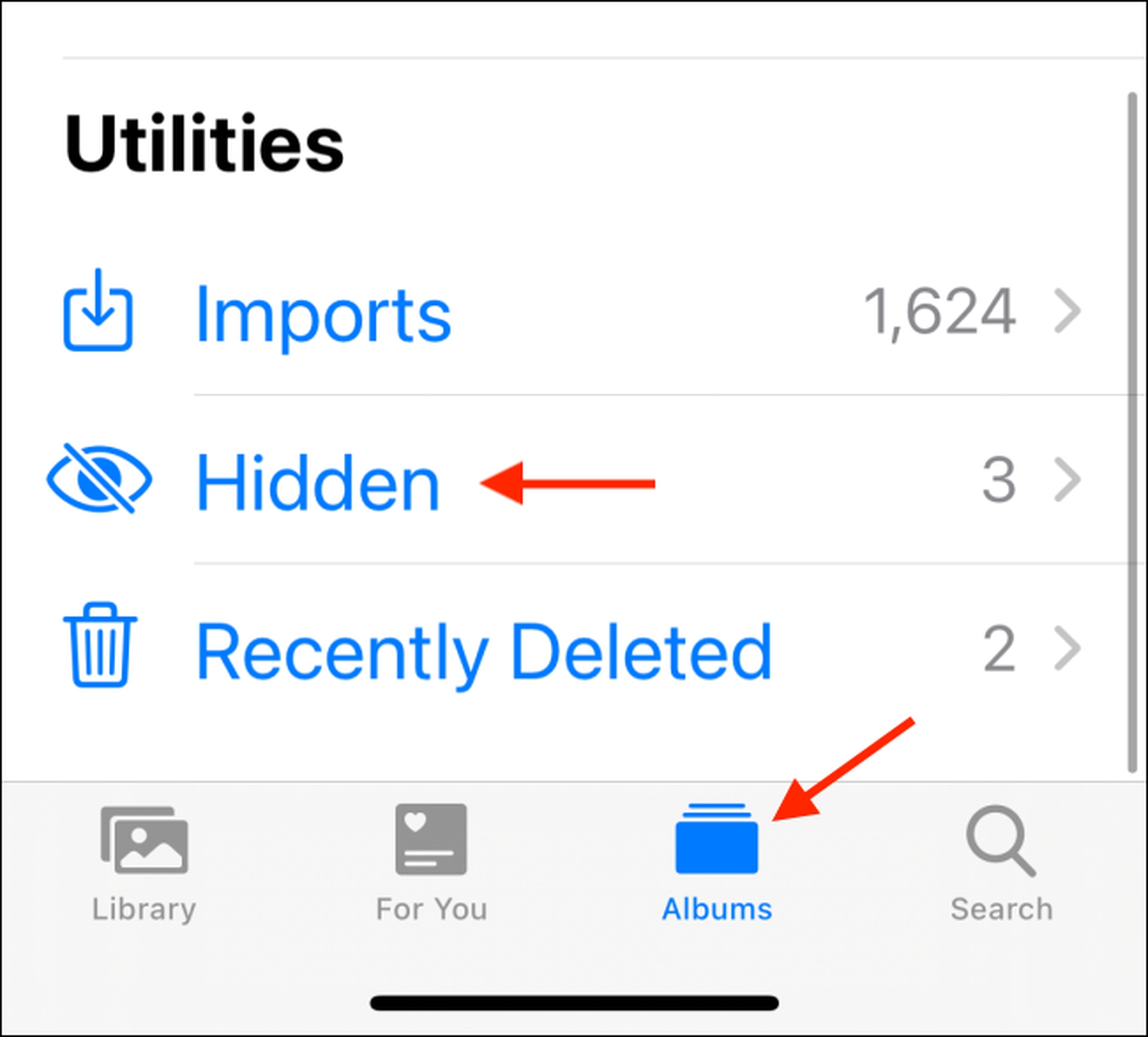
The pictures have been moved to a “Hidden” album in your main album. To see them, go to the “Albums” section of the Photos app and scroll all the way down. In the “Utilities” column, look for “Hidden.”
Hiding the hidden album in the Photos app
You may hide the actual album after you’ve copied images to the hidden album. Here’s how:
- Go to the Settings app on your device.
- Select the “Photos” app from the drop-down menu.
- Scroll down on the Photos page and flick the “Hidden Album” switch to the left, turning it from green to grey.
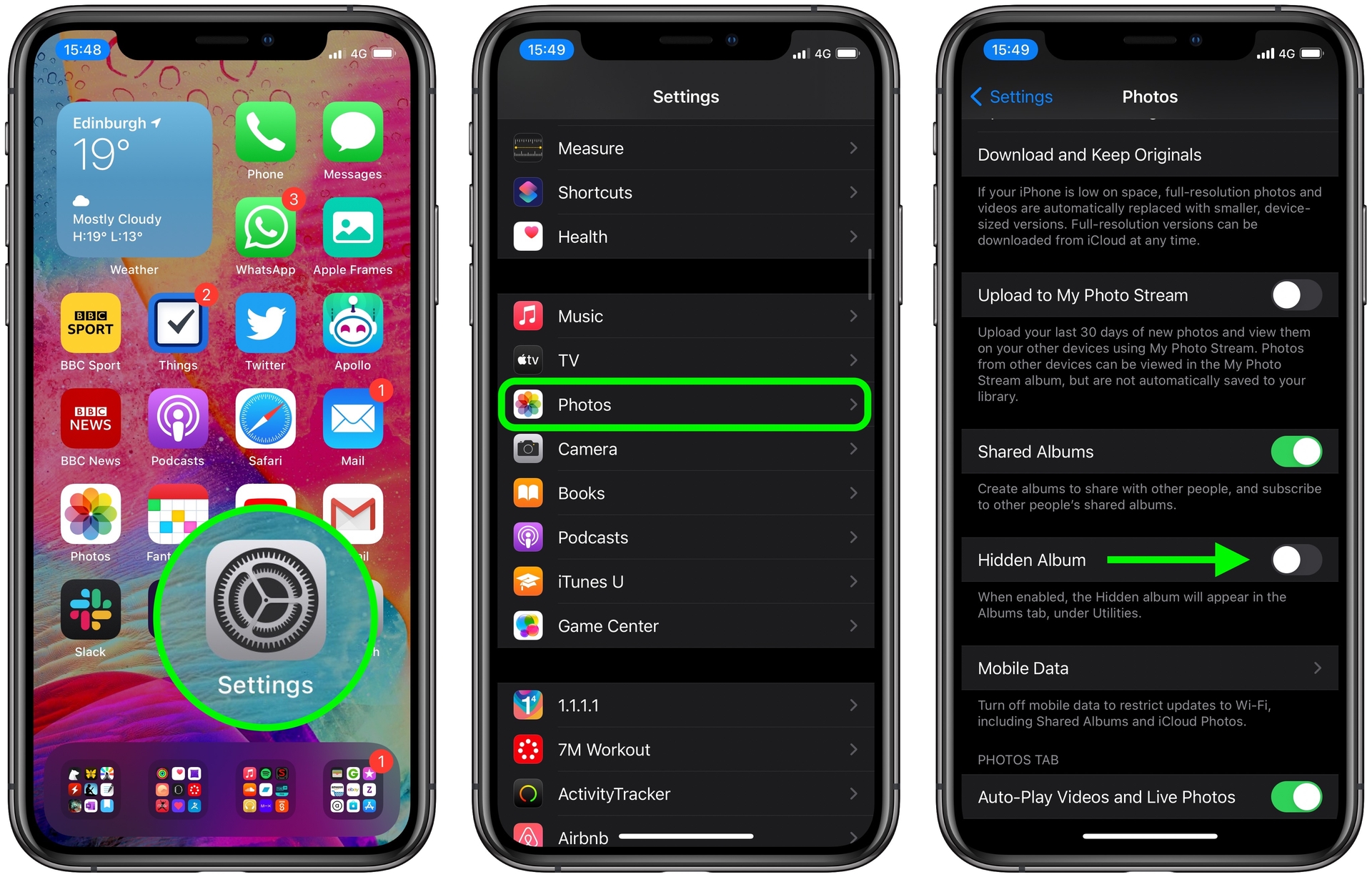
The secret album will no longer be accessible via the “Utilities” tab in the Photos application. To re-enable the hidden album, go to Settings and turn the “Hidden Album” option back on.
Locking photos on your iPhone in the Notes app
If you want to keep your photos outside of the Photos app, you can use the Notes app. Here’s how to do it:
- Tap the “Share” button after opening the image you want to be secured.
- On the list of applications, scroll to the right until you come across the Notes app icon and tap it. A notepad draft will appear with the photo in it; choose a notes folder to save it to, then hit “Save” in the upper-right corner.
- Open the Notes program, then open the note with the picture inside it.
- Tap the three-line icon in the top-right corner of the note.
- Select “Lock” from the pop-up menu.
- Create a password, verify the password, and set a hint if needed. Tapping “Done” in the upper-right corner is all it takes to finish the procedure. If you’ve previously locked a note, Notes will automatically prompt you to enter the same passcode for this one.
- You’ll see a lock in the upper-right corner of your note now. To secure the note, tap on the lock symbol and it will vanish, leaving a notification that reads “This note is locked.” Tap “View Note” to access the note again at any time. After you’ve finished reading the note, remember to hit the lock symbol once more to seal the deal.
- Finally, remove the original photo from the Photos app so that it only resides in the Notes app.

Hiding photos in texts on your iPhone
If you don’t want someone to see a photo in the Photos app and believe they’ll look for it in your Notes, text yourself the picture or note, and then eliminate it from your photos. Your picture will be accessible but difficult for others to discover if no one snooped through your texts.

We hope that you enjoyed this article on how to hide pictures on iPhone. If you did, you might also like to check out how to block apps tracking on iPhone, or how to buy Kindle book on iPhone.