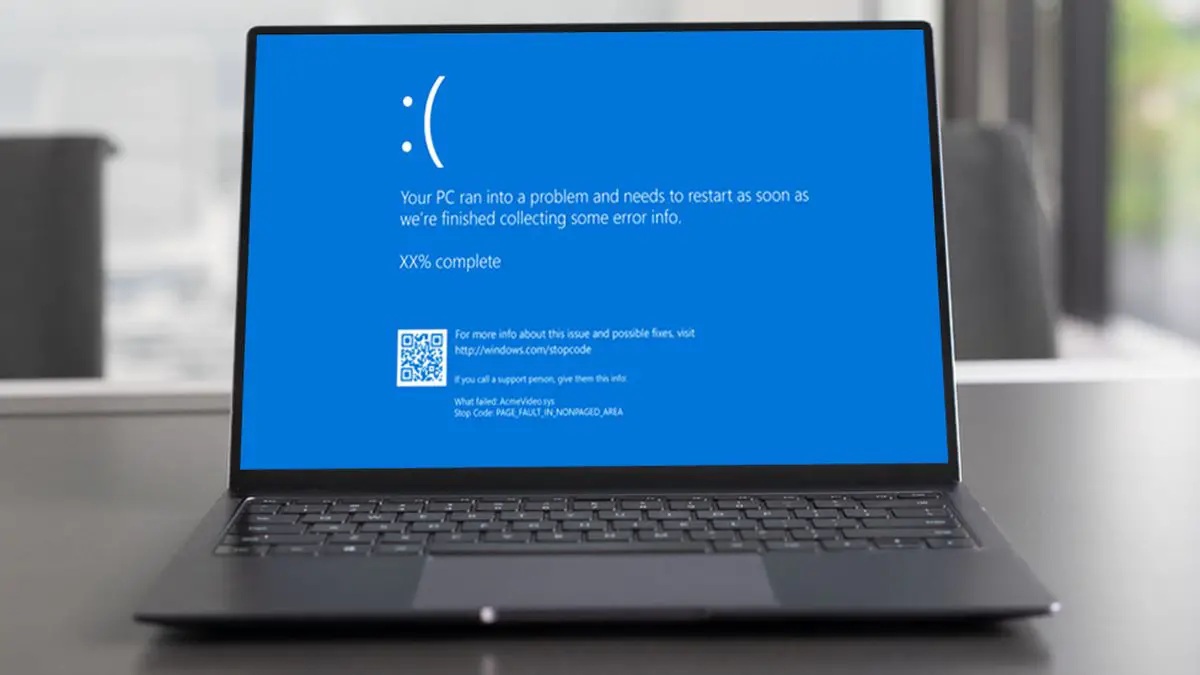If you don’t know how to fix DPC Watchdog Violation in Windows 10, we are going to help you out. It’s never pleasant to deal with blue screen errors, but it’s especially inconvenient when you have no idea what caused them in the first place. One of the more perplexing issues is the DPC Watchdog Violation, which may be triggered for a variety of reasons.
It is a common error, and it became especially prevalent when Windows 10 was initially released. However, if you’ve had Windows 10 for a long time, your problem may be due to a new storage device or a faulty program. We’ve compiled a list of solutions to get you back on track so don’t worry about it.
What is a DPC Watchdog violation?
DPC Watchdog protocol monitors unresponsive apps in Windows. When this system overwhelms by certain activities, you might face the famous BSOD.
Even after Microsoft issued a patch to fix major DPC Watchdog problems, the problem persists today. If you’ve installed hardware or software components that your operating system can’t communicate with, this is the most common reason why it occurs.
The most typical reason is that the graphics card and SSD have outdated or improperly installed device drivers. Programmatic conflicts, on the other hand, are not as common as the aforementioned causes. Before you figure out how to repair a DPC Watchdog Violation in Windows 10, you may need to go through a long list of potential reasons.
How to fix DPC Watchdog Violation in Windows 10?
Follow the instructions we’ve shared below, and find the source of the problem.
Check the IDE ATA/ATAPI Controller
Configuring the IDE ATA/ATAPI controller on your Windows 10 PC might remove the error.
- Hit “Windows+X” and click on “Device Manager.”
- Find “IDEA ATA/ATAPI Controllers” and expand it.
- Right-click onto the “SATA AHCI Controller”
- Select “Properties.”
- Go to the “Driver” section and select “Driver Details.”
- You must make sure that the driver you’re using is called “iastorA.sys.”

Instead of the “iastorA.sys” driver, if your PC has “storahci.sys”, follow these steps:
- Go the the “Driver” section
- Click on “Update Driver”, then choose the following options:
- Browse my computer for driver software.
- Let me pick from a list of device drivers on my computer.
- Standard SATA AHCI Controller.
When the installation procedure is complete, restart your computer.
Remove external devices
Try removing any newly installed external HDDs, SSDs, printers, or scanners to see whether the DPC Watchdog Violation goes away. Restart your PC once you’ve removed those peripherals.
If all of your devices are functional and able to run without any issues, you may proceed to reconnect one device at a time in order to determine which one is causing the problem. This will assist you in isolating and fixing the problem while still keeping your other equipment useful.
Update your SSD and HDD
SSDs are great products. They are fast and offer extra free space for users. But one of your SSDs might cause this problem, and in order to solve issues, you might need to update your SSD drivers.
- Hit “Windows+X” and click on “Device Manager.”
- Find the “Disk Drives” tab and expand it.
- Right-click on your SSD and choose “Update Driver.”
- Next, click on “Search Automatically for Drivers.”
Repeat this procedure on each of your storage devices to ensure that they are all up to date. This method might solve all of your DPC Watchdog Violation problems.
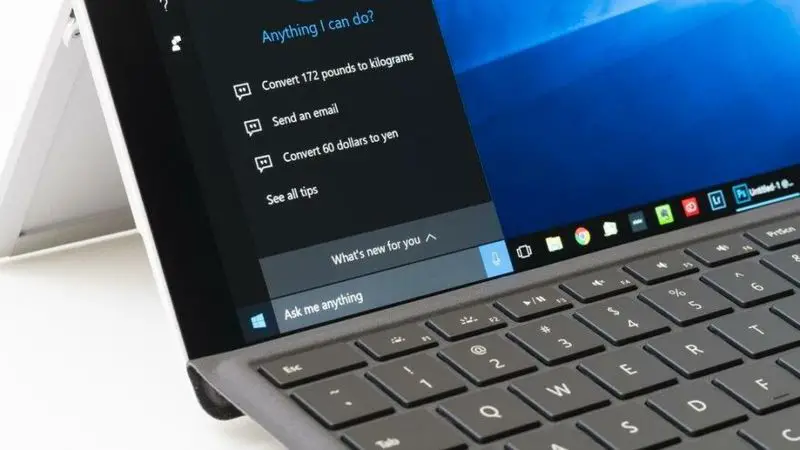
Run a system file check
Is the problem still occurring? It’s possible that a corrupt or damaged system file is to blame. To check the integrity of all of your device’s content, you’ll need to run a system file check (SFC).
- Type “cmd” into the Windows search box.
- Right-click on the Command Prompt and select “Run as an administrator.”
- Type in “sfc /scannow” and hit Enter.
It should reveal if your PC has any damaged files at the conclusion of the scan. If it didn’t, you can close the window. If it found corrupted files and fixed them, you should restart your PC after the scan to let the modifications take effect.
System restore
If everything else fails, you may need to perform a System Restore. This is a feature that allows you to return your computer’s configuration to a previous state, which might be useful if it’s suffering from an incompatible system file, Windows Update, or software that you can’t identify.
This is not a complete hard reset. So don’t worry, your personal files will be restored.
- Enter the Start Menu and type “Control Panel,” then hit enter.
- On the right side of the window, you’ll find a drop-down menu with a “View By” text next to it. Under the choices in the drop-down menu, pick “Small Icons.” The “System” tab should now appear. Select that option.
- Choose “System Protection”, it should be located under the “Related Settings” area.
- Select “System Restore.”
- Follow the instructions and wait for the process to finish.
After the process is done, restart your PC.
How to avoid the DPC Watchdog Violation error?
It’s inconvenient to have to go through all of these procedures, especially while you’re engrossed in a busy schedule or another important job. While it may be difficult to anticipate, you can still take preventive measures against the mistake by double-checking that the hardware and software you buy are suitable for your PC before investing too much time using it.