Today we are going to show you how to delete hidden apps on iPhone. Probably you have dozens of apps on the home screen of your iPhone, but you barely use some of them. Why wouldn’t you have a more accessible home screen?
There’s a pretty useful way to hide apps, this way, they won’t appear on the home screen. Hiding apps was not possible in the previous versions, now we have the ability to do it.
How to delete hidden apps on iPhone?
In iOS 14.5 hiding apps is very easy thanks to a new feature called App Library. The last page of the desktop of your iPhone is now a drawer in which we can keep all the apps.
This means that we will always have all the apps intelligently organized in the App Library, so we can hide them from the home page of our iPhone without uninstalling them. Follow these steps:
- Press and hold the icon of the app you want to hide.
- Now click on Delete app.
- A new window will appear.
- Click on Remove from home screen.
- The app icon will disappear from your iPhone screen.
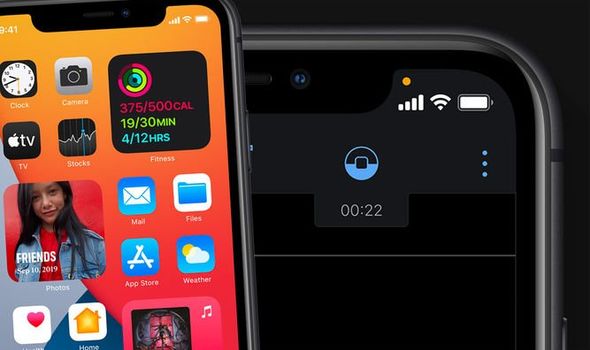
The app is now hidden, but you can still access it. Swipe down to the last page on the right to enter the App Library and there you can find the hidden apps.
Another option iOS 14.5 has for hiding apps on the iPhone is to hide the entire screen, here’s how you can do it:
- Press and hold your finger onto a blank spot on the home screen.
- Press on the dots on the home screen pages.
- You will see every home screen with apps.
- Under each one, there’s a circle that we can mark or unmark.
- The pages that are not marked will be hidden.
- To finish just press OK at the top right.
How to show hidden apps again on iPhone?
If you want to reach those hidden apps, follow these steps:
- Enter the App Library by swiping all the way to the right on your iPhone.
- Find the app you want to add to the home screen.
- Press and hold the icon.
- Tap Add to Home Screen.
- The app icon will return and you can use it as usual.
How to hide apps on iPad, iOS 13 and iOS 12?
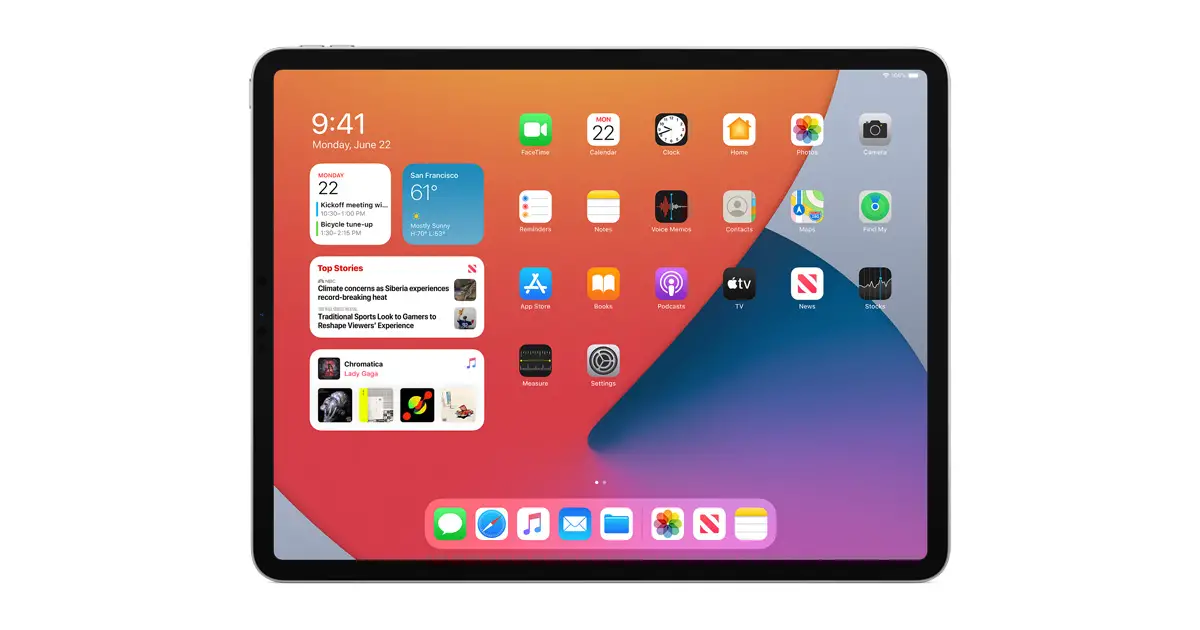
Unfortunately, on iPadOS we do not have the ability to hide applications, there is no App Library.
And the same thing happens with the previous versions, we have no way to hide the icons of apps installed on iOS 13 or iOS 12. The only little trick that you can use is to create a folder with all the apps that you do not want to see.
How to permanently delete an app from iPhone or iPad?
Before we finish, if you want to permanently remove an application from your iPhone, follow these steps:
- Hold down the icon of the app you want to hide.
- Now click on the Delete app.
- The app will be uninstalled from your iPhone or iPad.
What happens when you hide apps on your iPhone?
You can hide any app on your iPhone if you don’t want to see it in the App Store. Before doing so, here’s a fast checklist to go through what happens when you hide an app on your iPhone.
The app won’t appear in your list of purchases in the App Store after you hide it. If you use Family Sharing, the hidden app won’t be seen by other family members.
An app can’t be deleted from devices signed (including Family members’ devices) in with your Apple ID, even if you’re hiding it.
Family members will not be able to redownload the hidden apps on iPhone and it won’t matter whether or not you hide an application on your iPhone.
How to hide apps from Purchases List on iPhone?
You may have downloaded or bought apps from the App Store, but you’re regretting it and don’t want to see an app on your purchases list in the App Store. In this instance, you can hide this application from your iPhone’s Purchased list. Here are the required procedures.
- In App Store app, tap the Account button or your photo in the top right corner of the screen and tap Purchased.
- Scroll down to find the app you want to hide from Purchase list on your iPhone.
- Now swipe left on the app’s name and tap Hide.
- Tap Done when prompted.
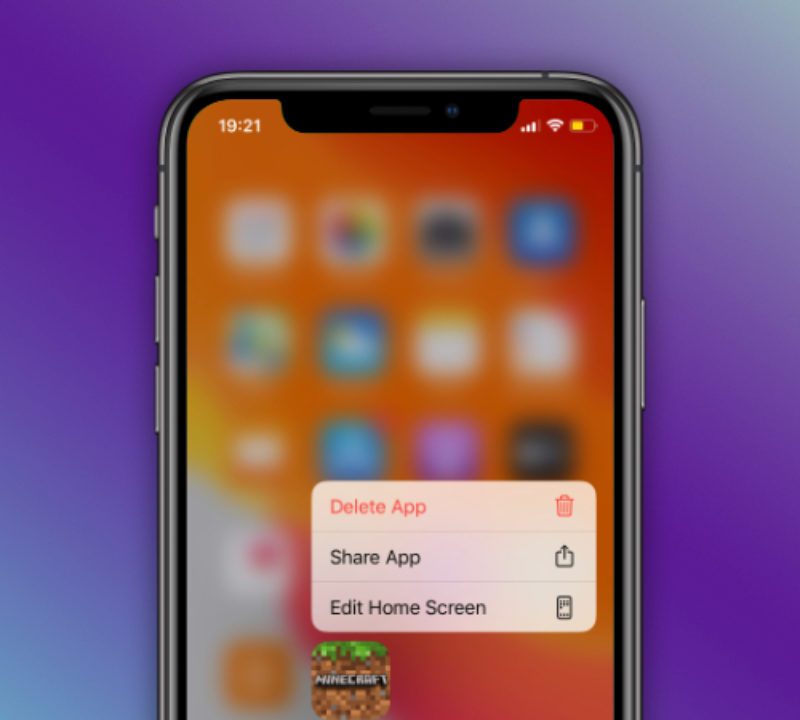
How to delete hidden apps from home screen on iPhone?
- Touch and hold an empty area on your iPhone’s home screen.
- Tap the dots near the bottom of your screen.
- Tap the circle under the page that you want to unhide from Home Screen > Tap Done.
- Touch and hold an empty area again on your iPhone 12 home screen and Tap Remove App.
Why can’t I delete apps on iPhone (iOS 14)?
If you can’t delete apps on your iPhone, it is probably because you have restricted deleting apps. To fix this however is simple, just follow these steps:
- On the left-hand side of your device, tap on App Store and then scroll down. Select the link for Content & Privacy Restrictions and click iTunes & App Store Purchases at the bottom of the page.
- Check if the Deleting Apps is Allowed. If it isn’t, enter it and select the Allow option.
How do I permanently delete an app from my iPhone and iCloud?
- Open Settings app on your iPhone.
- Tap on iCloud and select Storage.
- From the menu tap on Manage Storage.
- Now select the device that you are currently using.
- Scroll down and select “Show All Apps“.
- Turn the app on or off as you wish and tap “Turn Off & Delete” when prompted.
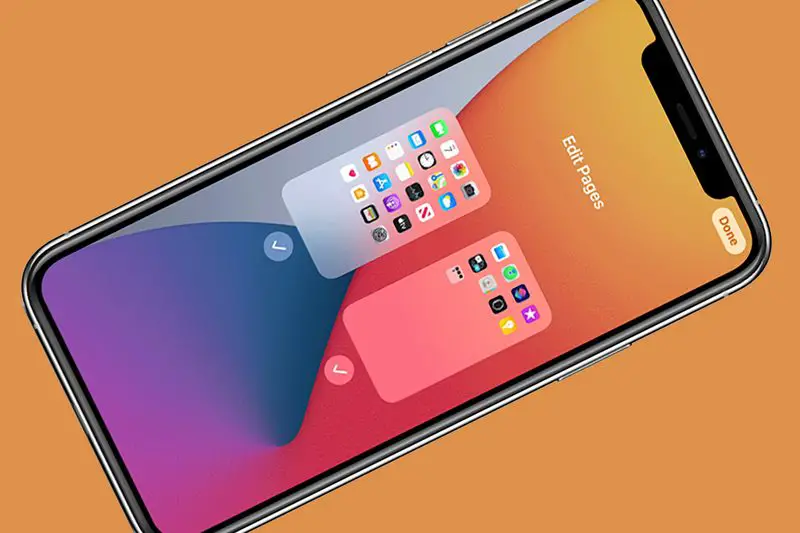
In iOS 13
- On your Home Screen, find the app you want to delete, then press and hold your finger down on its icon.
- In the menu that appears, tap “Rearrange Apps.”
- All your apps will start jiggling, and small “X” icons will appear at the top of all the apps that you can delete.
- Tap the “X” on any app you want to delete.
- A menu will open, asking you to confirm that you want to delete it. Tap “Delete” to delete the app.
In iOS 12 and earlier
- On your Home Screen, press and firmly hold the icon of the app you want to delete. It may take one or two seconds, but wait for all the icons on your screen to begin jiggling and little “X” marks to appear at the top of each one.
- Tap the “X” that appears at the top-left corner of the app you want to delete.
- In the pop-up, tap “Delete.” Otherwise, click “Cancel” and repeat the process with the correct app.
You’ll need to re-download an app if you erase it by mistake. There is no “undo” option for app deletion. You should attempt to hide or offload an app if you want to remove it while still retaining its data. The steps for doing so are described below.





