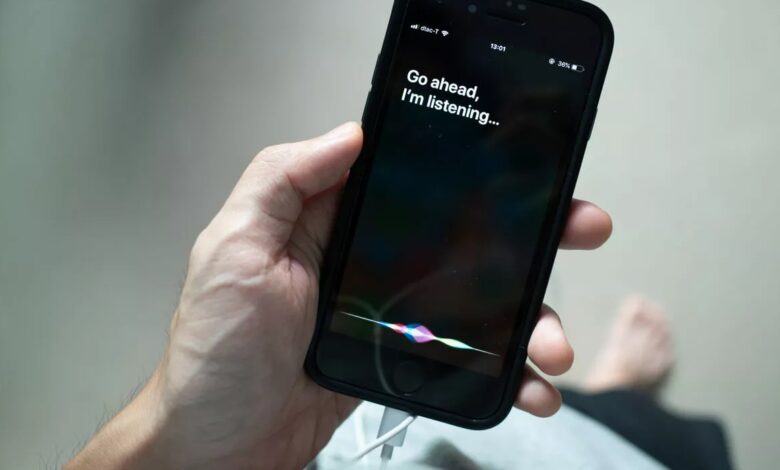If you don’t know how to change Siri settings on your iPhone, we’ve prepared a detailed guide for you. When you set up your iPhone for the first time, it asks if you want to enable Siri. If you have chosen to not enable Siri and if you want to configure it all over again, keep reading.
How to change Siri settings on iPhone?
To enable Siri on iPhone, follow these steps:
- Open the Settings app.
- Tap Siri and Search.
- Activate the toggle to press the Press Side Button for Siri switch on iPhone and iPad with Face ID.
- Activates the Press Home for Siri switch on iPhone and iPad with the Home button.
To disable Siri, turn off the switch from the same menu.
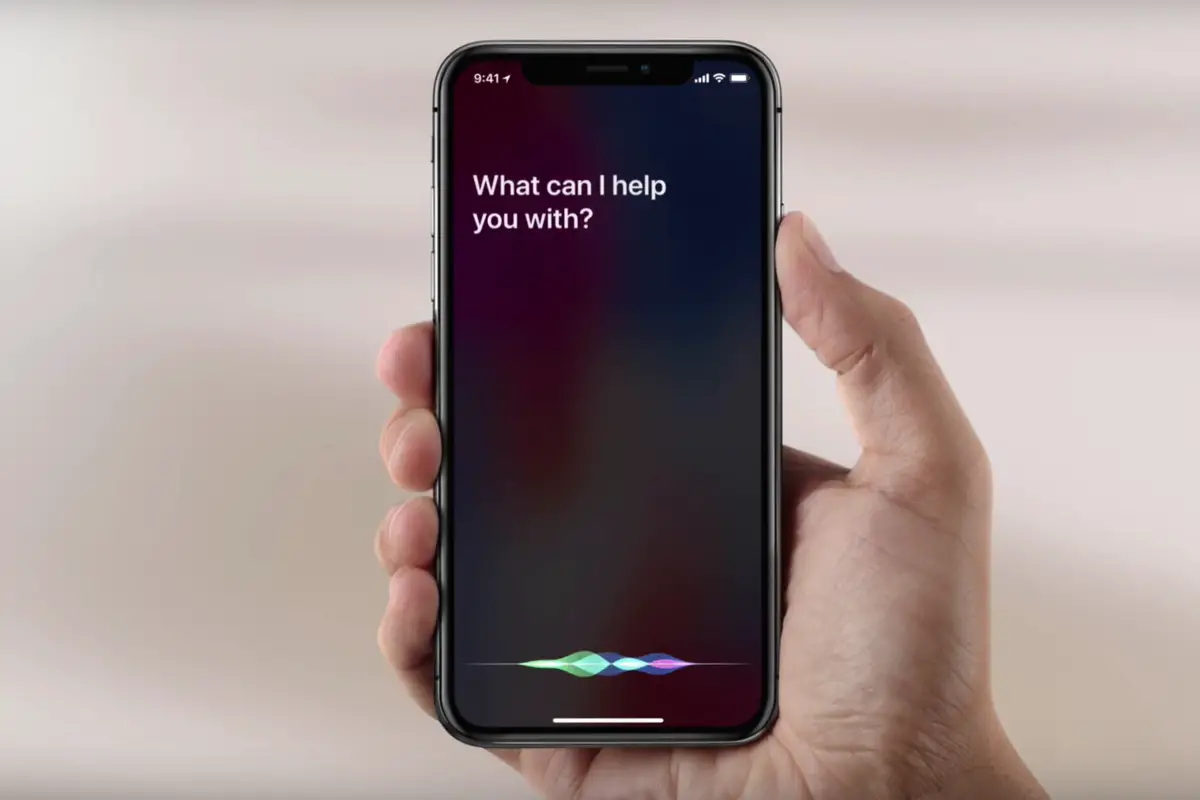
After enabling the voice assistant, call Siri and give commands by following these steps:
- On iPhone and iPad with Face ID, press the button on the right side.
- Press the button on the front of the device, if you don’t have a model with Face ID.
- Talk to Siri. Give her commands like “How’s the weather?”
- If you want to make a longer request, continue to press the button. Siri will continue to listen as long as you hold down the button. When you release it, the assistant stops listening and starts working on your request.
Here are all the options you can use to configure Siri.
How to call Siri with your voice on an iPhone?
If you call Siri with your voice, Siri responds to you out loud. Here are the steps to set up “Hey Siri”:
- Open the Settings app.
- Tap Siri and Search.
- Activate the button to hear “Hey Siri”.
- Tap Continue. Follow the simple on-screen instructions
- You have successfully enabled “Hey Siri”.
- It works both when your device is unlocked or locked.
After setting up Siri, if you have an iPhone 6s or later, such as iPhone 11 or iPhone 12, say ‘Hey Siri’ to call the assistant.
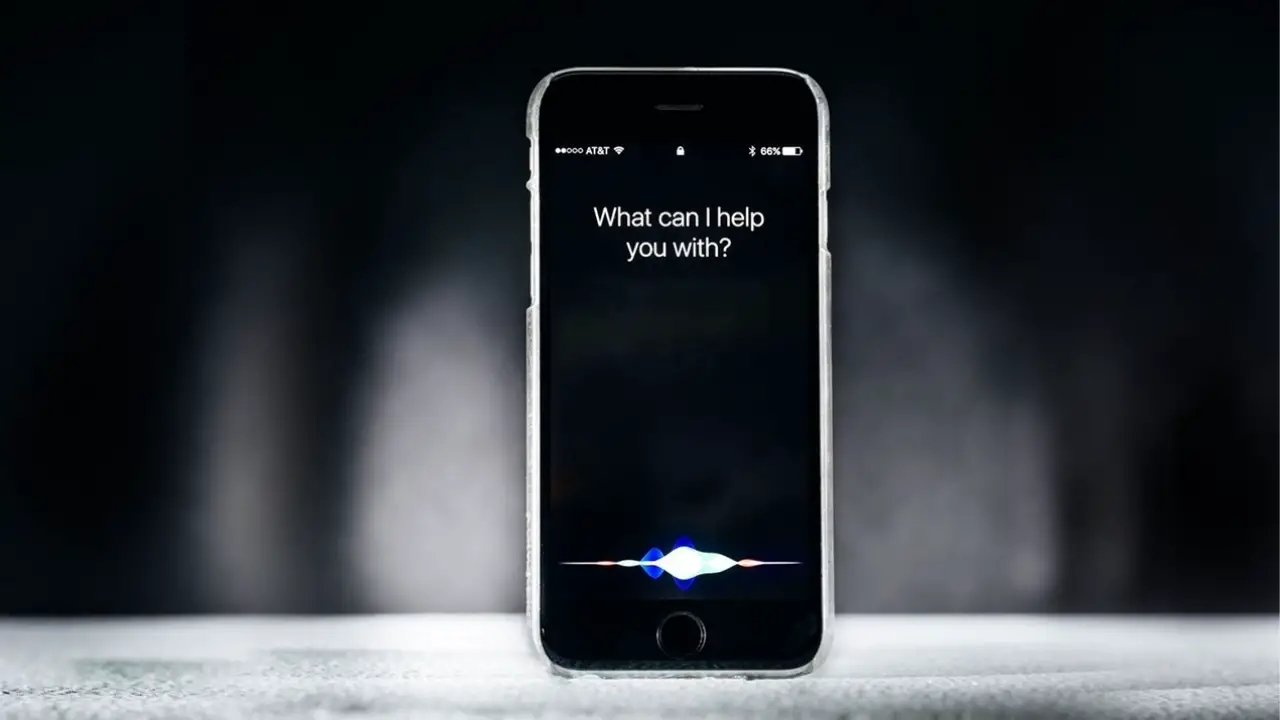
If you have an iPhone 6s and earlier with iOS 8 and later versions, you need to plug your phone into power. Then you can use ‘Hey Siri’.
Also: ‘Hey Siri’ is also compatible with:
- All Apple Watch models
- Second-generation AirPods
- AirPods Pro
- Powerbeats, Powerbeats Pro
- iPad Air (3rd generation)
- iPad mini (5th generation)
- iPad Pro 12.9-inch (third generation)
- iPad Pro (11-inch)
- iPad Pro 12.9-inch (second generation)
- iPad Pro (10.5-inch)
- iPad Pro (9.7-inch)
- iPad (6th generation) or later
To use Siri with your voice, you must say “Hey, Siri,” and ask the question you want or give it a specific command to do something (set the alarm, for example).
How to call Siri by pressing a button on an iPhone?
When you call Siri with a button, Siri responds silently when the iPhone is in do not disturb mode. When do not disturb mode is off, Siri responds out loud.
Perform one of the following operations:
- On an iPhone with Face ID: Press and hold the side button.
- On an iPhone with a Home button: Press and hold the Home button.
- EarPods headset: Press and hold the center or call button.
- CarPlay: Press and hold the voice command button on the steering wheel or press and hold the home button on the CarPlay home screen.
- Siri Eyes Free: Press and hold the voice command button on the steering wheel.
When Siri appears, ask it a question. For example, you can say something like, “How much is 15% of 1420?”
How to correct Siri if it doesn’t understand you correctly on iPhone?
In case you ask Siri a question and it doesn’t understand you:
- Rephrase the question or request: press the Listen button, then state your request in another way.
- Spell out part of the question: Press the Listen button and repeat the request by spelling out the words that Siri did not understand. For example, say “Call” and then spell the person’s name.
- Change a message before sending it: Say: “Change it”.
- Edit the request with text: If your request appears on the screen, you can edit it. Tap the request and then use the on-screen keyboard.
How to choose when Siri responds on an iPhone?
You can also choose in which situations you want Siri to respond. Follow these steps:
- Go to Settings > Siri and Search. Then choose any of the following options:
- Prevent Siri from responding to the voice command Hey Siri: Turn off “On hearing “Hey Siri.” You can change “Hear Siri” to another phrase.
- Prevent Siri from responding to the side or home button: Disable “Press side button to open Siri” (on iPhones with Face ID) or “Home button to open Siri” (on iPhones with home button).
- Prevent Siri from being accessed if the iPhone is locked: Disable “Siri with locked screen”.
- Change which language Siri should respond: Tap Language, then select a new language.
- By default, Siri understands and responds to you in your native language and in a female voice. But you can change anything.
- Go to Settings> Siri & Search> Language and choose from Arabic, Chinese, French, German, Italian, Spanish and several others.
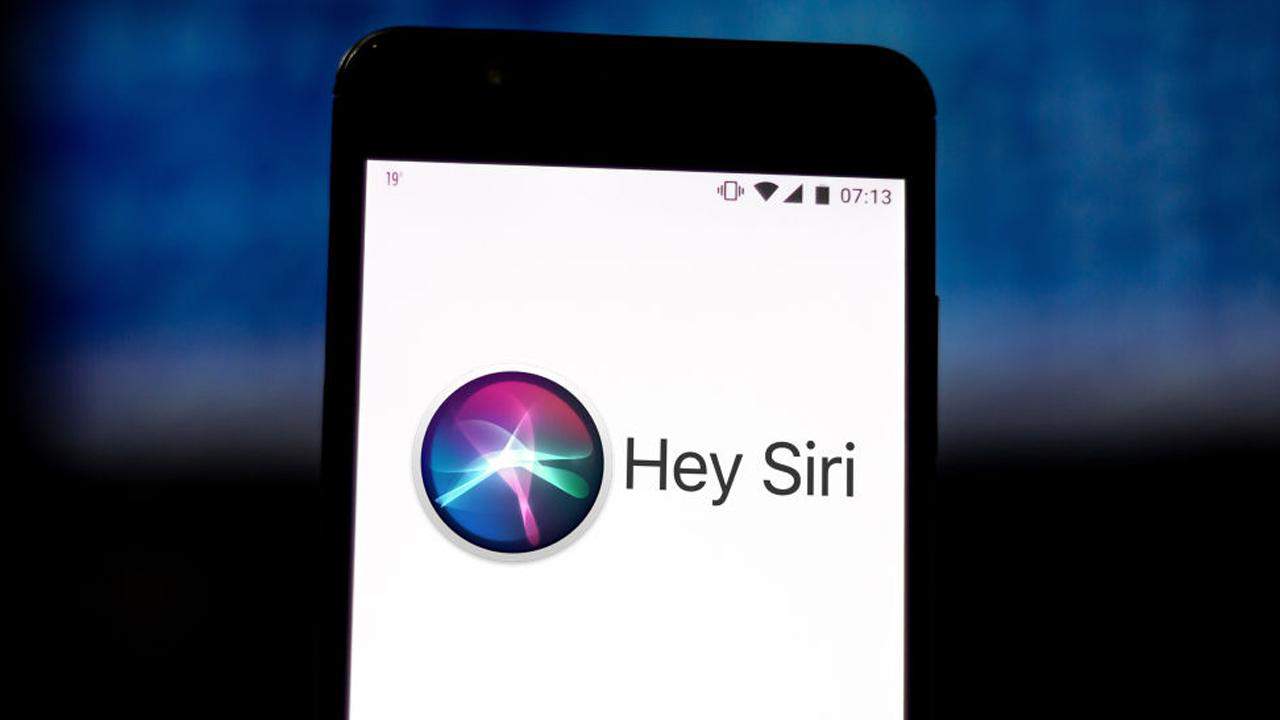
How to choose how Siri responds on iPhone?
Another option you can use is to change how Siri responds. Follow these steps:
- Go to Settings > Siri and Search. Then choose any of the following options:
- Change Siri’s voice: (Not available in all languages) Tap “Siri voice” and choose a different voice or variety.
- Change in which situations Siri gives voice responses: Click “Siri Answers” and then select an option under “Voice Responses”.
- Always see Siri’s response on screen: Click “Siri Answers” and then turn on “Show Siri transcript”.
See your request on screen: Click “Siri Answers”, then turn on “Show request transcript”.
How to hide apps when talking to Siri?
You have the option to hide apps when talking to Siri if you don’t want that active app to be visible behind Siri, follow these instructions:
- Go to Settings > Accessibility > Siri, then turn off “Show apps behind Siri”.
How to change Siri settings for an app?
It is possible to change the “Siri Suggestions” and “Siri Shortcuts” settings for any app. Go to Settings > “Siri & Search”, then scroll down and select an app.
How to choose where Siri suggestions appear on an iPhone?
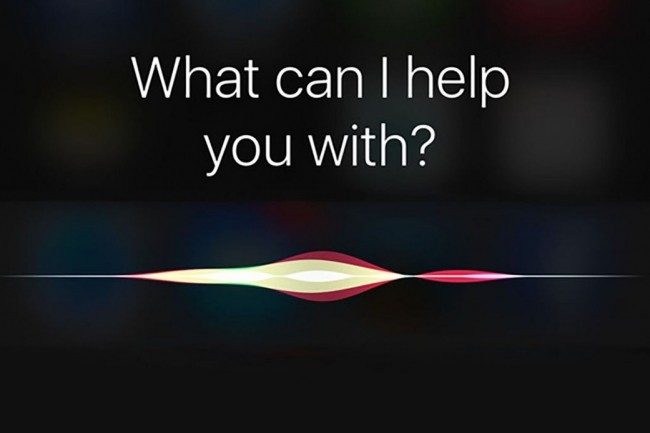
You have the option to choose where you want Siri’s suggestions to appear.
Siri can offer shortcuts and other suggestions based on your history and past usage, and you can control where and when these suggestions appear.
Go to Settings > Siri & Search . In the Siri Suggestions section, turn on or off the switches for each of the four areas or times when a suggestion may appear (when searching, on lock screen, on home screen, or when sharing). Go to the search screen and Siri suggestions will appear if you enable that option.
How to adjust Siri’s volume on iPhone?
Your voice is probably the easiest way to control Siri’s volume. To adjust its volume this way, press and hold the side or home button (or say “Hello Siri” ) to start it. Then say something like “Change your volume to 75 percent.”
This sets Siri’s volume (and media playback volume) to 75 percent of the maximum setting. You can specify any value from 1 to 100 percent.
You can also say “Speak louder” to change Siri’s volume. You can also change Siri’s volume by pressing the volume buttons on the side of your device.
To make sure you’re controlling the correct settings, ask Siri a question and then press the volume up or volume down button to see if it responds.