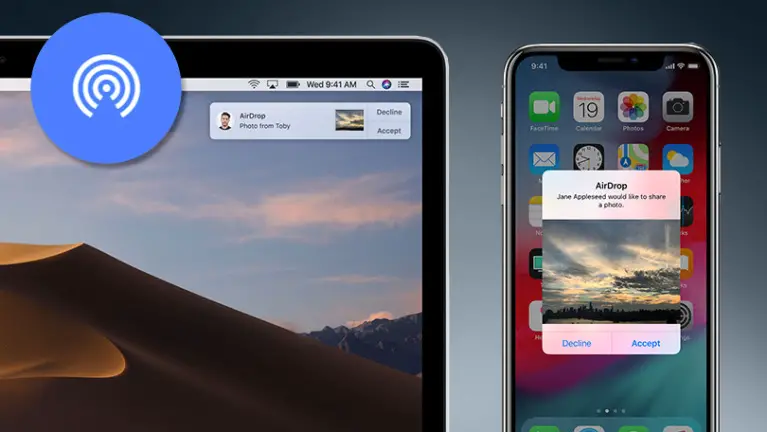Today we are going to show you how to change the AirDrop name. AirDrop allows you to easily and efficiently transfer most of the files you have saved on an iPhone, iPad and Mac. With the use of Bluetooth LE technology, AirDrop can transmit, discover and negotiate point-to-point Wi-Fi connections to transfer your data. This allows all your photos, videos, contacts, etc. to be easily transferred to another storage area through a fast and secure connection.
When using AirDrop to transmit data between iPhones and iPads, you may notice a large number of Apple IDs to choose from. This can become a problem when all the devices around you have the same default name such as “iPhone” or “iPad”. This is definitely something you’ll want to fix by renaming your own device.
How to change the AirDrop name?
AirDrop can be incredibly useful for sharing files between your Apple devices. To make sure that all the files you want to transfer go to the correct device, you’ll need to change the name. Follow these steps:
- Go to the Settings icon or tap on it from your iOS device.
- From Settings, head to General.
- Then tap About.
- Tap on the name of your device, which should be the first line of this screen.
- From here, you can change the name of your device, which will be the same name that will be used when you try to create AirDrop files on all devices.
- When you are finished with the renaming process, click Done.
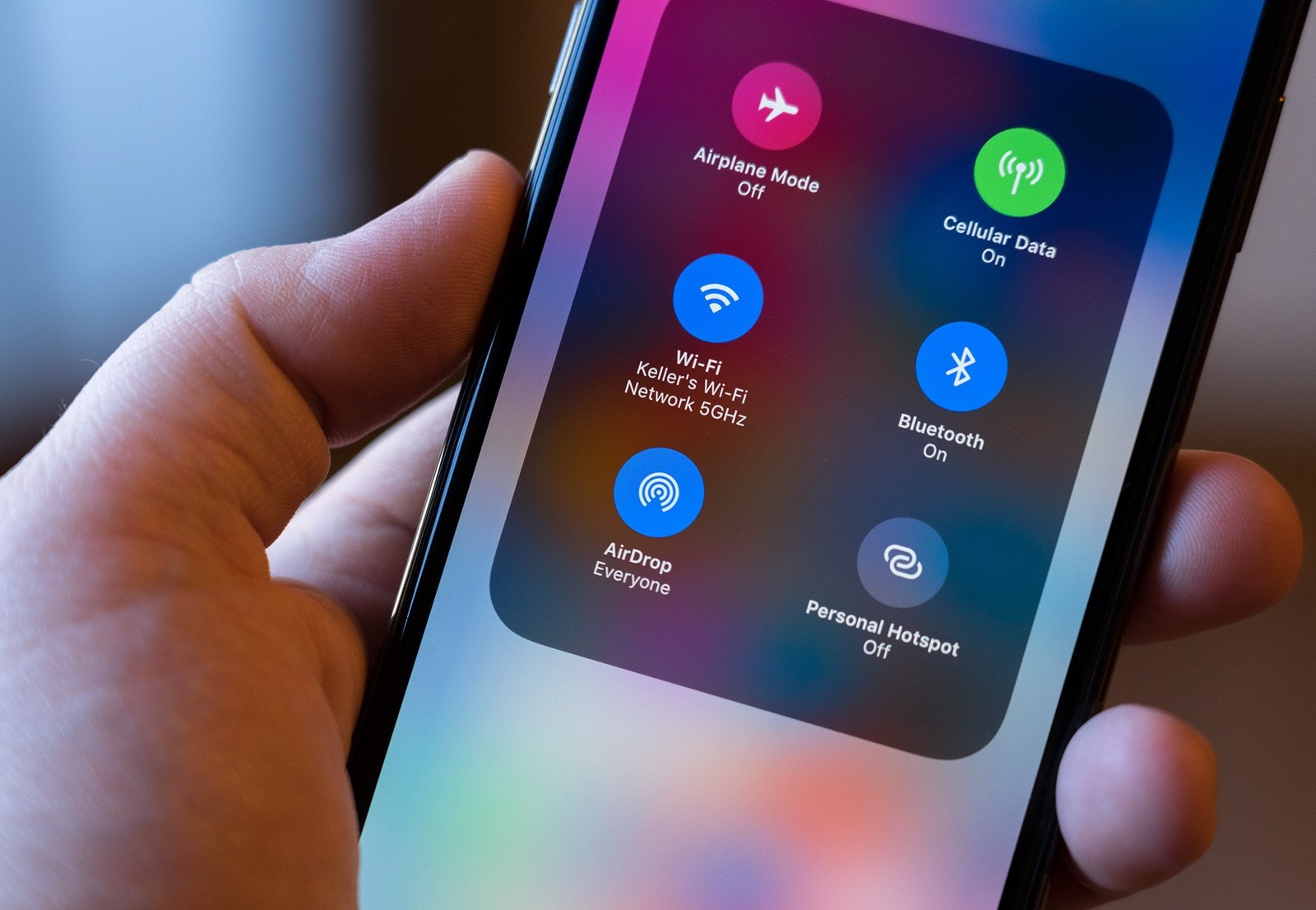
To rename your iPod classic, iPod nano, or iPod shuffle:
- You will need to connect your iPod device, regardless of version, to your computer.
- Launch iTunes from your computer.
- Find and click on your device.
- You should now see the name of your device at the top of the left sidebar. Click on it.
- Type in the new name of your device, which will be used for your AirDrop, and then press Enter (Return).
- Your device and iTunes will automatically sync, so the new name you chose for your iPod will appear on your iPod.
How to change the AirDrop name on a Mac?
- On your Mac, in the menu bar, click System Preferences.
- Then click Sharing.
- Type the name you want to use for your computer in the “Computer Name” box provided.
- To finish, after typing the name, simply close the window.
- Now, you’ll be able to send documents to any Apple device.
How to use AirDrop on a Mac?
The first option is to use the Finder:
- Open the Finder and click Go> AirDrop. It is located in the menu bar.
- AirDrop is also located in the sidebar of a Finder window.
- You will be able to see all nearby AirDrop users in the AirDrop window.
- Drag one or more documents in the window.
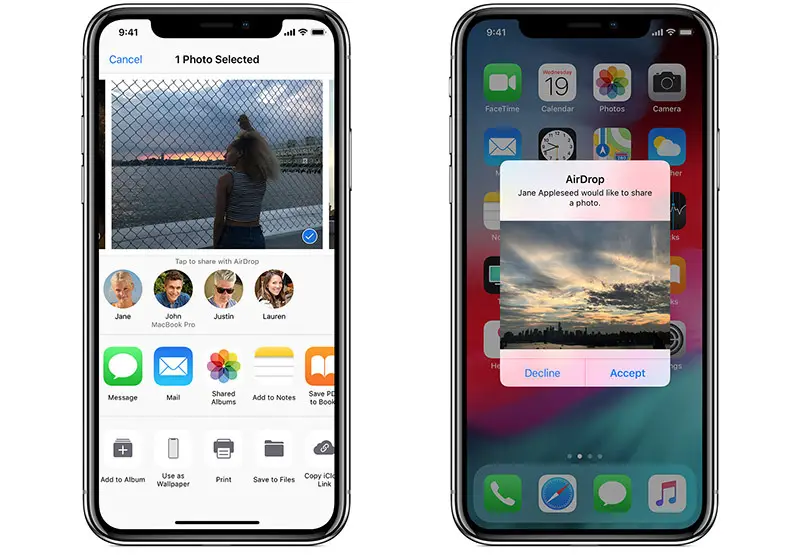
The second option would be to use the Share function:
- Open the photo, document or file you want to send.
- Click on Share in your application.
- In the Share menu, select AirDrop from the multiple options available.
- Find and select a recipient from the AirDrop sheet.
- You will need to wait for the other device to Accept before you can send the file.
- Once the file (or files) has been sent, click Done.
Similarly, whenever someone else on the same local network tries to drop some AirDrop content, you will be able to reject or accept their request. This request will appear as a notification as well as within the AirDrop window.
All data you receive on your Mac is automatically saved to your downloads folder.
What to do if you can’t see other devices?
What happens when a device doesn’t appear in the AirDrop window? If you’re trying to download AirDrop content from a device but the recipient’s device name is nowhere to be found, first make sure that both devices have Wi-Fi and Bluetooth turned on. You also want both devices to be within 30 feet (9 meters) of each other.
This is usually all that needs to be done, but there are times when the basics don’t solve the problem. We will have to tweak the device settings.
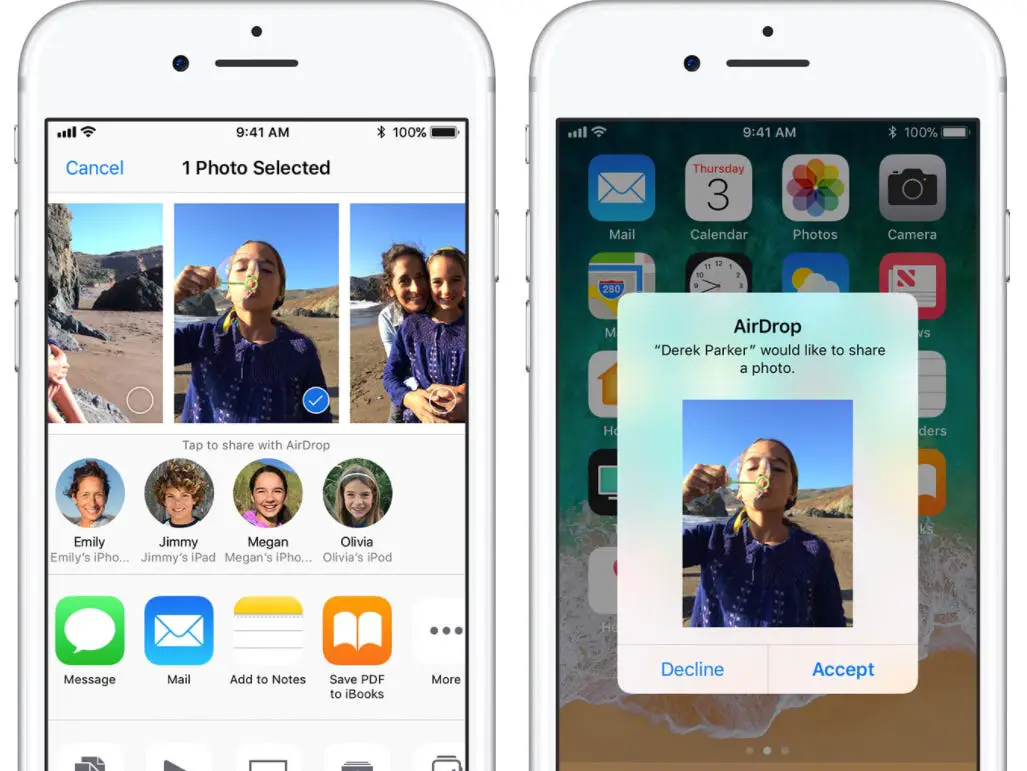
Head to Control Center to check your AirDrop settings. If you have AirDrop set to receive “Contacts Only” content, both the sending and receiving devices must be signed in to iCloud. In addition, the email address or phone number associated with the sender’s Apple ID must be in the Contacts app on your iOS device.
Disable the personal hotspot when attempting to use AirDrop. You can disable it by going to Settings> Cellular on the recipient’s iOS device.
Fixing the problem on Mac:
- Make sure AirDrop is enabled by going to Finder and clicking Go> AirDrop in the menu bar.
- Check the “Allow me to be discovered by” option at the bottom of the AirDrop window.
- Older Macs (2012 or earlier) should click “Don’t see who you’re looking for” in the AirDrop window or on Mac’s share sheet for sharing. Then click “Search for an older Mac.”
- If the receiving Mac is using OS X Mavericks or earlier, make sure there is an AirDrop window open on that Mac: select Go> AirDrop from the Finder menu bar.
- Make sure that “Block all incoming connections” is disabled in the receiving Mac’s Security & Privacy preferences.