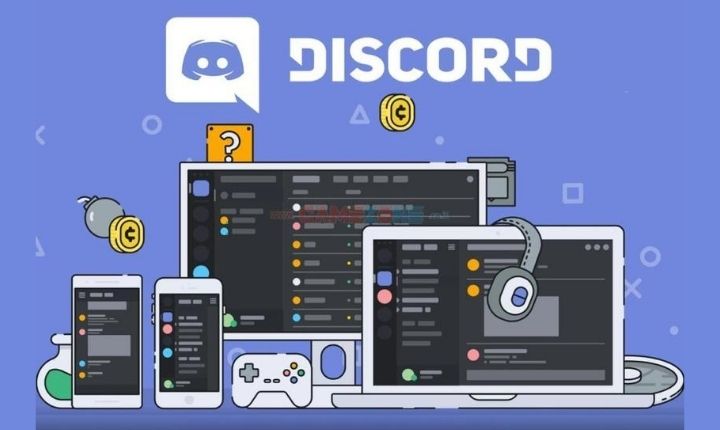Today we are going to show you how to fix screen share audio not working on Discord. Discord is without a doubt, the most used VoIP application. Most users are gamers who use the application during gaming sessions to communicate with other players.
Why screen share audio is not working on Discord?
We examined several cases and after troubleshooting, we came to the conclusion that this problem was due to several different reasons. All of them might not be applicable in your case because each computer configuration is different:
- Audio feature in the initial phase: This feature is in its initial stages and is not stable enough. There are still some ongoing issues that we will address in the next section.
- Bad audio drivers: Like all other sound applications, Discord also makes use of the audio drivers. If the audio drivers are corrupt or not working properly, you will have problems.
- Admin permissions: Since Discord lets you share your entire screen with other computers remotely, you may require administrative access on their computers.
- Application issues: Some specific applications aren’t compatible with Discord yet. In this case, there is nothing you can do except looking for alternatives.
How to fix screen share audio not working error on Discord?
Solution 1: Grant permission
Before screen share was introduced with the audio feature, Discord worked properly without any problems. However, since this feature will use more resources, there are some cases where the application will not be able to run smoothly. Follow these steps to grant necessary permissions:
- Press Windows + E to launch File Explorer. Now navigate to the directory where Discord is installed on your computer. The default installation location is inside the Program Files on Local Disk C.
- Once you are in the installation directory, right-click on the application and select Properties.
- Once you are in Properties, click on the Compatibility tab and check the option that says Run this program as an administrator.
- Grant administrator access to Discord
- Press Apply to save the changes and exit. Now try running Discord again and see if the problem is resolved.
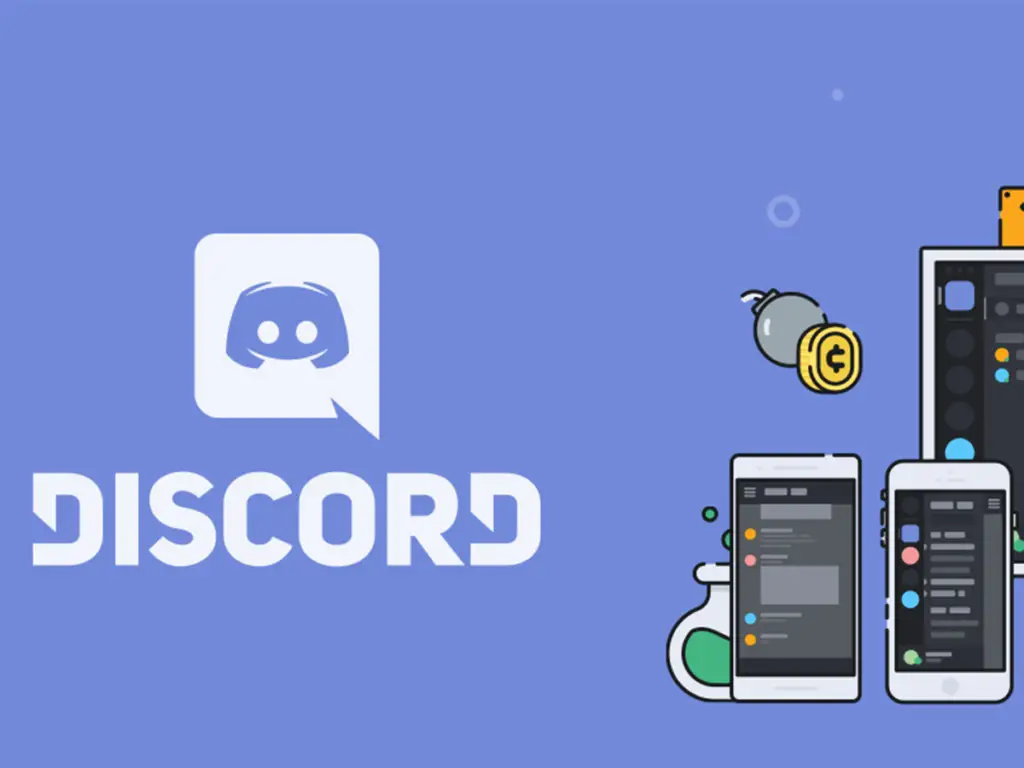
Solution 2: Game activity
Discord usually automatically detects the activity you are doing and works accordingly. However, there are some cases where this is not the case, the app gets confused when sharing the screen between games and apps. This case has become so common that app developers have released a feature where you can select the specific app or game you want to focus on. We’ll use that feature and see if this solves the problem.
- Launch the Discord app and go to Settings.
- Once you are in the settings, click on the Games tab.
- You can go to Game Activity and Add the app you want to share with your friends to the list.
- Once you add the app, you will be able to share it without problems. Make sure that during this process, you are not running Discord as administrator. Also, check that any of your other “games” listed in the Game Activity are running. If the game/application is already there, try removing it from the list and then re-add it and see if the problem is resolved.
- If the problem is still there, then turn on the Discord overlay feature and see if the problem is resolved.
Solution 3: Use Push to Talk
Discord has the option to automatically detect whenever there is audio activity around. Using push-to-talk might resolve some unwanted bugs.
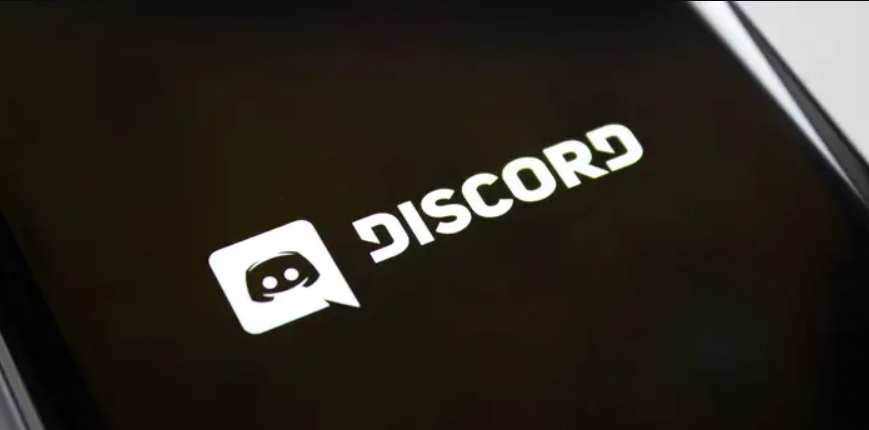
Solution 4: Don’t share content in full-screen mode
There is a unique bug we encountered where the screen sharing feature was malfunctioning when the user’s focus app/game was in full-screen mode.
Therefore, you should try to use the application/game in a minimized format. Be sure to restart your computer before using this solution. You can easily change the settings within the game and put the video option in windowed mode while, in applications, you can easily adjust the sides.
Solution 5: Check the application you are having a problem with
We also came across several cases where the application that was being affected was not supporting Discord screen sharing with the audio or was causing various errors and issues. One such example is Mozilla Firefox.
In this case, there is nothing you can do except wait for the computer to give a proper solution or look for alternatives.
Solution 6: Reinstall audio drivers
Audio drivers are the main components that connect your computer hardware to the operating system. Some outdated drivers might cause some problems. Make sure to install the latest drivers.
- Press Windows + R, type “devmgmt. msc” in the dialog box and press Enter.
- Once you are in the device manager, expand the Audio Inputs and Outputs category, right-click.
- Right-click on the sound hardware and select the uninstall device.
- Now right-click anywhere on the screen and select Scan for hardware changes. The computer will not look for any hardware that is not already installed and will find the sound module. It will automatically install the default drivers.
- Once the default drivers are installed, reboot the computer properly. Now use the screen share feature and check if the problem is resolved. If it is not, update the drivers.
- Right-click on the driver and select Update Driver. You can now use Windows Update to update the driver.
- If the problem is still not resolved, you can navigate to the manufacturer’s website and download the latest drivers from there. Then, just install the executable and the latest drivers will be installed.
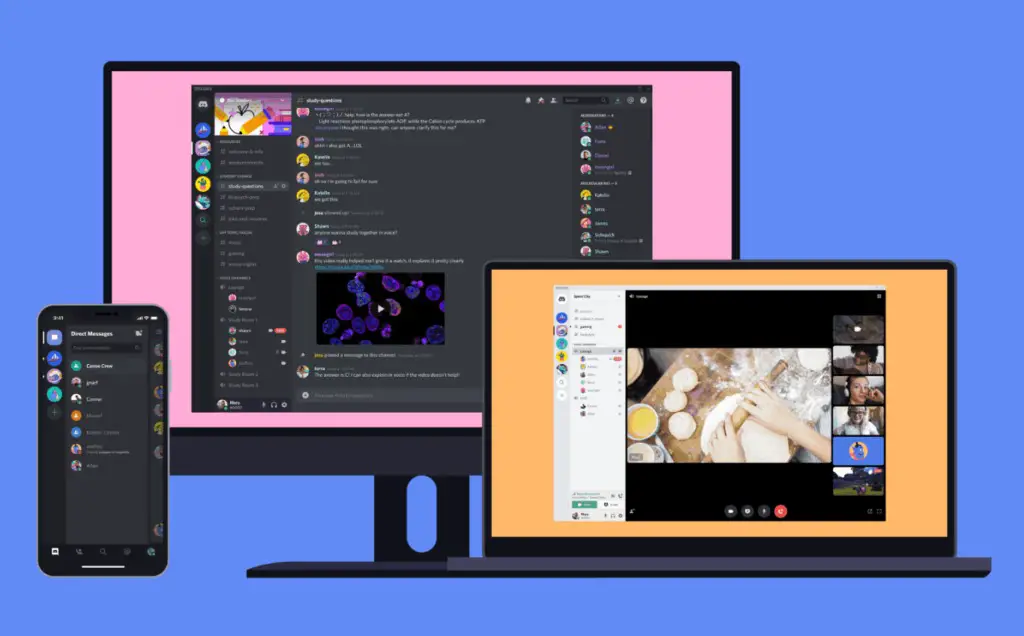
Solution 7: Clear discord cache
Discord uses cache and roaming data in its operations to store user preferences and temporary operations. This is a very common and useful component that is used more than a dozen times during a single call. A corrupted Discord cache/temporary files may cause some issues.
- Exit Discord and close all running Discord processes via Task Manager.
- Press the Windows key and type Run. Open the first option.
- Now type (or copy-paste) the following command into the Run box: % appdata%
- Now, in the AppData folder, find the folder named Discord. Right-click on it and then select Delete.
- Now reboot your system, launch Discord, and check if the problem is resolved.
Solution 8: Reinstall or update Discord
If the Discord is not working properly, you might not have the latest version, try reinstalling or updating the application.