If you don’t know how to export and delete saved passwords in Chrome, we are going to help you out. Chrome’s password manager is a good starting point for handling this authentication method if you use Google’s web browser. But what if you want to use other browsers or a specialized password manager? In the latest versions of the browser, Google has improved its capabilities by alerting users to passwords breached in hacks of major services.
How to export saved passwords from Google Chrome?
If what you want is to use another browser or a dedicated password manager (as we recommend) you can export the ones you have stored in Chrome in a simple and secure way, and then delete them from the browser. Here’s how:
- Click on your account icon and click on the passwords image.
- Go to ‘saved passwords’ and click on the general three-dot menu.
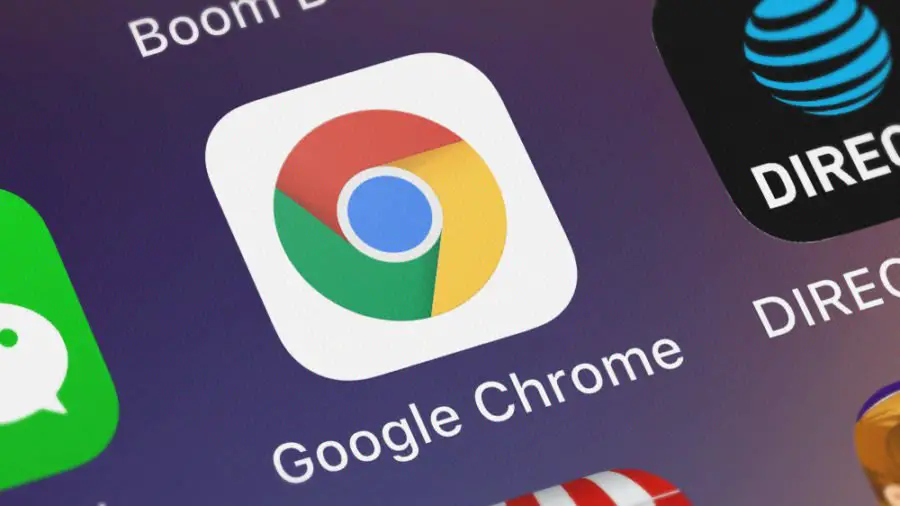
- Select export passwords.
- Select the destination where the CSV file will be stored.
The CSV file will contain all usernames and passwords in a text format. Make sure you complete this export process on a trusted computer and keep the file safe because its content is unencrypted. And delete it when you finish the whole process because if you get caught by a malicious third party, they will be able to access all your accounts.
How to delete saved passwords on Chrome?
If you are going to use an alternative manager you won’t need Chrome‘s password manager. If you want to delete saved passwords the method is very simple:
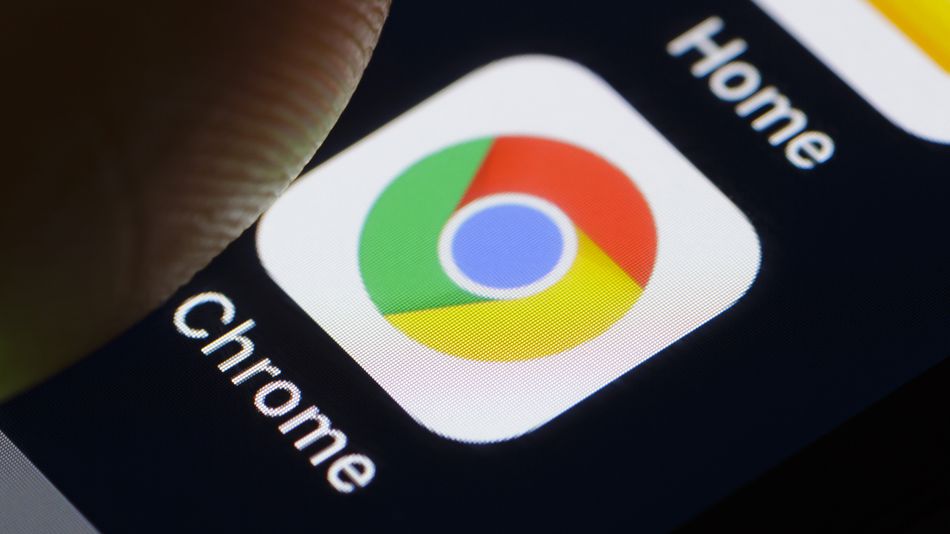
- Access the Settings by clicking on the three-dot menu
- In the “Privacy and Security” section, select the “Clear browsing data” option.
Go to the “Advanced” tab - Check “Passwords and other login data”.
- Instantly, all passwords stored locally in Chrome and in your Google account will be deleted.





