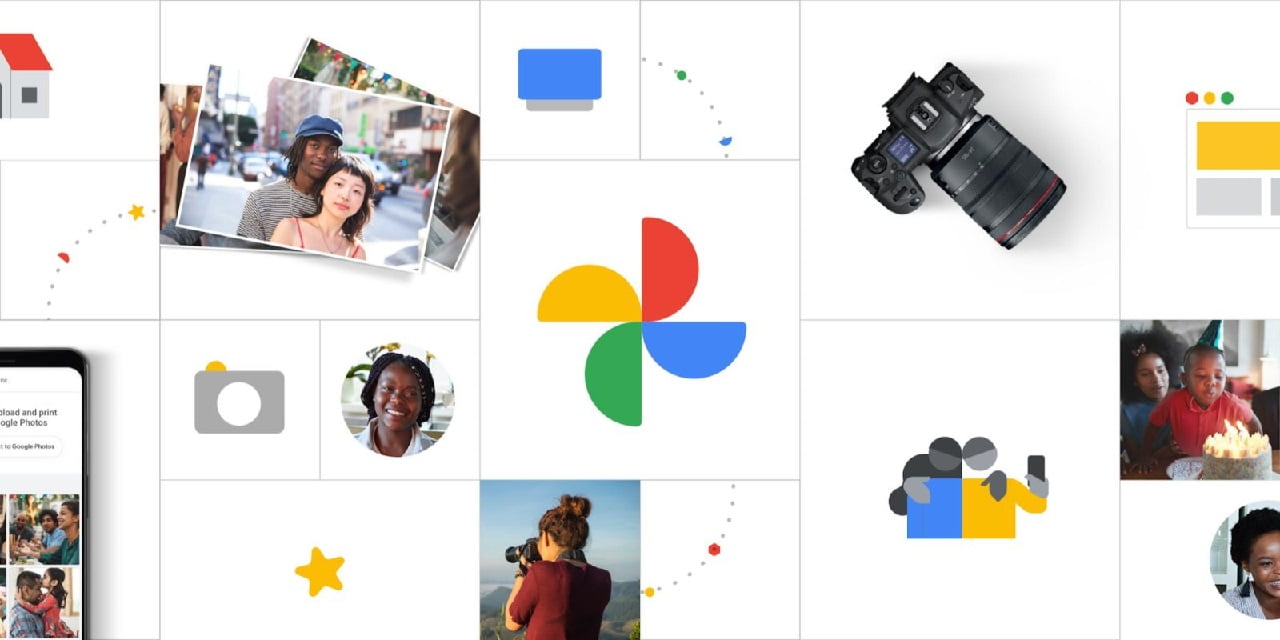Google Photos is much more than a gallery application with great tools, today we are going to show you how to use the timeline feature of this app to be able to see your images on a map.
This feature was introduced with the last major update of Google Photos and has already become one of the most useful tools of the application. No worries, it’s really easy to use, just keep reading.
How to use the timeline feature of Google Photos to see images on a map?
Google Photos’ timeline feature uses the camera’s GPS data, landmarks, and location history. So, first of all, you should make sure that you have enabled Google’s location history, as this is the source of information that Google Photos will use when generating the timeline.
That said, you just need to follow these steps:
- Open the Google Photos app on your mobile. It is recommended to keep the application updated to the latest version.
- Tap on the “Search” tab, indicated by the magnifying glass icon in the toolbar at the bottom of the screen.
- In the “Places” section, tap on the “View All”
- You will then see a map that reflects where you have taken photos over time. It works like a heat map so the red areas represent the parts of the map where you have taken the most photos and the blue ones where you have taken the fewest.
- In the lower section of the screen, a panel will appear with all the photos sorted by date.
- By scrolling up or down, the map will change its position to represent the area where the photos were taken.
How to disable the timeline feature of Google Photos?
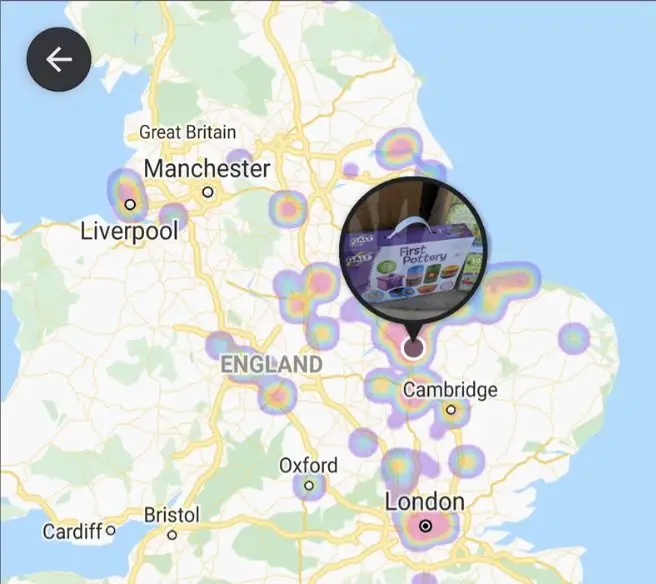
In case you don’t want Google Photos to keep saving your locations on the map, you can always turn off the timeline feature. Just follow these steps:
- In the timeline section, tap on the three dots icon in the upper right corner.
- Within the options menu, tap on “Pause Location History.”
By turning this option off, you will no longer be able to see which areas of the world you have traveled through your photos. Fortunately, you will still be able to activate this tool whenever you want.