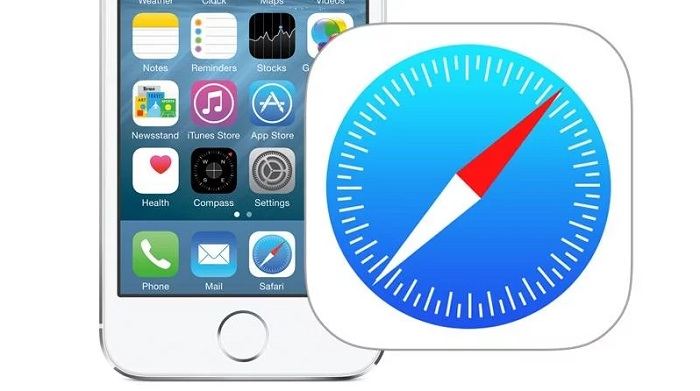If you don’t know how to activate Safari desktop mode on your iPhone, we are going to help you out. When you open Safari on the iPhone, the web pages load in a format adapted to the dimensions and characteristics of the small screen, but it is also possible to view the websites on the desktop mode.
Generally, when you browse a website from the iPhone using Safari the pages are loaded on the phone adapting to the dimensions of the screen. When you use the mobile version menus, links, images and the rest of the page interface will adapt to the dimensions of your screen. But sometimes in a mobile version of a website, you can’t use all of its features.
How to activate Safari desktop mode on iPhone?
The iPhone’s default browser, Safari, offers fast, efficient, and secure browsing. It allows a multitude of settings, including ad-blocking. In addition, Apple includes a desktop mode to prevent web pages from adapting their content to the mobile screen. This mode can be activated in different ways: for a single page, for an entire URL, and permanently. We are going to show you all the ways, just follow these steps:
- Load the page you want. By default, it should show the mobile version.
- Click on the ‘aA’ icon, located on the left of the address bar.
- Click on ‘Request Desktop Website’. The page will reload to offer the expanded mode.
- If you want all the pages of that website to load by default in desktop mode just click on the ‘aA’ icon, click on ‘Website settings’ and check ‘Desktop version’ for the whole domain.
- From that moment on, all the pages of that website will load in desktop mode and you can remove the setting by following the same steps.
How to activate Safari desktop mode on iPhone permanently?

Maybe you want to have it activated by default in Safari. To do this, you must follow these steps:
- Go into your iPhone’s settings and look for Safari settings.
- Scroll down to ‘Request Desktop Website’.
- If you want all pages to load by default, activate “Request On All Websites.”
This way everything you browse with Safari on your iPhone will load in its desktop version. As you can see, the process is really simple if you carefully follow all the steps.