In this article we wil tell you how to use and activate System Restore in Windows 10.
System Restore is one of the most important Windows maintenance tools. One of those internal applications that every user should handle to stay ahead of system failures that in the case of Windows 10 keep recurring too often.
The idea behind this System Restores application is simple, yet powerful. Imagine using the “Undo” command when you are creating a document or editing an image and want to go back. This application allows you to do exactly that: Save a copy of the system when it is working properly so that in case of later errors you can revert the PC to the previous point.
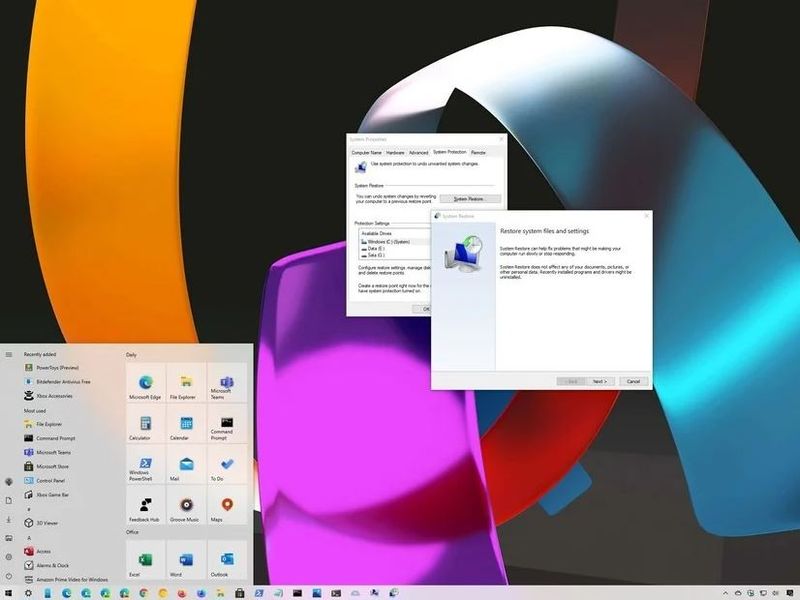
Technically, it is a system protection tool that takes snapshots of the essential filegroup and the Windows registry. These snapshots are saved as Restore Points, which are the ones that allow the user to revert unwanted changes made to the main system files and settings (drivers, registry keys, or installed applications) that usually cause conflicts and errors.
System Restore features and benefits
It should be clarified that the system restores the application does not back up files or restore documents, images, or other personal data, as it is not intended to replace backup tasks. Nor can it be used in general against malware (although it can work to prevent some viruses) and in the case of critical system failures, it will be necessary to go further by using other tools to completely reinstall the system or reset the PC.
That said, this application is very useful in situations such as:
- After installing Windows updates that crash the computer.
- After installing drivers that destabilize the system.
- After installing incompatible applications that hurt the system.
- After any change in the system registry.
- When we want to test applications or drivers that we do not know how they work.
When using the tool performs the following changes as a ‘time machine’:
- All system settings are restored to how they were when the restore point was created.
- All applications that were installed since the restore point was made are uninstalled.
- All drivers that were installed since the restore point was performed are uninstalled.
- The same with all Windows updates that were installed manually or automatically.
- All personal files stored in user folders (Documents,
- Pictures, Music, etc.) or on partitions other than the C: drive remain intact.
How to activate System Restore in Windows 10?
The operation and management of this feature are basically the same in the latest Windows, only that in Windows 7 and 8.1 it was enabled by default, and in Windows 10 we have to start it as follows:
- Access the System Protection tool located in the control panel. You can enter directly from the search box by typing “system restore” or “restore points”.
- There we will be able to see if we have the system restore function activated. Taking into account the above-mentioned scope of action, we only have to activate the disk or the “C” disk partition where the operating system is installed.
- Once the function has been activated, we can create restore points. Obviously, we must create them when the system is working properly and before making hardware changes, installing drivers or applications whose operation we doubt.
- We will also be able to set the configuration, manage the disk space we have dedicated and delete previous restore points that we are not going to use to save space.
How to use System Restore in Windows 10?
- Once the restore points are created we can use them to undo those unwanted changes that have caused system errors. From the same ‘System Properties’ screen, we can restore the system to revert the computer to a previous point in case of problems.
- Simply click on the ‘System Restore’ button and choose one of the points we have created manually or an automatic point created by the system itself. The tool also displays the programs affected by these changes.
- This function will restore the main operating system files and configuration, settings, drivers, registry keys, or installed programs to the time when they were created, thereby reverting the computer to the correct system operation.
What if I do not have access to the operating system?
There are times when system failures are of such severity that they prevent access to this System Restore in Windows 10 or even to the normal boot of the system. On these occasions, we will still be able to run the restore points, but we will have to access them in another way, via:
- Automatic repair mode if the system fails to start for three consecutive times.
- System repair disks (CD or DVD).
- Booting from a recovery USB.
- Windows 10 installation drives.
Any of these methods will allow us to access the system when we can not perform a standard boot and activate one of the restore points we have saved without having to completely reset the PC or reinstall the operating system. Very useful against those failures in Windows 10 that are inexorably repeated since the system updates or the installation of incompatible applications or drivers or that do not work properly.





