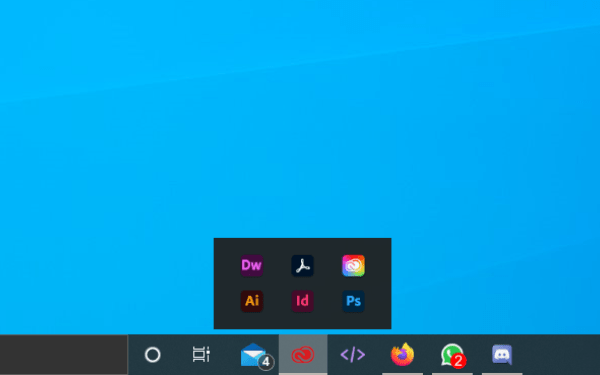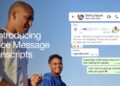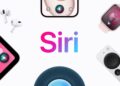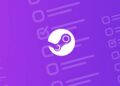Taskbar Groups is a small, free, open-source application for Windows 10 that has a single extremely useful function: it allows you to pin groups of applications to the taskbar.
This is especially for those who prefer an organized desktop but use many applications. If you’re the type of person who pins all your apps to the Windows taskbar, with this tool you can group them together (like in a smartphone homescreen), and save space.
- How to make group video calls in Windows 10 directly from the taskbar?
- How to restart File Explorer on Windows 10 if it’s not responding?
- How to try Google Play Pass for one month for free?
Try Taskbar Groups on Windows 10
Using Taskbar Groups is very simple, first, you have to download the latest version from the GitHub release page. The most recent one is v0.1.3. Download the Taskbar.groups.zip file and extract the folder to the location you prefer.
Taskbar Groups is a portable application, it doesn’t require installation, just run the Taskbar groups.exe after downloading. This will open the main window of the program.
From that window, you can start creating groups. Just click on the icon that says “Add taskbar group” and start adding applications in the pop-up window.
You must give a name to your group and choose an icon in PNG format. To add the programs that will be part of the group you will need to navigate through the Windows installation directories and you will have to find the shortcuts to the programs you want to add.
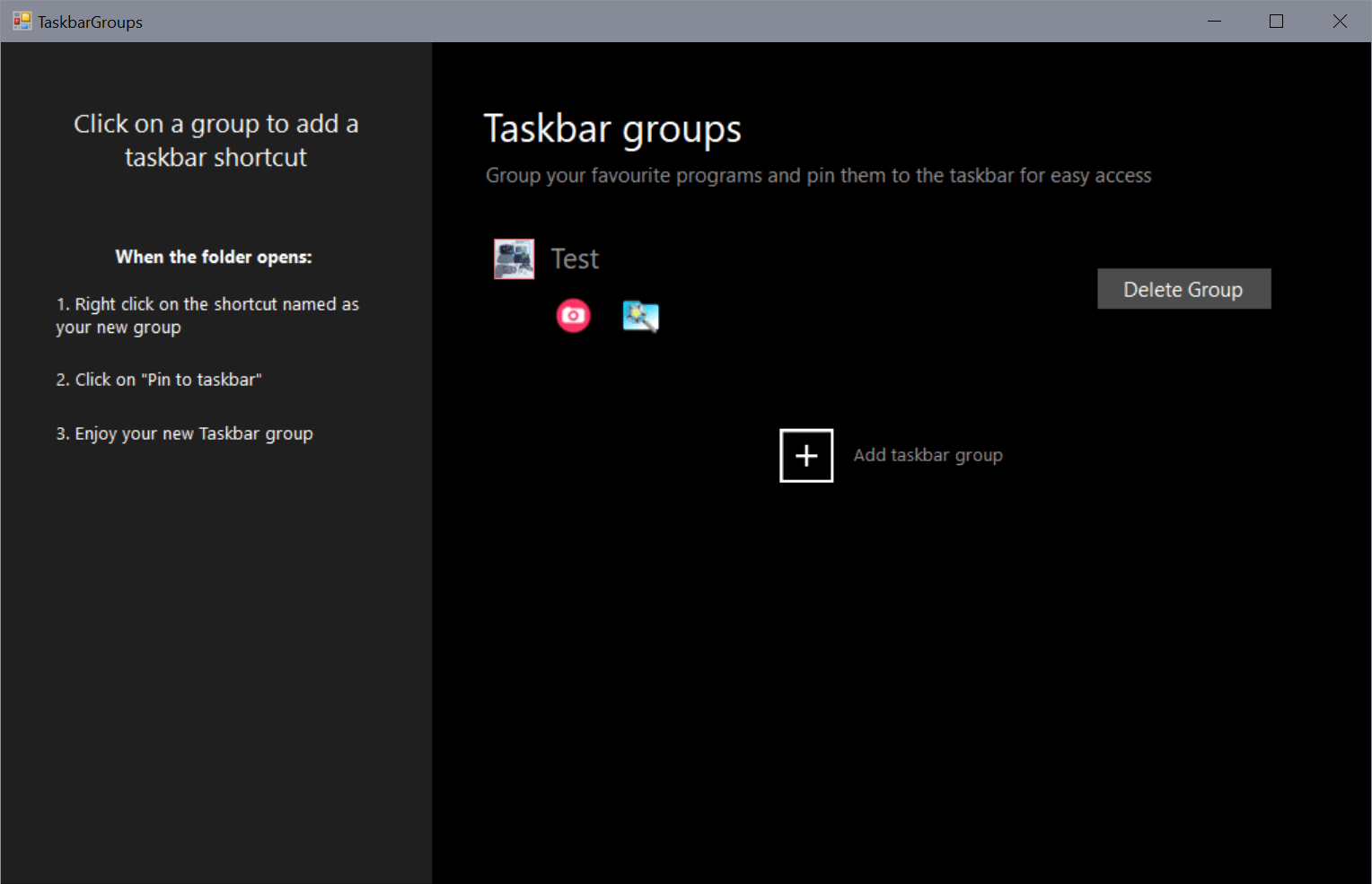
You can also choose the width of the group, that is, the number of programs you want to be seen on the same line when you click on the group icon. When you finish and save your group, a window opens showing a shortcut icon to your group, which you must drag to the taskbar.
Clicking on the icon of your group in the taskbar opens a pop-up box at the top with all the icons of the applications you added to the group and from there you can launch the one you prefer. It’s very convenient.
These groups also work on the desktop, you can add groups to a single icon, and instead of pinning them to the bar, you can add them to the Windows desktop.