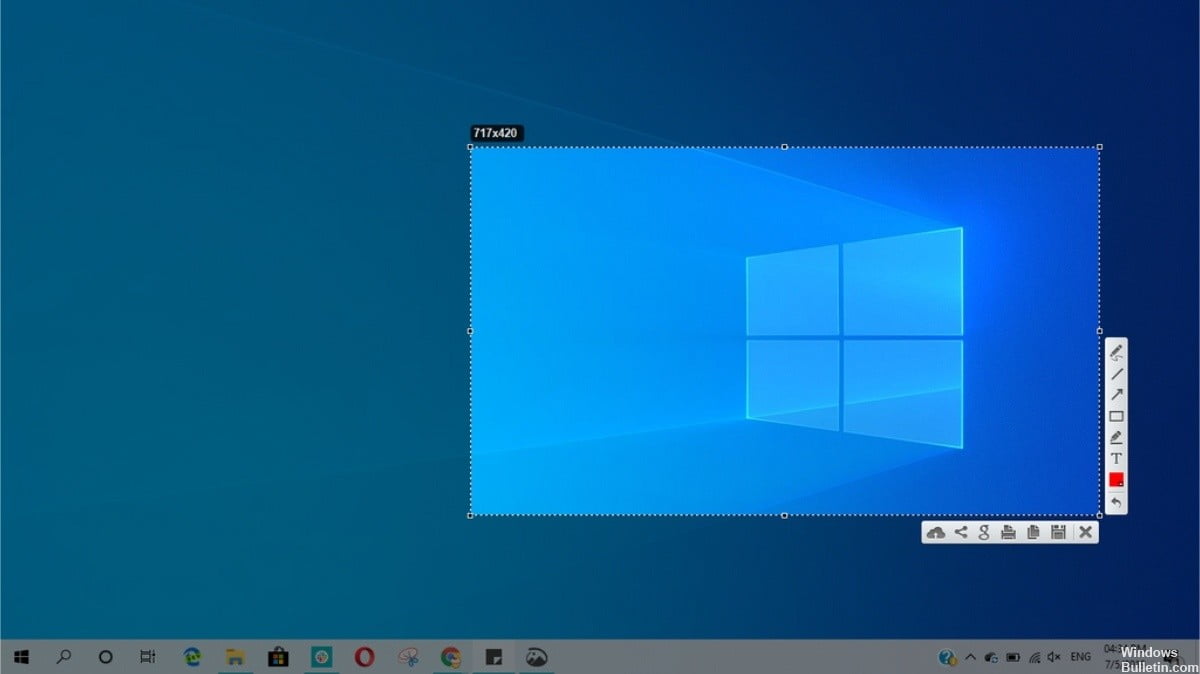Today we are going to teach you how to take screenshots on Windows 10 with several options. There’s a new embedded app added to the operating system where you can take more advanced screenshots. You can take rectangular or manually shaped clips or screenshots from any part of the screen.
- How to view Youtube videos in HDR mode on smartphone?
- How to send self-destructing messages on Instagram with Vanish Mode?
- How to download an audio file from Facebook Messenger?
Let’s start by telling you step by step how to launch the screenshots of this tool and what kind of captures you can make with them. Then we will tell you how to remap it to use the Print Screen key on your keyboard to launch these advanced captures instead of simply saving a conventional capture. Remember that these captures will go to the clipboard and not to the captures folder, although you can open them in a specific application.
How to take screenshots on Windows 10?
To launch the new Windows screenshot tool, you must press the Windows + Shift + S keys at the same time. This combination will launch the new tool, which has been added to Windows 10 after the Windows 10 October 2018 Update.
When you press this key combination, the screen capture tool will appear at the top of the screen. All you have to do is click on one of the options, two of which are clippings, and mark the areas where you want to make the capture. These are the three options you have available:
- Rectangular clip: When you mark the cut-out with the mouse on the screen, it will be made with straight lines and right angles to give it a square appearance.
- Free-form clip: You can draw with the mouse a cut-out with the shape you want.
- Full-screen clip: You will take a conventional screenshot.
Once you take a screenshot, a notification will appear on the lower right side of the screen. Click on this notification to open the application, which is designed to finish the final touches.
Once you open the application, you will be able to write and draw on the screenshot to be able to make annotations or indicate something important.

How to assign the Print Screen to use this function?
Windows also allows you to assign the Print Screen key to use this tool. Open the Windows Configuration, and once you are there, click on the Accessibility option.
When you are in, click on the Keyboard option in the left column to access various options related to the keyboard. Now, go down to the Shortcut to Print Screen section, and check the “Use Print Screen button to open the screenshot tool.” And that’s it, from now on when you press this key the tool will be opened at the top of the screen as if you had pressed Windows + Shift + S.