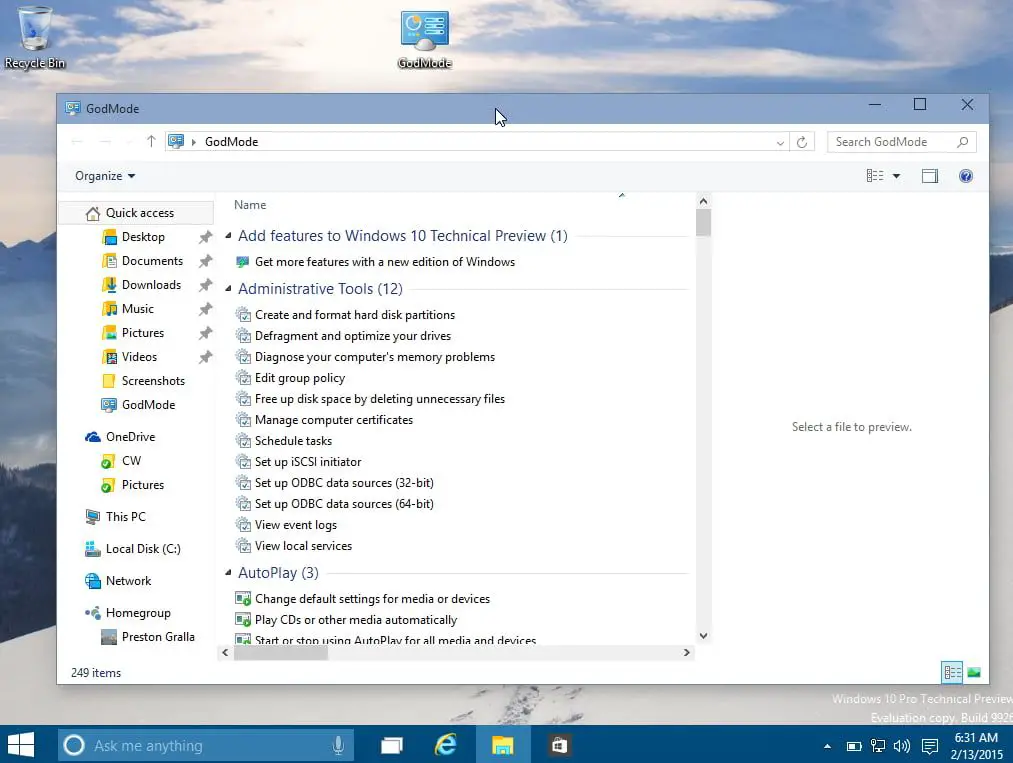How to use extended GodMode in Windows 10? Windows 10 is an intuitive operating system, very easy to use for a consumer, but the administration and management tasks for an advanced user are not always equally accessible. And after the removal of components from the Control Panel the situation is worse.
To improve access and centralize it in a single screen, Microsoft introduced in Windows 7 a “GodMode” that arrived later to Windows 8./8.1 and it is also supported in Windows 10. It includes a single screen where the administration tools and control options are.
- Microsoft will release a screen recording app for Windows 10
- How to add a shortcut to the Windows 10 start menu?
- Windows 10: How to view wired & WiFi network data usage?
The function is hidden until the user activates it and it allows to modify of many parameters of the operating system in a simple way, by means of a folder that contains a good number of shortcuts (more than 200 divided in about thirty categories) to the functions of the control panel, system configuration, and other advanced tasks.
How to use GodMode in Windows 10?
In this article, we are going to show you how to do. Start basically by creating a folder with a certain name (GodMode.{ED7BA470-8E54-465E-825C-99712043E01C}). You can also access other available options like more customized and that allow managing networks, credentials, printers, power settings, firewall and security, etc. The process is the same, but using the alternative strings as the folder name.
How to use extended GodMode in Windows 10?
Now we present you with an alternative that improves the experience to create and access this “GodMode.” It is an application developed by third parties, with a size of only 400 KB that is offered in an executable and portable format, without the need for installation.
This extended GodMode of Windows 10 saves the manual method of creating folders and allows access to more than 200 options and hidden configurations from a single place. Simply download the “extgmode.exe” application and run it.
Additionally, it has a search function to easily locate any parameter and navigate through the list using filters. You can also create a list of favorites and mark settings to quickly change them in the future.
Very useful for advanced users who want to access the hidden administration and management functions of the system in a single screen and in a very simple way through a single application. Now that Microsoft is eliminating the system control panel in favor of the Configuration tool (perhaps more intuitive, but less powerful), it is always good to have this type of tool at hand.