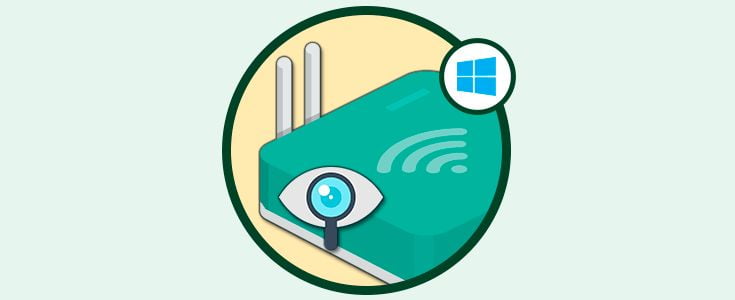We explain how to view the data usage for wired and WiFi network connections of an application easily in Windows 10.
With Windows 10 it is possible to track the data usage, both wired and wireless, over a period of time. If you use a mobile connection for your computer or have a quota for your connection, by checking this you can see how much data you are allowed to consume for the rest of your billing period, or even set a data limit for your connections, so it can warn you or stop at the threshold. Let’s check how this is done…
- How to recover the password of your WiFi with Windows 10?
- WiFi printer doesn’t work? Try these tips
- This is what the new Windows 10 disk partition manager looks like
How to view wired & WiFi network data usage in Windows 10?
- To access this function go to the Start menu and select “Settings”
- Click on the option “Network and Internet” and in the new window, go to the “Data usage” section.
- You can see the structure of data usage as follows: At the top you will see the various network adapters that you currently have in your computer.
- Select the type of adapter to display the information. If necessary define a data limit. By default, this new function displays data usage in the last 30 days.
- To access the details of any connection, click at the bottom and then select the desired adapter from the dropdown list and you will see the consumption that each application had in that period of time in Windows 10.
- If you want to establish a data limit, just click on that option and then define the period of time as well as the limit.
This feature in Windows 10 helps keep a much more precise control over the use of data.