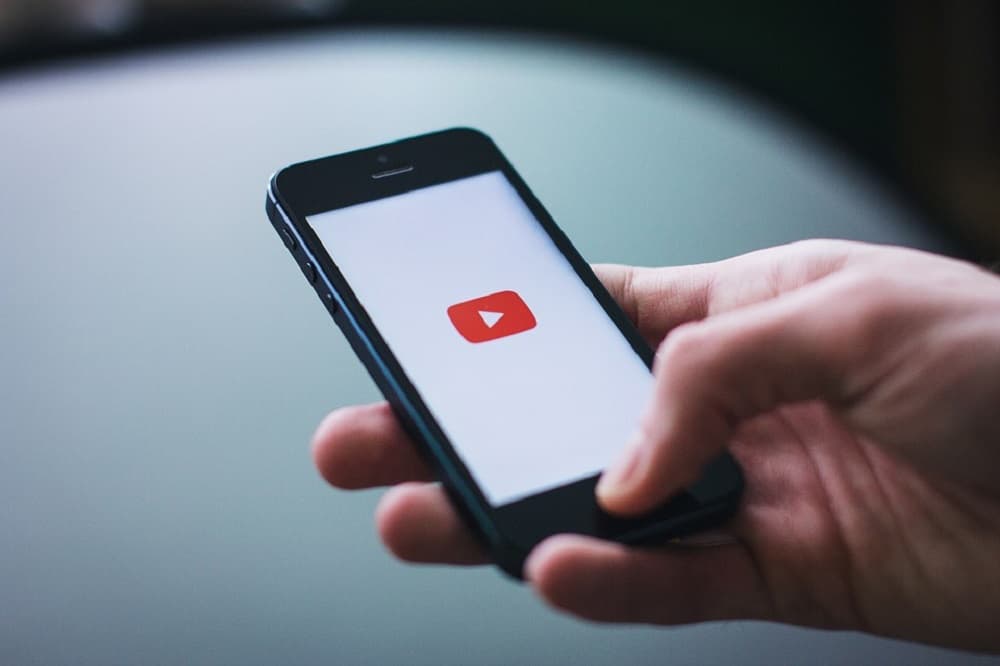Surely you use YouTube every day of your life, or almost. And we do not blame you, the truth is that the social network has become the substitute for TV and radio for many users, including myself. And it is that, among its vast content, we can find everything: music video tutorials, gameplays, specialized channels on all kinds of topics (literature, politics, cinema, video games, cooking…), streaming content, and a long etc. There are a lot of YouTube tricks for better user experience you can use.
10 YouTube features for a pro:
Now do you really know how to use YouTube? We are not referring to knowing how to navigate through its interface, but to knowing its deepest secrets.
Perhaps this question has taken you by surprise. If so, you need to take a look at the special we have prepared with the 10 YouTube tricks for better experience that you should know. At the end of this reading you will be an expert. Let’s start!
Share a video at the exact moment you want
A very practical option if you want to get to the point when you share a video. Just click on the ‘Share’ button, the one that appears with an arrow to your left. Then a menu will appear with the URL to share the content, and just below is where you will find the option to edit the exact second of the video from where you want it to start playing.
Create your own gifs from a video
A fairly popular trick among the community of users of the social network and quite simple to perform. To do this you just have to add the word ‘Gif’ just in front of the word ‘Youtube’ in the URL of the video in question. In this example you can see it better.
Next, you will see how a gif editor opens in which you can edit as you like where the gif you are creating begins and ends. If you are having issues on mobile devices, check out the following YouTube tricks for better experience.
- How to play YouTube videos with phone screen off?
- Why is YouTube not working on PlayStation 4: Solution guide
Download the video that you like the most
In the same way that we edited the URL above to add the word ‘Gif’, here what we should do is write ‘ss’ just in front of ‘Youtube’. Again, we leave you with another example: https://www.ssyoutube.com/…
Clear your play history
The fact that YouTube saves our search history can be useful if we want to see a certain video again later, or that it recommends related content. However, this can degenerate into a kind of comfort zone where we will end up accessing the same type of videos.
If you want to avoid this type of thematic bubbles, you must go to the ‘History’ option on the left margin of the screen and select the ‘Clear the playback history’ options to clear the history, or ‘Pause the YouTube playback history’, so this way it stops saving your searches.
Manipulate playback speed
If you want to play a video in fast or slow motion, you can do it by clicking on the ‘Settings’ button, the one that has a gear shape. In the drop-down menu, select the desired playback speed, within the 1.25X, 1.75X or 2X range to accelerate; or 0.75X, 0.5X or 0.25X to slow down the video.
Activate dark mode
With this simple trick you can change the background color of the YouTube interface to be black, which helps reduce visual stress. To do this, go to the user menu in the upper right corner and select the option to activate “dark theme”.
Access stats for nerds
Quick and easy. Just right-click on the playback window to access a pop-up menu with various options. Click on the last of all, ‘Statistics for nerds’.
There you can see a whole series of technical aspects of the content, such as video drops, resolution, video codec, etc.
Avoid annoying advertising
For those who use YouTube from Chrome, there is a quite useful extension to end hateful ads. It’s called ‘AdBlock for Yotube’, and you just have to enable it in your browser to prevent banners, advertisements and even preroll ads from being displayed. You can chech these Youtube tricks for better experience, no ads!
Eliminate regional restrictions
Has it ever happened to you that, when trying to play a video, you see a warning that the content is not available for your country? That is precisely the regional restriction.
If you want to avoid it, go to the URL of the video and replace the part where it says ‘watch? V’, just after youtube.com/, and just put ‘v /’. Take a look at this example: http://www.youtube.com/v/
Keyboard shortcuts

We ended up in a big way, with one of the most useful tricks on the list, especially if you are playing YouTube from a computer. Of course, we are talking about keyboard shortcuts to navigate the social network, these are some youtube features for a pro. Do you know them?
| Space bar | Play or pause playback. |
| K | Play or pause the video on the platform player. |
| M | Mute or activate sound. |
| Right or left arrow | Advance the video 5 seconds. |
| Left arrow | Rewind the video 5 seconds. |
| J | Go back 10 seconds in the video. |
| L | Advance 10 seconds in the video. |
| Eat (,) | Advance to the next frame (video must be paused). |
| Point (.) | Rewind to the previous frame (video must be paused). |
| Plus symbol (+) | Increase the font size of the subtitles. |
| Minus symbol (-) | Decrease the font size of the subtitles. |
| > | Accelerate playback speed. |
| < | Slow down playback speed. |
| Up arrow | Increase the volume by 5%. |
| Down arrow | Lower the volume by 5%. |
| Numbers from 1 to 9 | Browse between the 10% and 90% points of the video respectively. |
| Number 0 | Go to the beginning of the video. |
| / | Go to the search box. |
| F | Access or exit full screen mode. |
| C | Enable or disable subtitles. |
| Shift + N | Go to the next video. If you use this combination in a playlist, you will go to the next video in the list. Otherwise, you will go to the next suggested video. |
| Shift + P | Go to the previous video. This combination only works with playlists. |
| I | Open the mini player. |