If you are looking for an answer to the how to fix Diablo 4 not working issue, you are in the right place. The next action role-playing game in the Diablo series, Diablo IV, is being created and released by Blizzard Entertainment. In addition to crashes, lags, stutters, frame drops, and other problems, many PC players have reported problems with the Diablo 4 game since its debut.
Numerous users have Diablo 4 not loading or starting problems on Windows PCs, regardless of how strong their PC is.
After having to wait a few years, interested gamers may finally access the PC open beta of the game, which is a significant benefit. However, the PC game not starting issue has emerged as one of the most prevalent problems for several reasons. While the Diablo 4 game not loading problem affects a lot of people, according to reports on web forums.

How to fix the Diablo 4 not working issue?
The good news is that the problem of the program not loading or launching readily is fixable, and several potential solutions are described below:
- Reset In-Game Settings
- Update graphics drivers
- Close all running processes
- Turn off DirectX 12
- Delete Battle.net files
- Turn off the antivirus software
- Repair game files
- Update Diablo 4
Let’s not waste any more time and get right down to business, shall we?
Reset In-Game Settings
It’s possible that your graphics card or display doesn’t work with specific game settings, which might cause crashes or poor game performance. You can fix this problem by doing the following actions in the Battle.net Desktop App:
- Open the Battle.net desktop application.
- In the drop-down menu that appears when you click the gear symbol to the left of the Play button, choose “Game Settings.”
- Within the list, choose the game where you are having issues, and select “Reset In-Game Options.”
- Choose “Reset.”
- Click “Done” after the reset is finished, then restart the game.
You may make sure that your game is optimal for your graphics card and display by resetting the settings, which can enhance performance and help you avoid crashes.
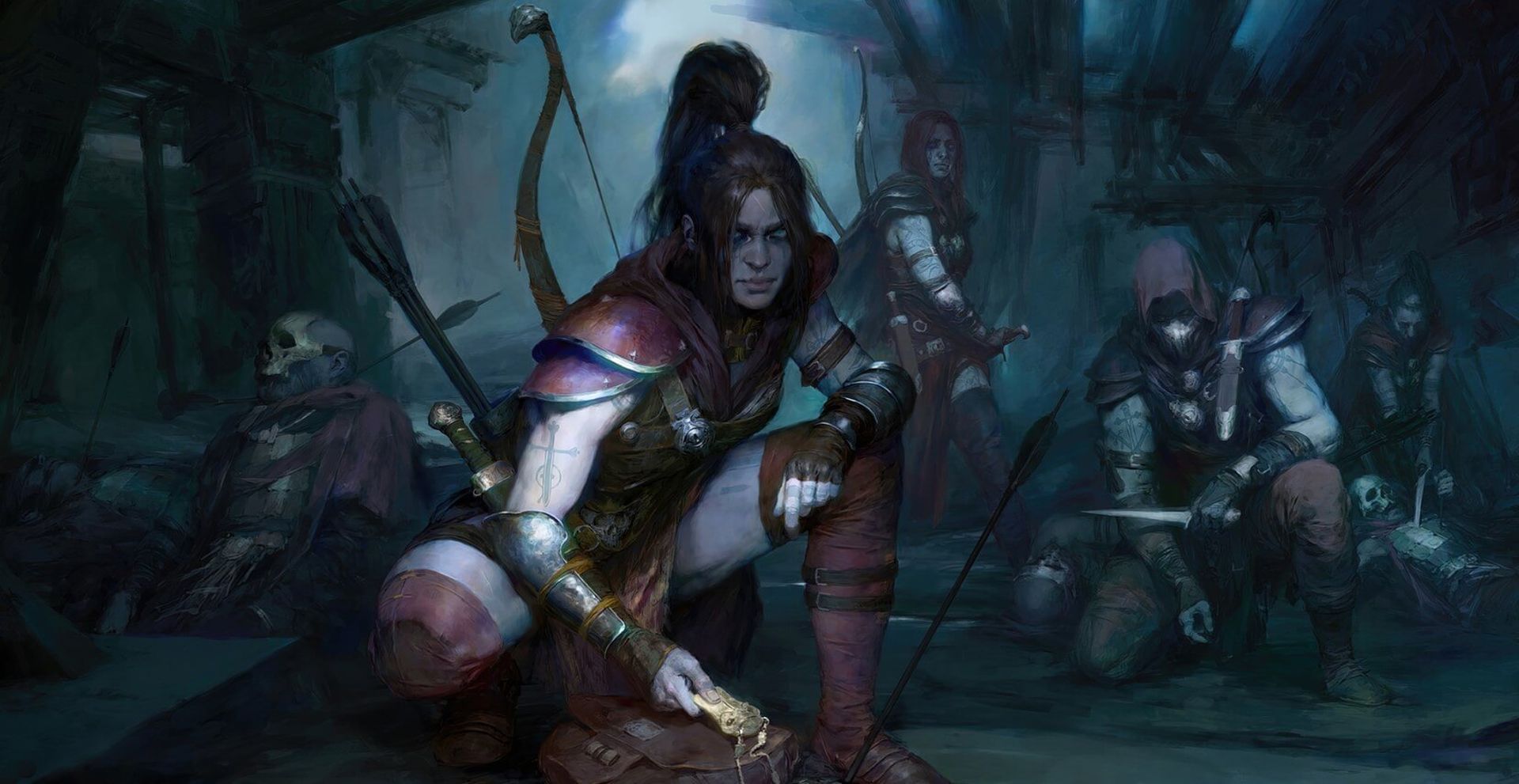
Update graphics drivers
Make sure to update your PC’s graphics driver because an out-of-date GPU driver might create a variety of problems when a game first launches. You should check for and install any available graphics driver updates. For that:
- To get the Quick Get Menu, perform right-click on the Start Menu.
- In the list, select Device Manager to launch the interface.
- To expand Display adapters, double-click on it right now.
- Next, perform a right-click on the active dedicated graphics card.
- Next, choose Search automatically for drivers under Update driver.
- The computer will automatically check for any available updates.
- If an update is available, the most recent version will be downloaded and installed automatically.
- To make the modifications effective, restart your computer after finishing.
If you are unable to locate any updates, you can manually check the official graphics card website. Download and install the file on your PC if a new version is available. The URL to the manufacturer’s official website is provided below:
Is your Diablo 4, not working issue continuing? We have more solutions.

Close all running processes
Ensure that all background processes are closed on your system because they can easily interfere with the correct operation of resource-demanding programs. Your system’s resources are running low if it starts to lag or run slowly at that point. To remove unwanted processes:
- To access Task Manager, use the keyboard shortcuts Ctrl + Shift + Esc.
- Make careful to choose the job you wish to finish up individually by clicking the Processes tab.
- Next, select End Task to finish it.
- As previously said, follow the identical procedures to finish each work.
Restart your computer after closing the Task Manager window.
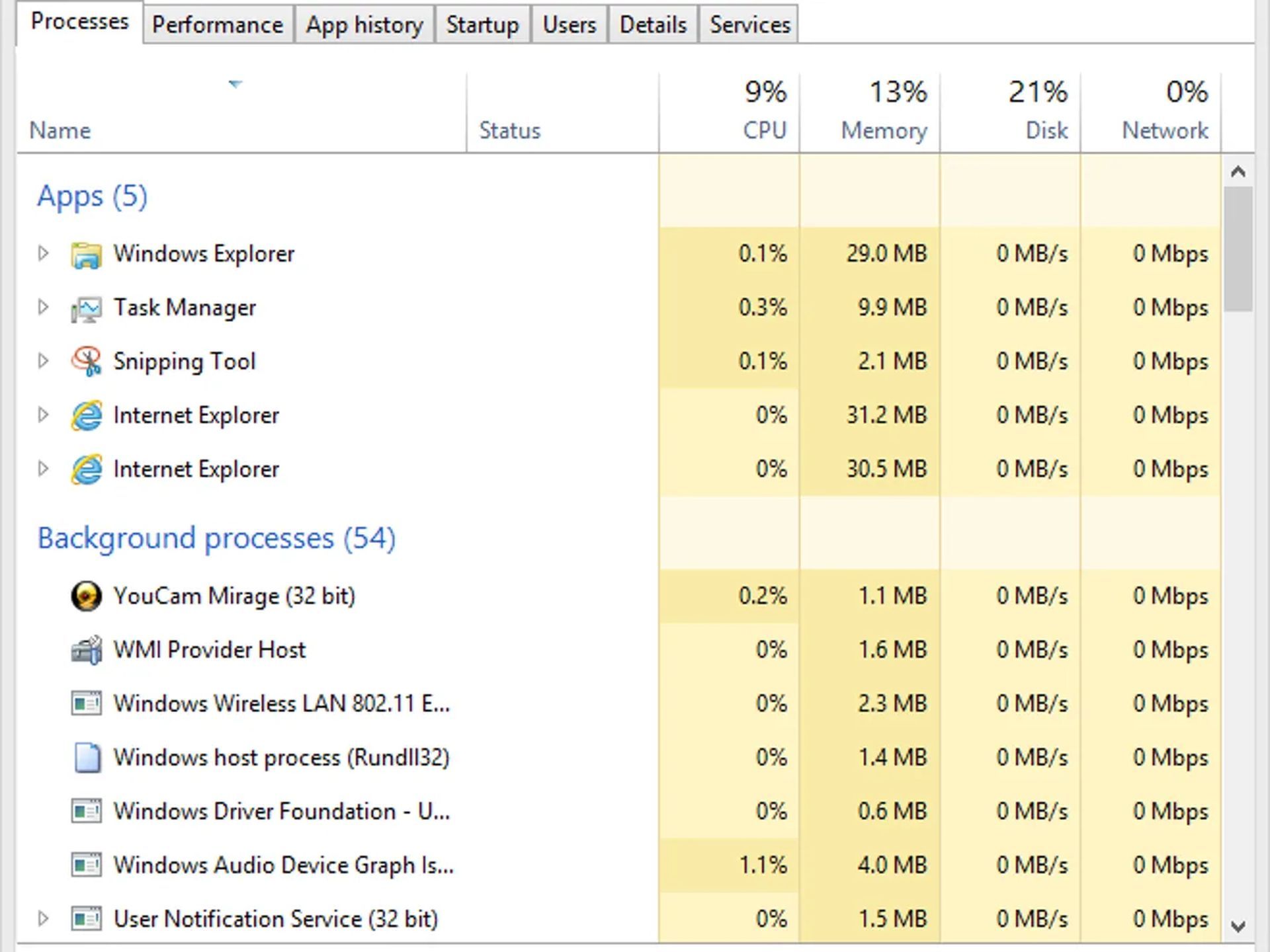
Turn off DirectX 12
Try disabling DirectX 12 if you use it on your PC. As the most recent version of DirectX for Windows, version 12, probably, your computer’s setup can’t support it. Turning it off
- Go to Settings > Video and turn off “Enable DX12.”
- After making the adjustments, restart Diablo 4 to take effect.
Does the problem with Diablo 4 not working persist? We have more options available.
Delete Battle.net files
Close all instances of the Agent, Battle.net desktop application, and games. To accomplish this, launch Task Manager by pressing Ctrl + Shift + Esc. Then, click the Processes tab, pick the necessary processes, and click “End Process.” Then follow these steps to fix the Diablo 4 not working problem:
- Go to the folder containing the Battle.net directory. To accomplish this, open the Run dialogue by pressing Windows Key + R, put “C: ProgramData” into the Open field, and then hit Enter. The Battle.net folder can then be deleted.
- To check if the problem continues, use the Battle.net app and update the game.
- Restart your computer and repeat step 2 if the issue continues.
The Blizzard Battle.net desktop software may forget where games were installed as a result of these instructions. If your games aren’t there, the Blizzard Battle.net desktop software will display “Install” in place of “Play” under the game tab. Click “Locate this game” or open the game launcher to find your installation.

Turn off the antivirus software
To be sure that no antivirus program is preventing the game files from functioning correctly, you could try disabling Windows Defender protection on your computer. Turning it off
- To access the Windows Settings menu, press the shortcut keys Windows + I.
- Then choose Update & Security. From the left pane, select Windows Security by clicking.
- Click the Open Windows Security button to begin.
- Click on Manage settings under Virus & threat protection.
- Next, you must deactivate the option for Real-time protection.
- When asked, select Yes to continue.
Turn off any other antivirus software you may be running on your computer.
Repair game files
Multiple game starting or performance difficulties may eventually result from damaged or missing game files on the PC. To accomplish this:
Battle.net:
- The Battle.net software on your PC and click “Open” Diablo 4 may be found in the library.
- Choose Scan and Repair from the menu under Options. Select “Start Scan.”
- You can only play the game correctly when you wait for the procedure to be finished.
Rebooting the client is necessary to have changes take effect right away.

Update Diablo 4
Check for a newer version of the Diablo 4 game if none of the previously mentioned fixes worked for you. An outdated version may include problems or be unstable. To check for updates and install the most recent update, please follow the instructions below if you haven’t updated your game in a while.
Battle.net
- Activate the Battlenet client. Visit “All Games” and Select Installed. Select Diablo 4 on the left pane by clicking.
- Click the Settings button now.
- Click the update check button. Click update to see if there has been an update.
- After finishing, be careful to shut down the Battlenet client.
- Lastly, restart your computer to implement the modifications, then try starting the game once more.
All right, fellas. We presume that you learned how to fix the Diablo 4 not working issue.

Diablo 4 not working: Fixed
In conclusion, the issue of Diablo 4 not working has been a common problem reported by PC players since the game’s release. However, there are several potential solutions to address this issue.
Resetting in-game settings, updating graphics drivers, closing running processes, turning off DirectX 12, deleting Battle.net files, disabling antivirus software, repairing game files, and updating Diablo 4 are some of the recommended steps to fix the problem.
By following these solutions, players can optimize their game settings, ensure compatibility with their hardware, and resolve any underlying issues that may be causing the game not to work. It is important to stay updated with the latest patches and updates to ensure a smooth gaming experience. With these steps, players can overcome the Diablo 4 not working issue and fully enjoy the game.
You can read our other articles below about Diablo 4:





