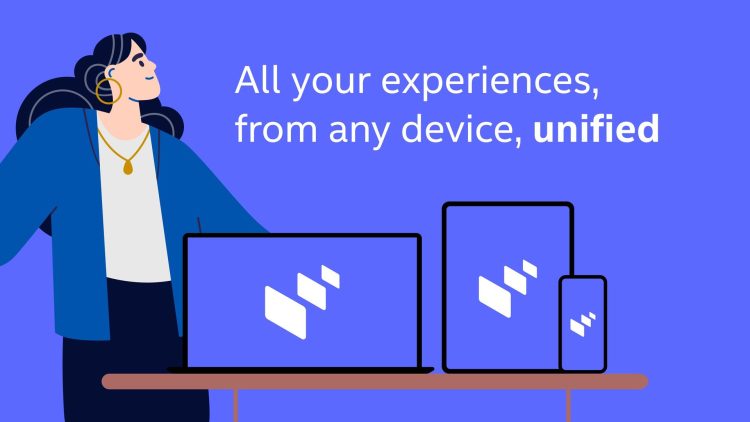Ever feel like your phone and computer inhabit separate universes? Well, Intel Unison is here to solve it!
Juggling tasks and notifications between the two can be disjointed and frustrating.
That’s where Intel’s app comes in, offering a way to bridge that gap for a smoother, more efficient workflow across devices.
What is Intel Unison?
Intel Unison is a software application designed to create a seamless connection between your Windows PC and a compatible Android or iOS smartphone. Think of it as a universal hub for your devices, letting you access your phone’s essential functions directly from your PC.
What can you do with Intel Unison?
Intel Unison empowers you to do a whole lot more without constantly switching between devices. Here’s a breakdown of its core features:
- Texting: Say goodbye to fumbling for your phone every time a message pops up. With Unison, you can send and receive text messages directly from your PC. Stay in the flow of your work without missing a beat.
- File transfers: Drag and drop files effortlessly between your PC and phone. Whether it’s a quick photo edit or a document you need to share, Unison eliminates the need for pesky cables or cloud uploads.
- Phone calls without the phone: Make and receive phone calls straight from your PC. No more digging for your phone when it rings; answer those important calls without interrupting your workflow.
Unison also ensures you never miss an important notification. Receive and manage all your phone notifications right on your PC, ensuring you stay on top of things.
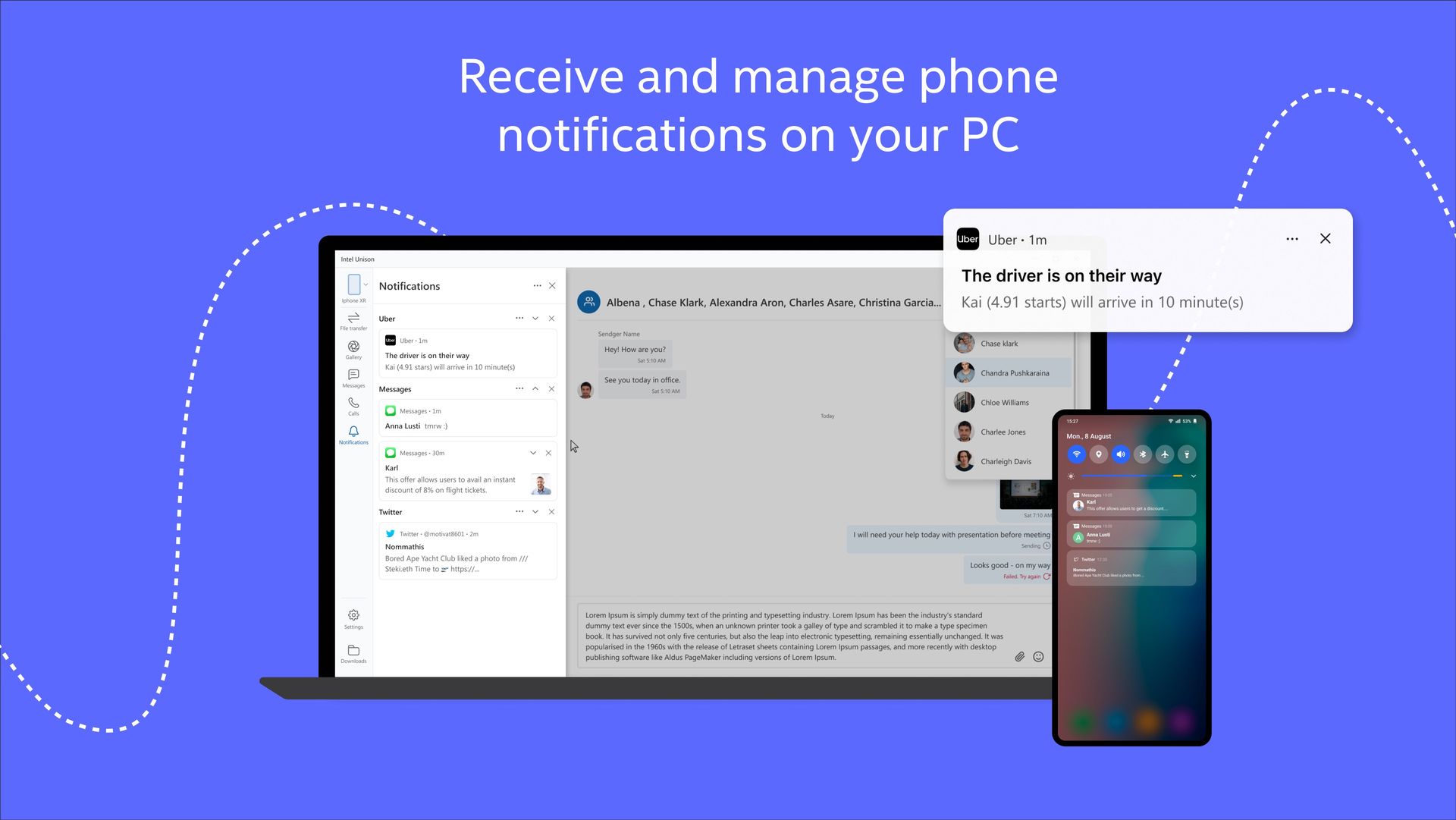
How to use Intel Unison
Setting up Intel Unison is a breeze. Here’s how to get connected:
- System eligibility: First, ensure that your devices meet the compatibility requirements. You’ll need a relatively recent Windows PC (running Windows 11 22621.0 or higher) with a compatible Intel processor) and an Android or iOS smartphone. You can find a detailed list of supported devices on the Intel Unison website.
- Install the apps: Download the Intel Unison app on both your PC (from the Microsoft Store) and your smartphone (from the Google Play Store or Apple App Store).
- Connect and pair: Launch the Intel Unison apps on both devices and follow the simple on-screen instructions to pair your smartphone with your PC. This typically involves scanning a QR code and granting a few permissions.
If you find yourself asking “Can AMD users use Unison“, well, unfortunately, Intel Unison is currently designed to work exclusively with eligible Intel Evo-powered laptops.
While AMD users can’t use Intel Unison, there are some excellent alternatives providing similar functionality:
- Microsoft Phone Link (formerly Your Phone): This built-in Windows app offers basic features like notifications, texting, and file transfers between Windows PCs and Android phones.
- Third-party solutions: Apps like Pushbullet, AirDroid, and KDE Connect provide varying levels of cross-device integration.
Unlocking the power of multi-device connectivity
Once you’ve got Intel Unison up and running, you’ll quickly discover how much it streamlines your interactions with technology.
Multitasking becomes a whole lot smoother when you don’t have to constantly jump between devices. Respond to a text while working on a document or check a notification without losing your place.
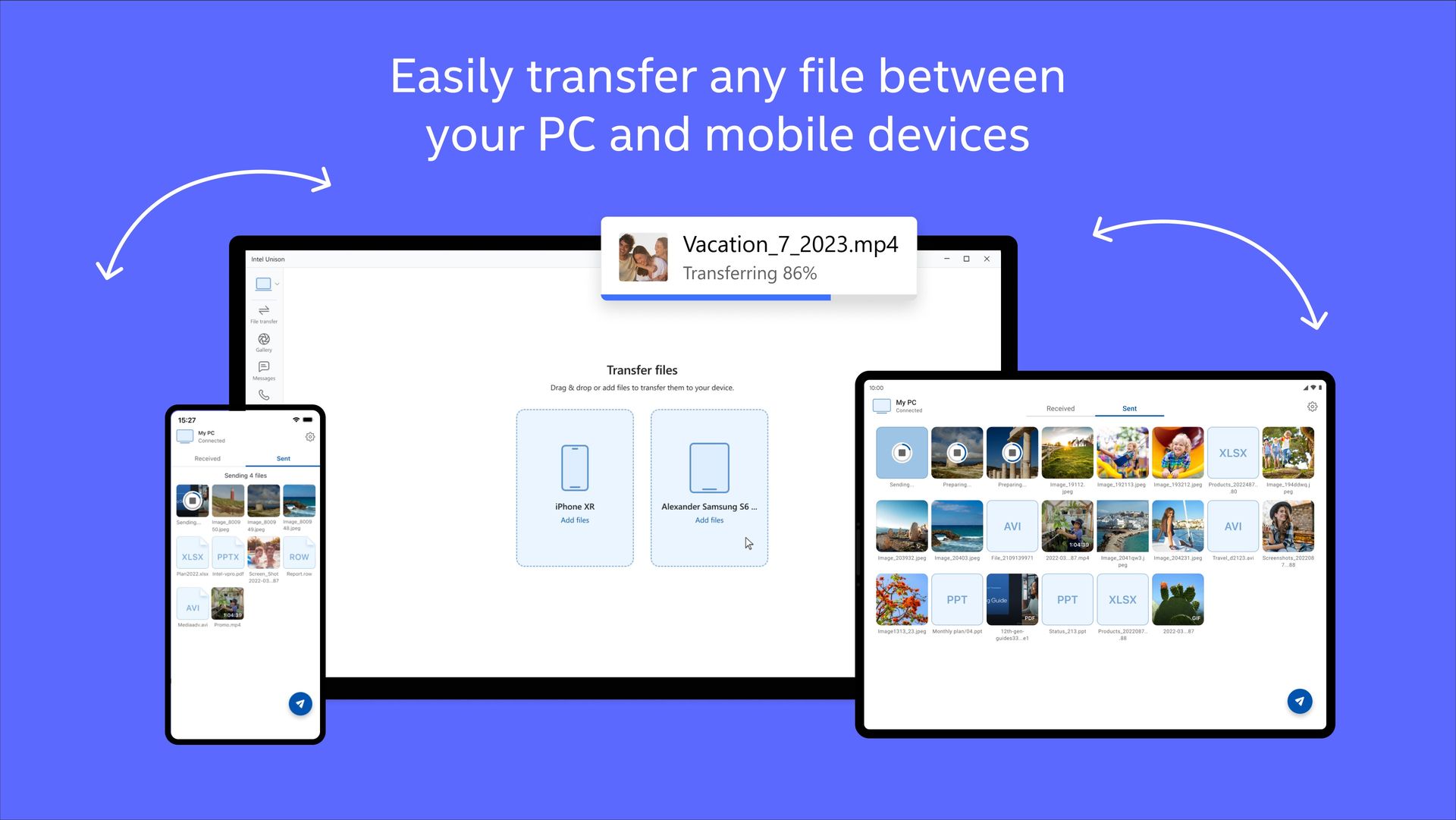
Notifications can be disruptive. Unison gives you control, letting you see all your phone notifications on your PC and decide which ones deserve immediate attention.
Whether sending a quick text, transferring a file, or making a call, having your phone’s key functionalities integrated into your PC creates a super convenient working environment.
Is Intel Unison the right fit for you?
If you find yourself regularly switching between your smartphone and your PC, Intel Unison is definitely worth a try. It’s a fantastic tool for those who value a seamless and efficient workflow across their devices.
Featured image credit: Intel Unison/Microsoft Store