If you’re wondering how to set up an iPhone battery shortcut, you’ve come to the right place. This setting can be very useful, especially nowadays when our phones are essential to our lives.
What if your phone is always on silent mode, and you don’t realize your battery is about to die? In that case, you might miss an important call or message, or your phone might turn off without you knowing.
Fortunately, this is where the iPhone battery shortcut comes in. With this shortcut, your iPhone will audibly notify you when your battery reaches a certain level. Here’s all you need to do:
How to create an iPhone battery shortcut?
Follow these steps to set up your iPhone battery shortcut:
- First, open the Shortcuts app on your iPhone. You can search for it using Spotlight if you can’t find it.
- Once you open the Shortcuts app, tap on the Automation option at the bottom of the screen.
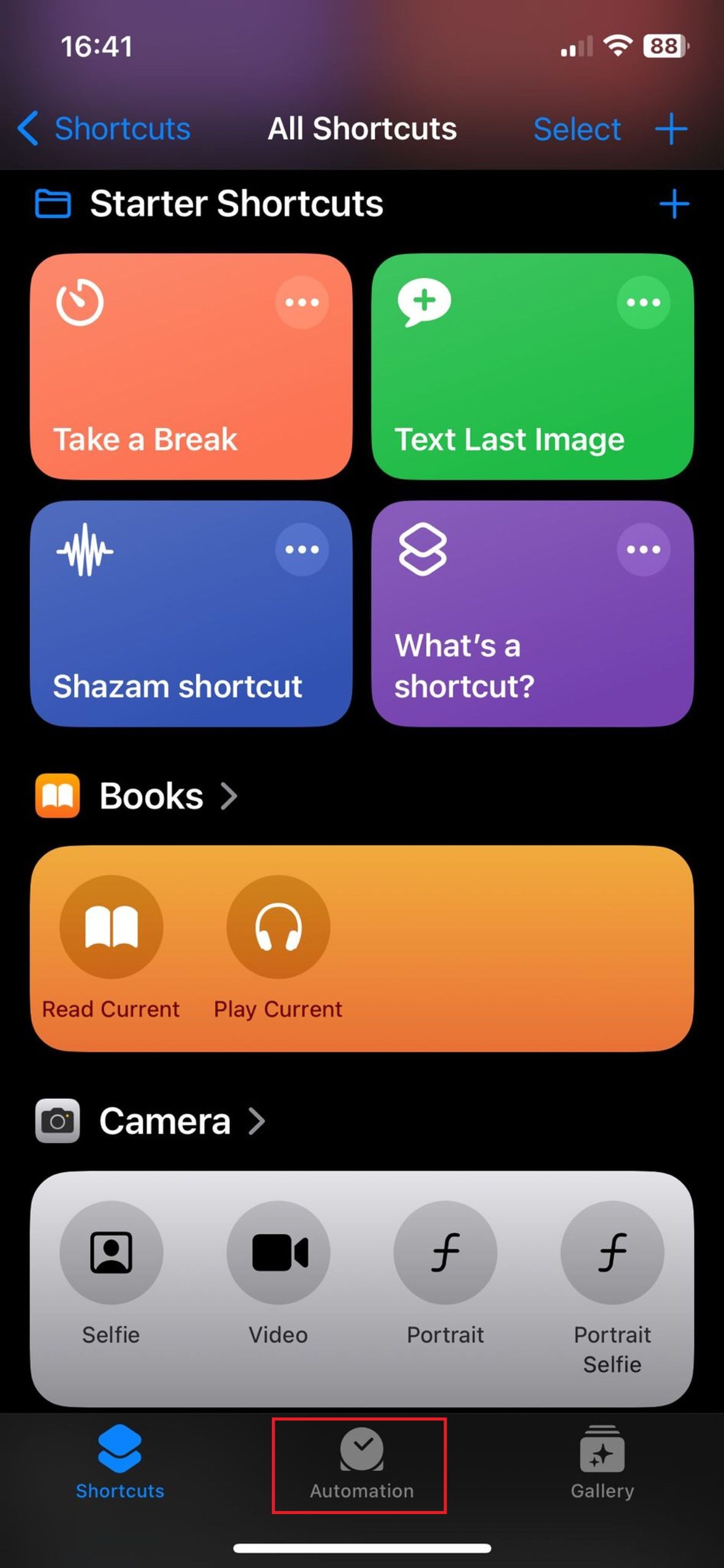
Shortcuts app screenshot (image credit: Barış Selman) - On the screen that opens, tap on the New Automation option.
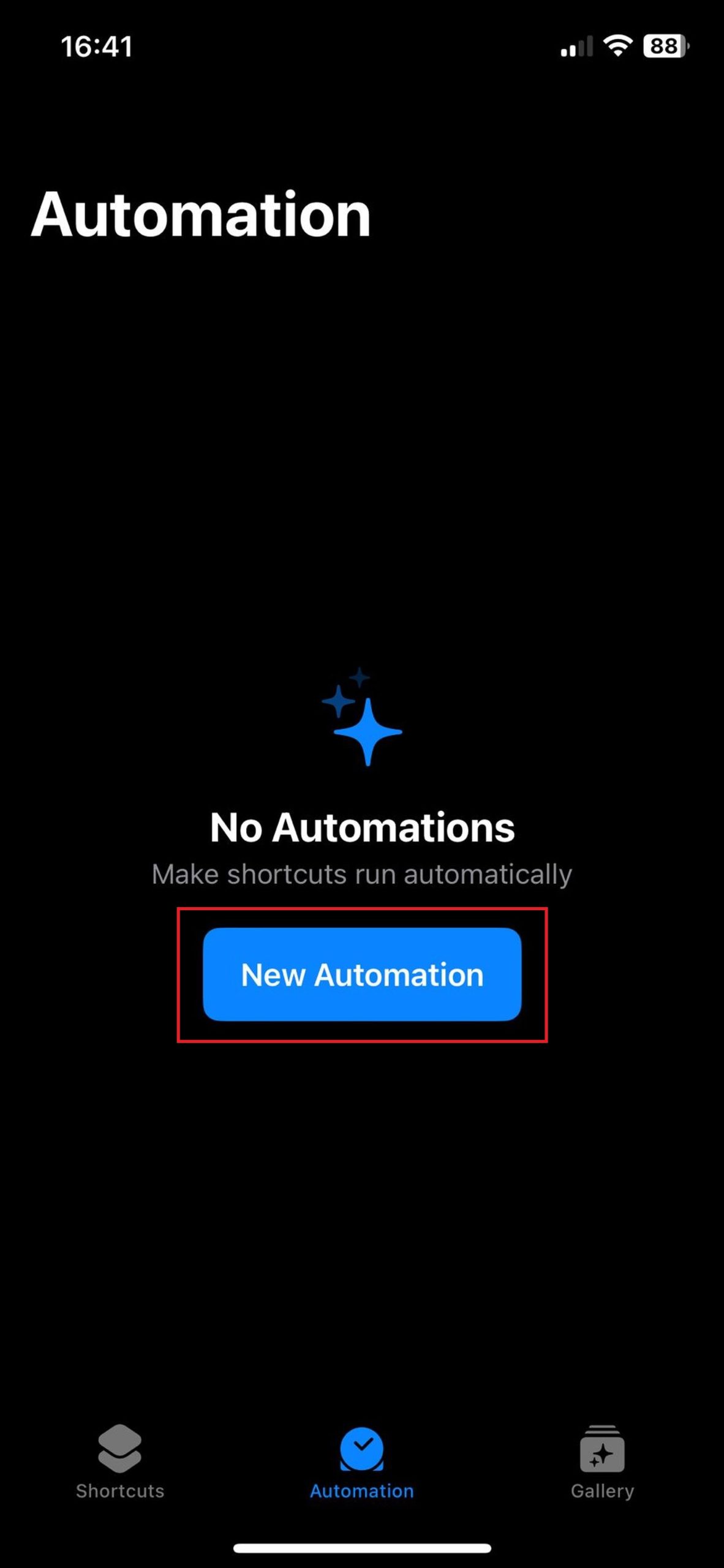
New Automation section (image credit: Barış Selman) - Scroll down the menu that appears and find the Battery Level option, then tap on it.
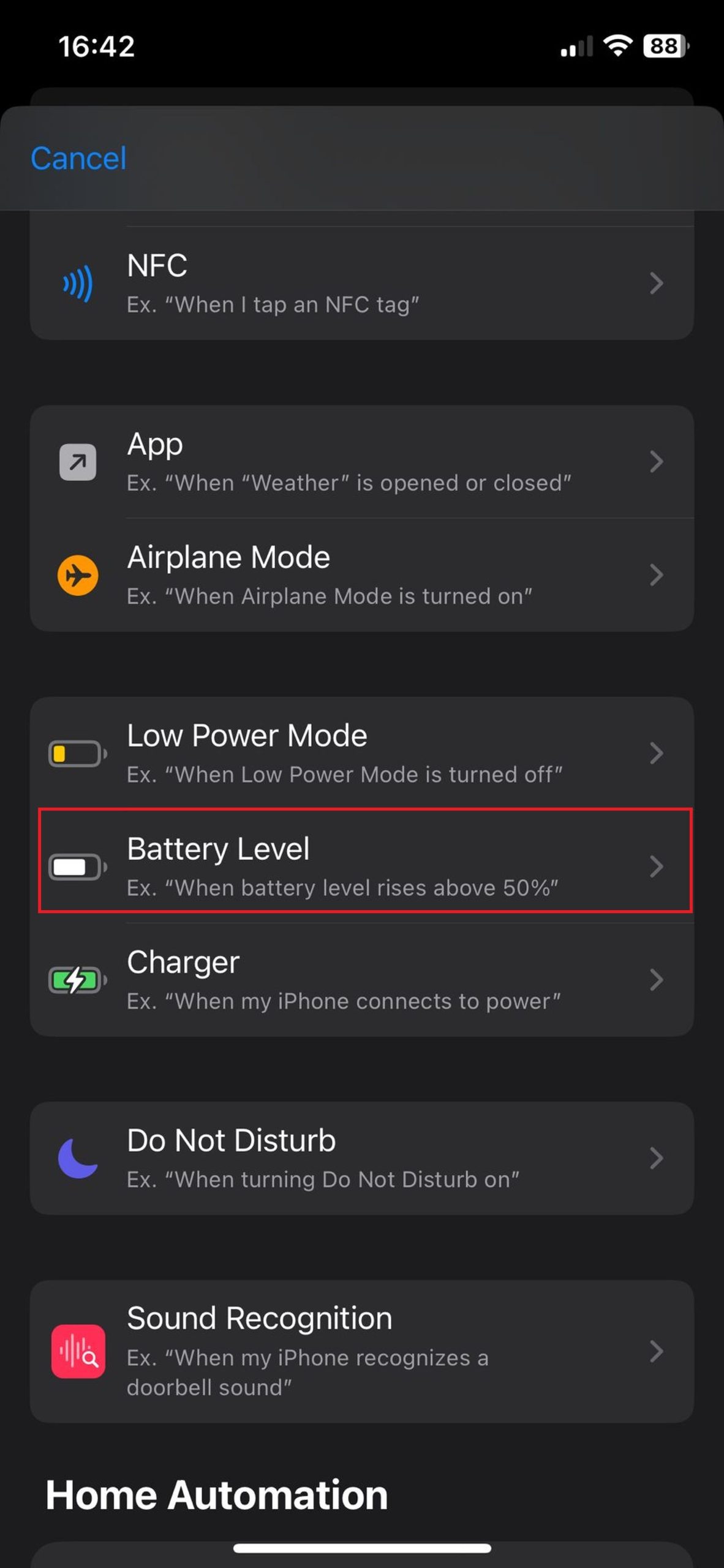
Select Battery Level (image credit: Barış Selman) - Now, set the battery percentage at which you want to receive a notification. For example, you can set the slider to 20%.
- Tap on the Next option.
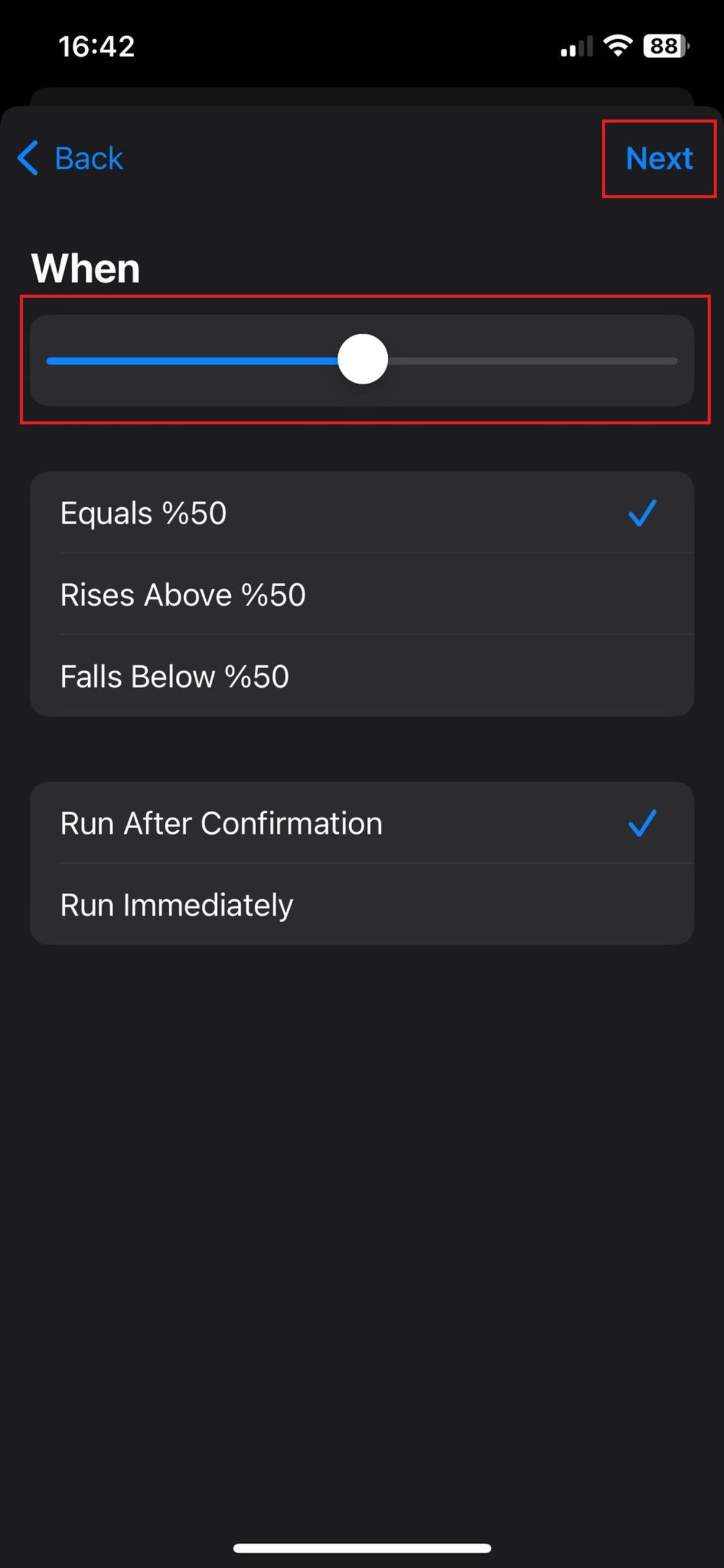
Setting slider screen (image credit: Barış Selman) - On the screen that opens, tap on the Speak Text option.
- Enter the text you want Siri to read for you. For example, I set it up as shown in the image below.
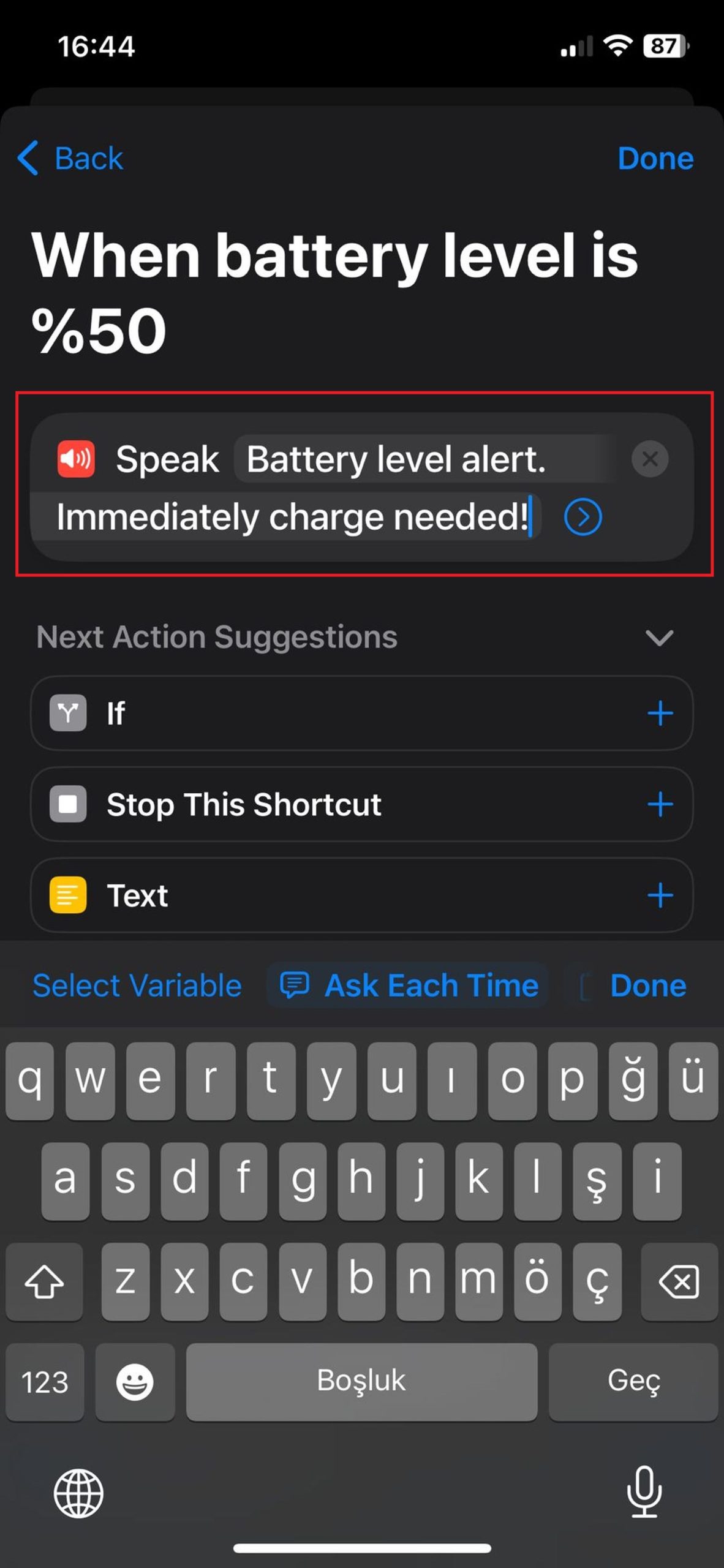
Speak Text section (image credit: Barış Selman) - Finally, customize the options for how the text will be read and save the settings.
That’s all you need to do for the iPhone battery shortcut! From now on, Siri will notify you audibly when your battery reaches the specified level. Remember that your phone’s sound must be turned on to hear this notification.
How do you put the battery icon on your iPhone?
You don’t actually put a battery icon on your iPhone, but you can display the battery percentage within the existing icon. Here’s how:
- Go to settings: Find the Settings app icon on your iPhone (it looks like a gear) and tap on it.
- Select battery: Scroll down in the Settings menu until you find the “Battery” option and tap it.
- Toggle on battery percentage: You’ll see a “Battery Percentage” toggle. Switch this to the on position (it will turn green).
Now you’ll see the numerical battery percentage displayed inside the battery icon in your top status bar.
Important notes:
- iPhone models: This feature is available on iPhone X and newer models. Older iPhone models don’t have the space in the status bar to show the percentage.
- Control Center: On iPhones with Face ID, you can swipe down from the top-right corner of the screen to open Control Center and see the battery percentage there, even if you don’t have it displayed all the time.
How to improve iPhone battery health?
To improve the battery health of your iPhone, you should follow these steps:
Understanding battery health
Lithium-ion batteries, like the one in your iPhone, naturally degrade over time. This process is affected by how you use your device and the environmental conditions it’s exposed to. Apple provides a useful feature to check your battery’s health. Go to Settings > Battery > Battery Health, and you’ll see the maximum capacity percentage compared to when the battery was brand new.

Optimize settings
Simple adjustments to your settings can make a big difference. Lower your screen brightness (Settings > Display & Brightness) or enable Auto-Brightness. Restrict Background App Refresh (Settings > General > Background App Refresh) to conserve power. Enable Low Power Mode (Settings > Battery > Low Power Mode) for significant battery savings. Finally, prioritize Wi-Fi over cellular data whenever possible, as Wi-Fi uses less energy.
Manage apps & features
Be mindful of how your apps are using power. Regularly close apps you aren’t actively using by accessing your app switcher. Check your Location Services settings (Settings > Privacy > Location Services) and limit apps to only access your location when necessary. Turn off push notifications for apps you don’t need constant updates from (Settings > Notifications).
Avoid extreme temperatures
Your iPhone’s battery performs best in moderate temperatures. Avoid leaving it in direct sunlight, hot vehicles, or exposure to extreme heat. This includes being careful when charging in hot environments. Extremely cold temperatures can also temporarily decrease battery life.

Smart charging habits
Enable Optimized Battery Charging (Settings > Battery > Battery Health) to allow your iPhone to learn your charging habits and optimize for battery health. Try to avoid frequently draining your battery all the way to 0% and then fully charging to 100%. Shallower charge cycles are generally better for long-term battery health.
Additional tips
Keep your iPhone updated to the latest iOS version, as Apple often includes battery-related optimizations in their software updates. If you struggle with frequent low battery issues, consider investing in a battery case to provide extra power on the go.
Featured image credit: Nubelson Fernandes / Unsplash





