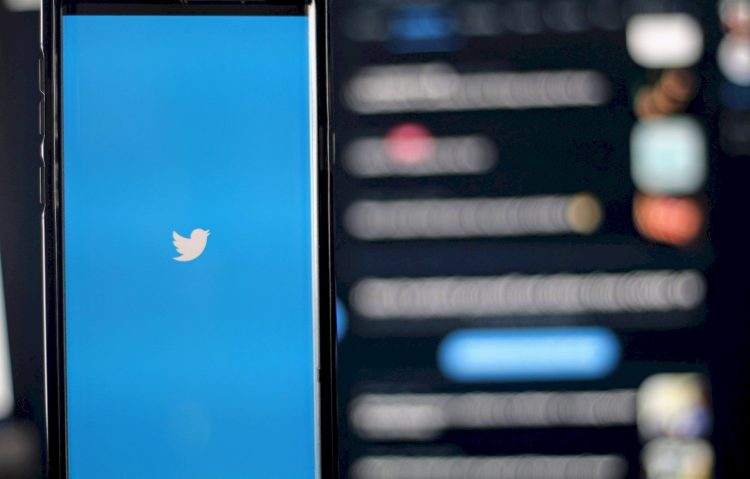So you want to learn about how a tweet you have recently posted got reacted to but don’t know how to check Twitter Analytics. Do not wory, we are here to help!
There are many reasons why people might want to check their Twitter Analytics, depending on their goals and the type of account they have.
First and most importantly, Analytics can tell you who your followers are, where they’re from, and what they’re interested in. This information can help you tailor your content to their preferences and increase engagement.
Also knowing which tweets have received the most impressions, retweets, and likes can help you understand what resonates with your audience and inform your future content strategy.
And lastly, by looking at your follower count over time, you can see how you’re growing and whether your efforts to attract new followers are working.
But how to check Twitter Analytics? Let us explain.
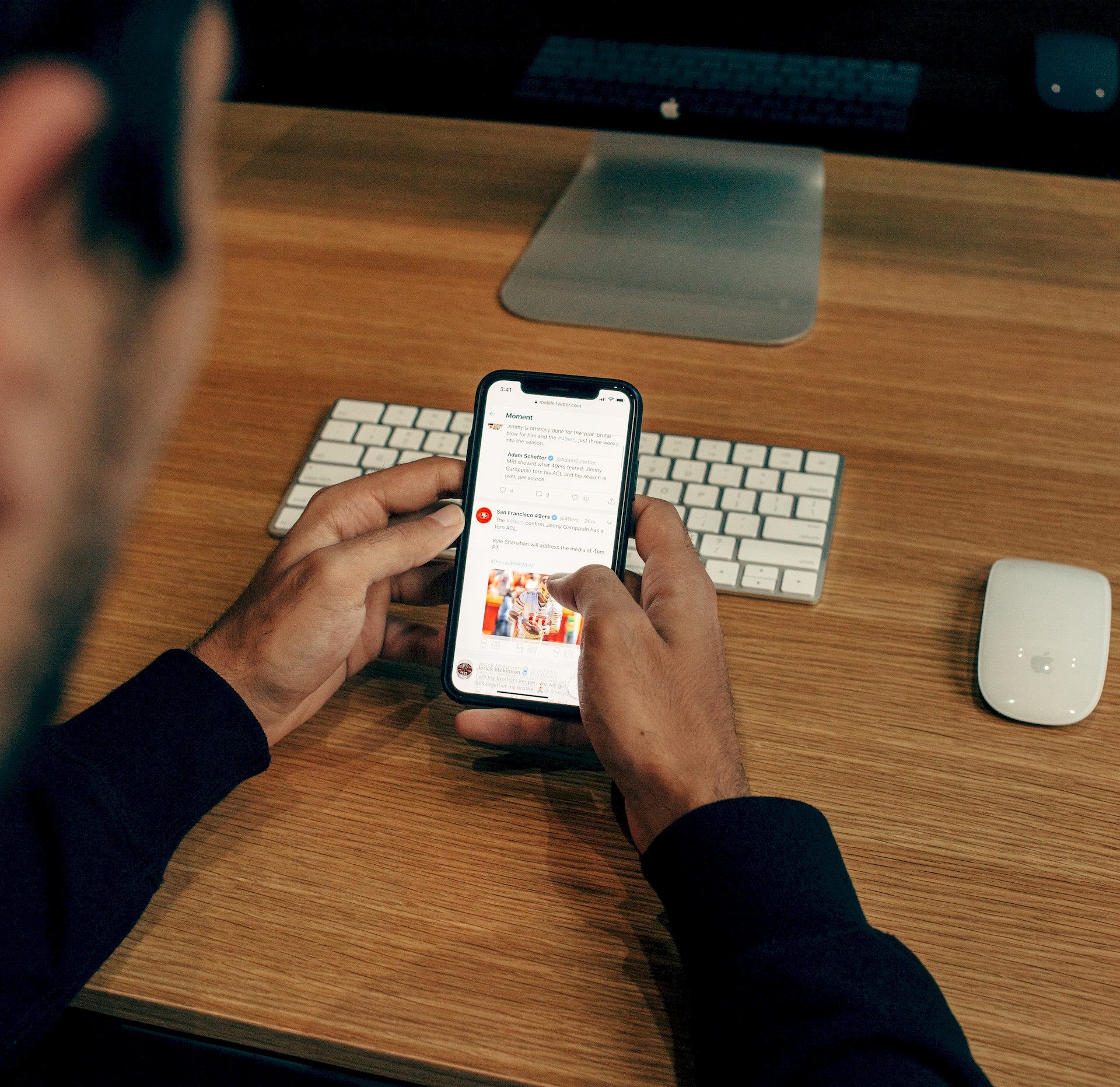
How to check Twitter Analytics
Checking your Twitter Analytics is easy, and you can do it on both desktop and mobile devices.
Here is how to check Twitter Analytics:
On desktop:
- Log into your Twitter account: Head to twitter.com and log in using your username and password
- Access Creator Studio: Click on the “More” button on the left-hand side of the screen. This will open a list of options. Select “Creator Studio” from the list
- Select “Analytics”: This will bring you to your Twitter Analytics dashboard
On mobile (individual tweets):
- Open the tweet you want to analyze: Find the tweet you’re interested in on your Twitter feed or profile
- Tap the “View Tweet activity” button: This button is located at the bottom of the tweet details page
What you can see in Twitter Analytics?
Now that you know how to check Twitter Analytics, let us explain what can you see in these stats.
Twitter Analytics provides valuable information such as:
- Overview: The dashboard gives you a high-level summary of your Twitter activity, including impressions, engagements, followers, link clicks, likes, and retweets. You can also choose a specific time range to analyze
- Tweets: This section provides detailed analytics for each of your tweets, including the same metrics as the overview but with additional insights like top tweet locations and top tweet contributors
- Audience: This section gives you information about your followers, such as their demographics, interests, and locations
- Video: If you share videos on Twitter, you can see analytics for video views, completion rates, and engagement
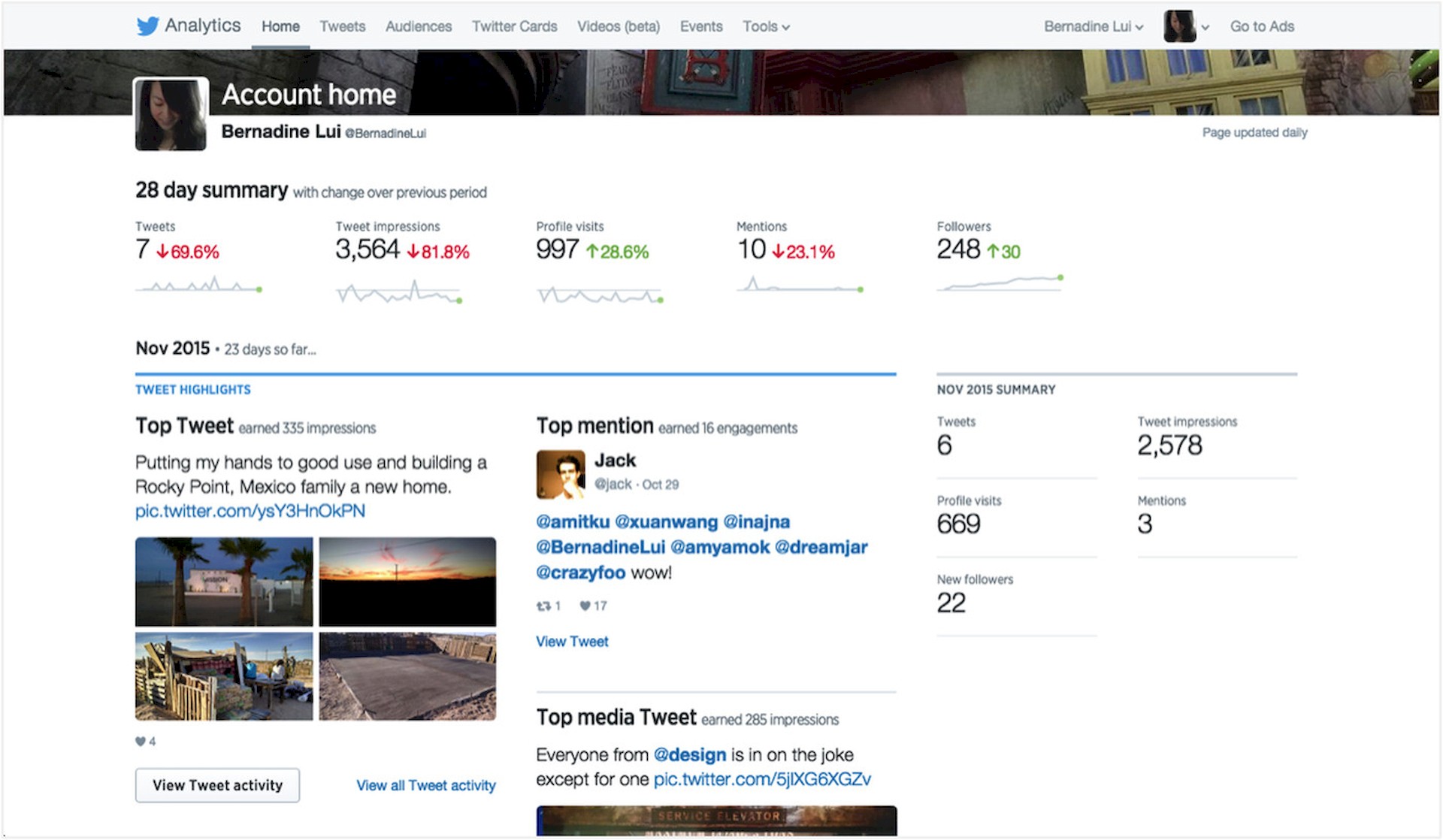
How far does Twitter Analytics go back?
If you’re wondering how far back the posts will load, the dashboard can display up to 3,200 posts going back as far as October 2013. That’s a pretty extensive history!
Post metrics are usually updated in real time, so you can expect the data to be current and up-to-date.
Why can’t you see your Twitter Analytics?
There could be several reasons for this issue. To access your post activity details, you need to log in to x.twitter.com and turn on analytics for your account.
However, if you are still facing issues, it’s possible that your account doesn’t meet certain requirements. For instance, your account must primarily post in one of the following languages:
- Arabic
- Brazilian Portuguese
- Danish
- Dutch
- English
- Filipino
- Finnish
- French
- German
- Indonesian
- Italian
- Japanese
- Korean
- Norwegian
- Russian
- Simplified Chinese
- Spanish
- Swedish
- Thai
- Traditional Chinese
- Turkish
Additionally, your account must be at least 14 days old, not violate any policies, and not be deleted, restricted, or suspended.
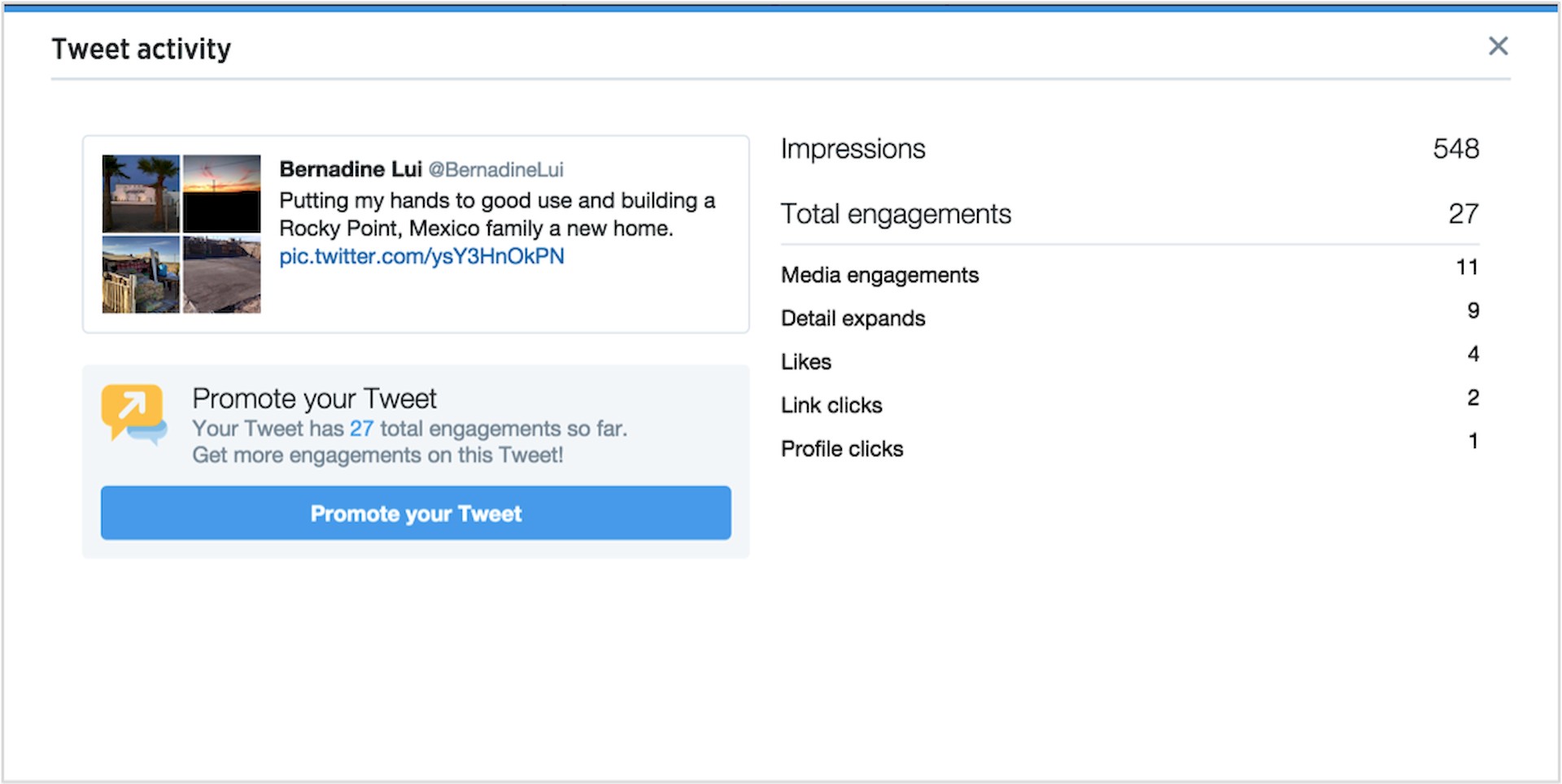
If you’ve recently visited the post activity dashboard for the first time, you’ll only see impression and engagement data for posts posted after your first visit to analytics.x.com. This means that older posts won’t be visible on the dashboard.
Now that you know how to check Twitter Analytics, maybe you might want to learn about how to check hidden replies on Twitter too!
Featured image credit: Joshua Hoehne/Unsplash.