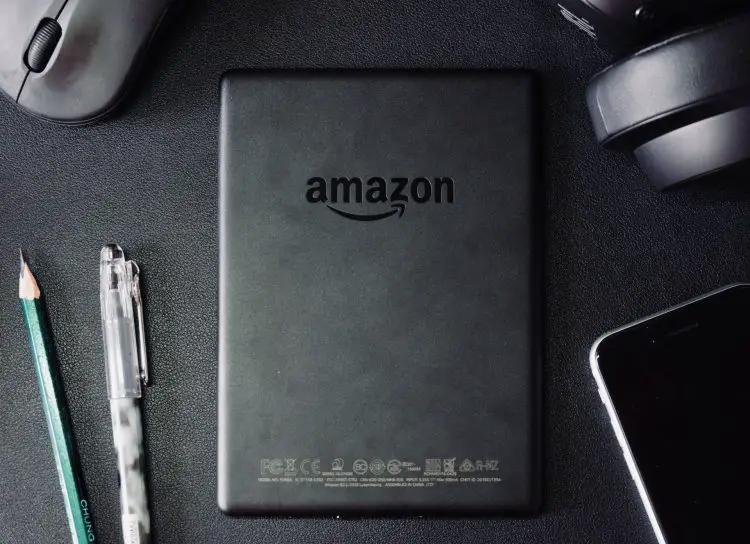Are you frustrated with your Amazon Kindle app crashing at the most inconvenient moments? We understand how annoying it can be when you’re immersed in a gripping eBook or article, and suddenly, the app decides to call it quits. Fear not, dear reader, for we have the solutions to rescue you from this technological hiccup.
In this article, we’ll explore the reasons behind the Kindle app crashes and provide simple fixes that even the least tech-savvy among us can implement. Let’s get your Kindle app back on track for uninterrupted reading pleasure!
Why is my Amazon Kindle app crashing?
Before we delve into the fixes, it’s crucial to understand the potential culprits behind your Kindle app’s erratic behavior. There could be several reasons why your app is crashing, and here are some of the major suspects:
- System errors: Glitches or bugs in the system might be causing the Kindle app to crash unexpectedly.
- Storage issues: Running low on device storage can impact the app’s performance, leading to frequent crashes.
- Internet problems: A shaky internet connection can disrupt the seamless functioning of your Kindle app, especially if it relies on cloud-based access.
- Other issues: Various unforeseen factors could be contributing to the instability of your Kindle app. Identifying and addressing these issues is crucial for a smoother reading experience.

Amazon Kindle app crashing: Fixes
Now, let’s dive into the actionable steps to fix the Amazon Kindle app crashing issue:
Clear cache and cookies
Clearing the cache and cookies can work wonders for your Kindle app. Follow these simple steps:
- Android:
- Open Settings.
- Go to Apps or Application Manager.
- Locate and select the Kindle app.
- Tap on Clear Cache and Clear Data.
- iOS:
- Open Settings.
- Scroll down and find Kindle in the app list.
- Tap on Clear History and Website Data.
Delete and Reinstall Amazon Kindle app
Sometimes, a fresh start is all your app needs. Follow these steps:
- Find the Kindle app on your device.
- Hold down on the app icon until it wiggles.
- Tap the ‘X’ icon to delete the app.
- Visit the app store, download, and reinstall the Kindle app.
Check your internet connection
Ensure a stable internet connection:
- Switch between Wi-Fi and mobile data.
- Check if other devices are experiencing internet issues.
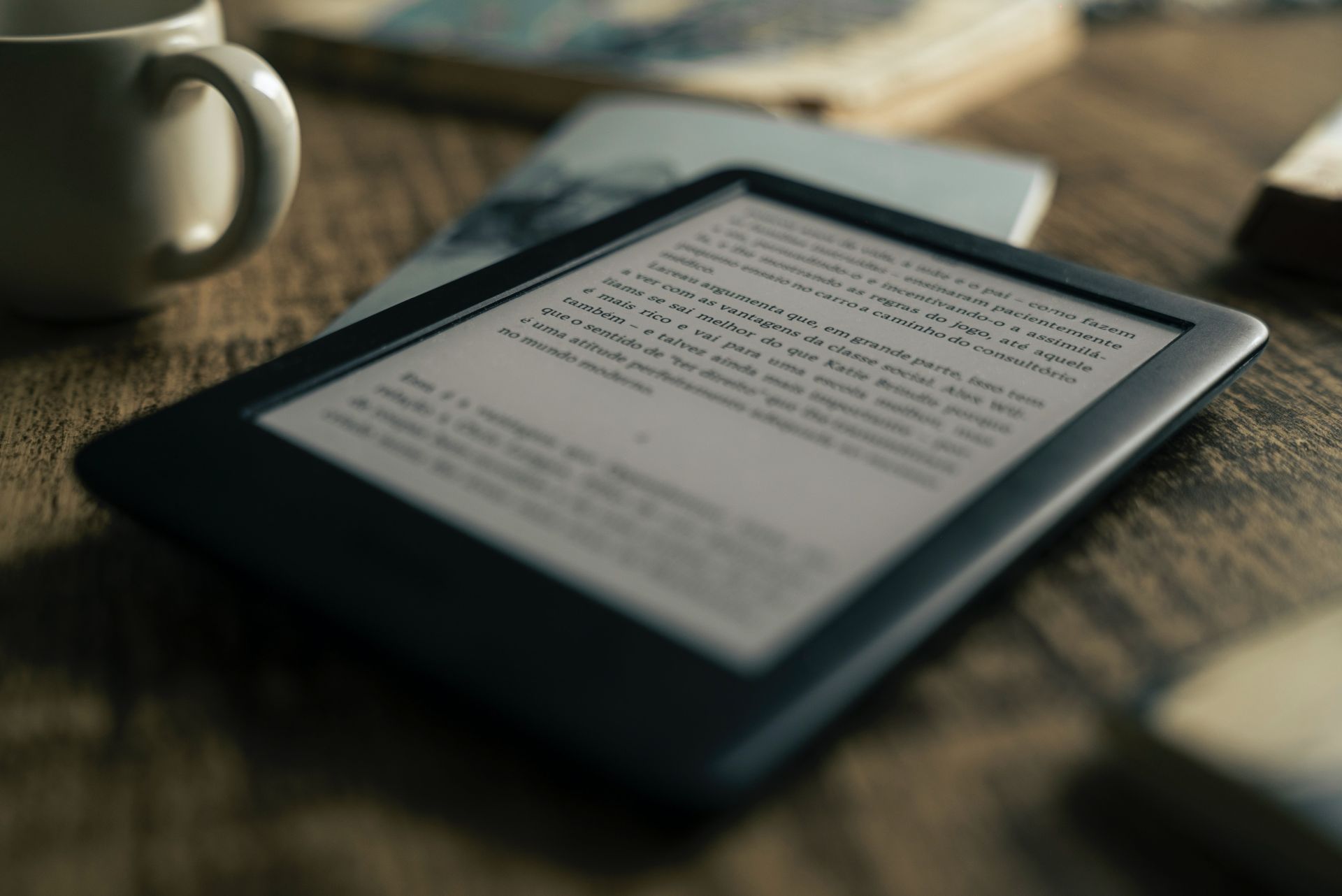
Check your device storage
Ensure your device has sufficient storage:
- On iOS: Go to Settings > General > iPad/iPhone Storage.
- Review the storage status and delete unnecessary items if needed.
Reset your device
Similar to a superhero saving the day, a hard reset, or force restart, can breathe new life into your iPhone, resolving minor software glitches causing freezes, crashes, or strange behavior. The process varies based on your iPhone model, so follow the steps below:
- iPhone 6 and earlier:
- Hold down the Power and Home buttons simultaneously until the Apple logo appears. Keep holding until the logo stays on the screen.
- iPhone 7/7 Plus:
- Simultaneously hold down the Volume Down and Power buttons until the Apple logo appears. Keep holding until the logo is visible.
- iPhone 8 and newer models:
- Quickly press and release the Volume Up button, then the Volume Down button. Press and hold the Power button until the Apple logo reappears.
- iPad:
- Press and hold the Volume Down and Power keys on the iPad Home Screen for a couple of seconds until the Slider appears. Release the buttons, then press the Home Button for a few seconds until the iPad refreshes to the Home Screen.
You can tackle those annoying crashes head-on by giving your Kindle app a digital refresh and performing a hard reset on your iPhone or iPad. Enjoy glitch-free reading!
Featured image credit: Sunrise King/Unsplash