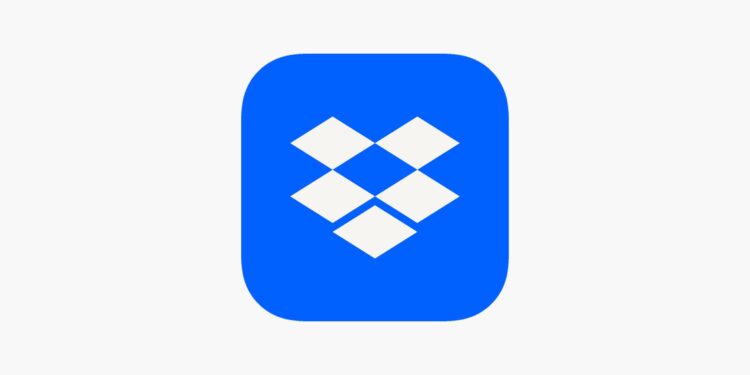Dropbox is a valuable tool for managing and sharing files, making it easier to collaborate on projects and bring your ideas to life. However, encountering error issues like the notorious Dropbox 500 Error can be a real headache.
In this article, we’ll walk you through what this error means and provide you with straightforward solutions to get you back on track. So, let’s dive in and demystify the Dropbox 500 Error.
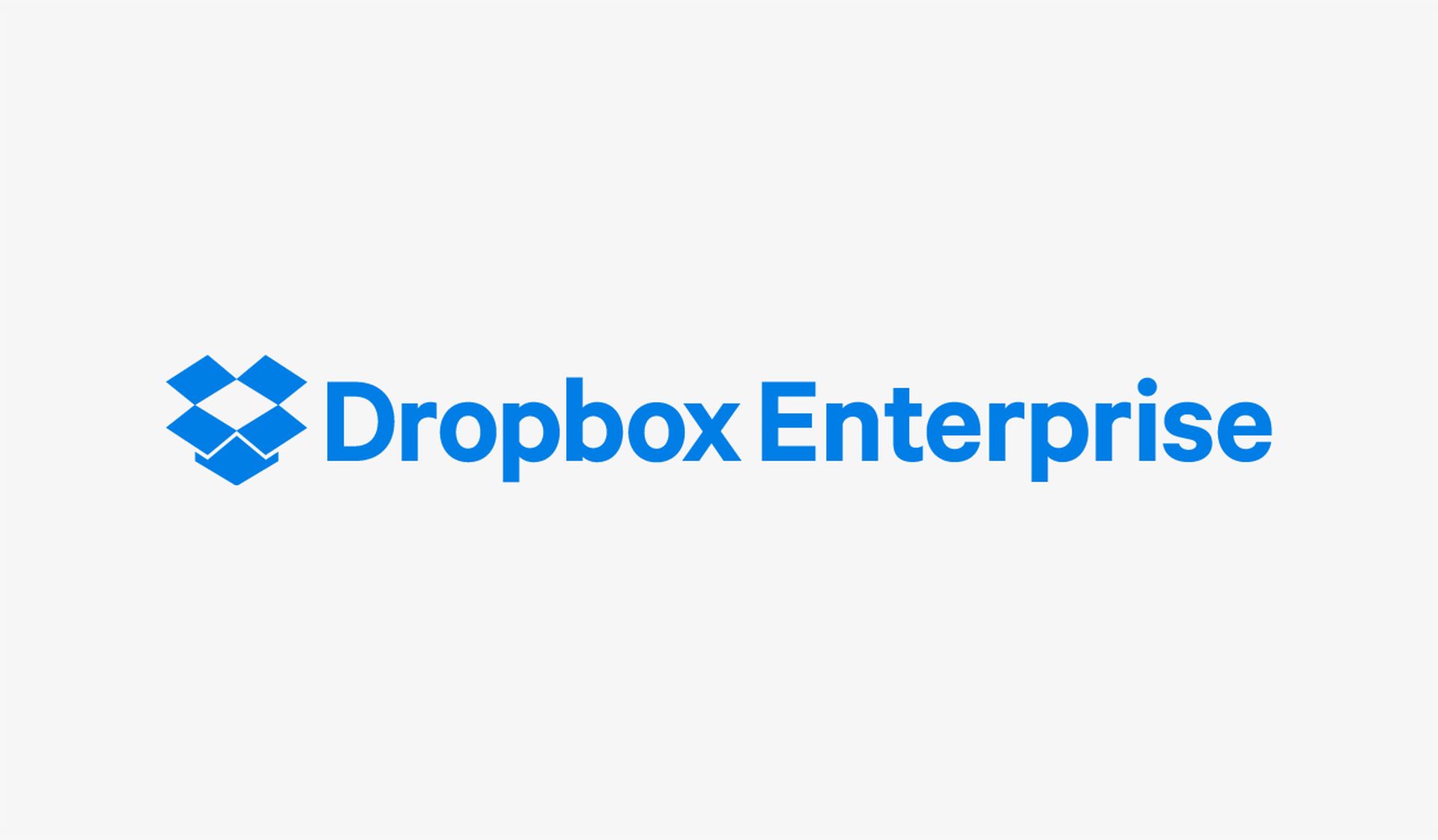
What is Dropbox 500 error?
Have you ever attempted to access your Dropbox account only to be greeted by the annoying warning “Error 500, Something went wrong…”? It’s a frequent problem that could make you feel trapped.
What, then, is the root of this error? It might be difficult to pinpoint the precise cause. However, it may be brought on by a number of things, such as:
- Dropbox files that are damaged.
- An unfinished installation of Dropbox.
- Problems with the registry on your PC.
- Damage brought on by malware or viruses.
- Dropbox-related files are missing.
- Your web browser has too much cached data.
- The operating system is outdated.
- Unneeded files and folders in excess on your PC.
Now, let’s explore some practical steps to fix Dropbox 500 Error.
How to Fix Dropbox 500 Error
Now that you know what Dropbox 500 Error is, we can move on to possible fixes that will most likely save you from the issue. Here are all the possible fixes for the error:
Verify Your Credentials
Before diving into the solutions, take a moment to double-check your login credentials. If you’re encountering Error 500 during login, ensure that your password is correct and that you’ve entered it correctly.
After confirming your credentials, try logging in again. Sometimes, we skip the easiest solutions that could actually help us get rid of the problem. Just double check you are putting the right information in the boxes, and if you are sure and doubled checked, please move on to the second step.
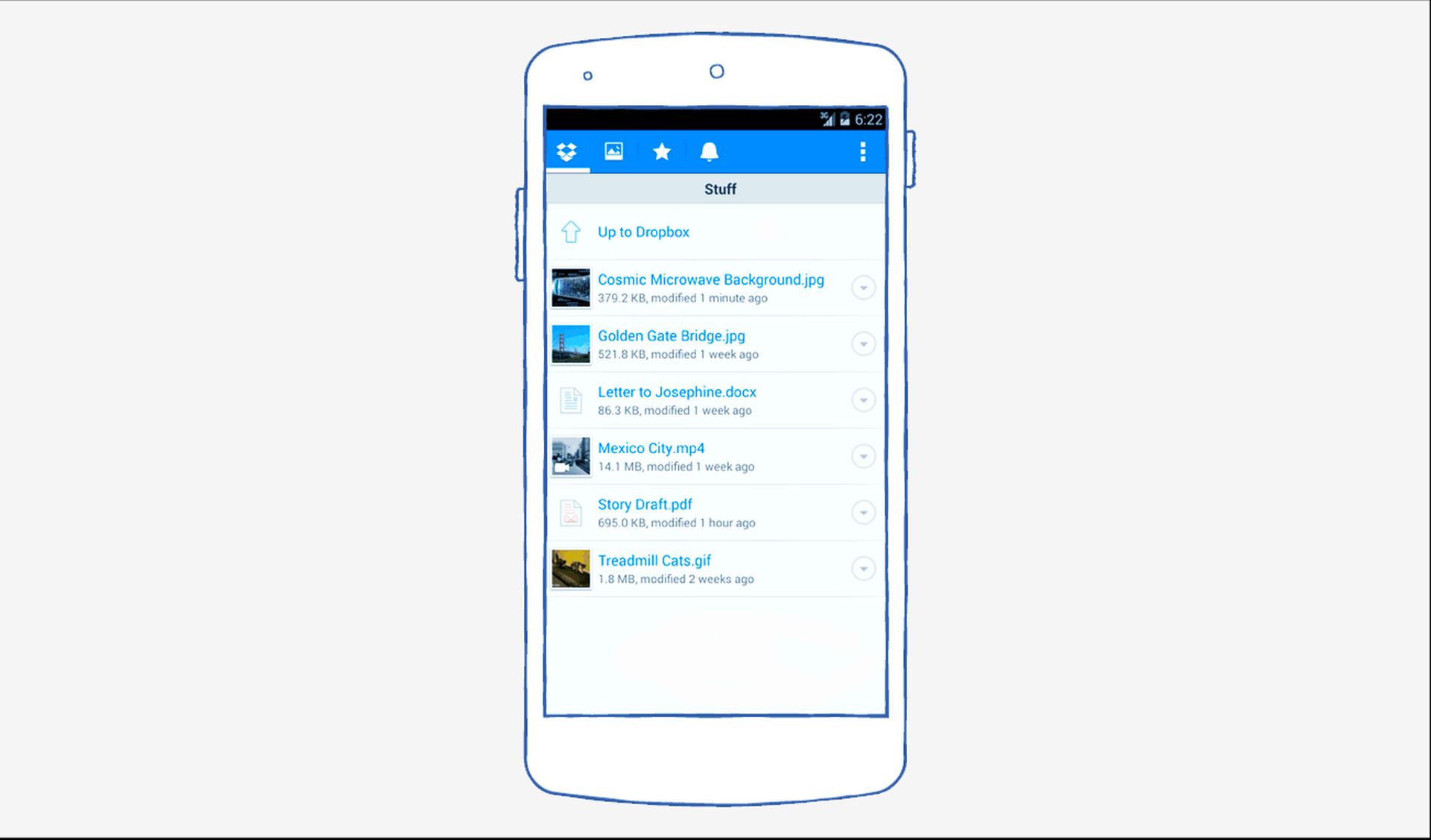
Check Your Internet Connection
Sometimes, a weak internet connection can be the culprit behind the Dropbox 500 error. If you’re in an area with poor internet or a weak signal, logging in might fail. Here’s what you can do:
- Confirm that you’re connected to the internet.
- Disconnect and then reconnect to your internet connection.
- Close unnecessary background processes that might be hogging your bandwidth.
- Move closer to your Wi-Fi source.
- Restart your router or modem.
- Consider using an Ethernet cable for a more stable connection.
Check Dropbox Server Status
Occasionally, the problem isn’t on your end—it’s on Dropbox’s servers. If Dropbox’s servers are experiencing downtime, you won’t be able to access your account. Typically, Dropbox informs users about server issues on their official website or through social media.
If you can’t find any notifications, visit the Dropbox Server Status page to check if everything is running smoothly.
During server downtime, all you can do is wait patiently and keep an eye on the official Dropbox Twitter account for updates on the restoration progress.
Clear Browser Cookies
If you prefer to stick with your current web browser, clearing your browser’s cookies might help resolve the Dropbox login issue. Here’s how to do it using Google Chrome as an example:
- Open Google Chrome and click on the three-dot icon in the top right corner.
- Select “Settings” and navigate to the “Privacy and Security” tab.
- Choose “Clear browsing data.”
- Make sure to select “Browsing history,” “Download history,” “Cookies and other site data,” and “Cached images and files.” Then, click “Clear data.”
Featured image credit: Dropbox