iOS 17 brought a slew of exciting features, and StandBy mode is undoubtedly one of the standout additions. However, why iOS 17 StandBy mode turns off itself is a question that many iPhone users who downloaded the new software have been asking themselves.
If you find yourself in the same boat, fret not. In this article, we’ll walk you through five tried-and-tested methods to troubleshoot and get StandBy mode working smoothly on iOS 17.
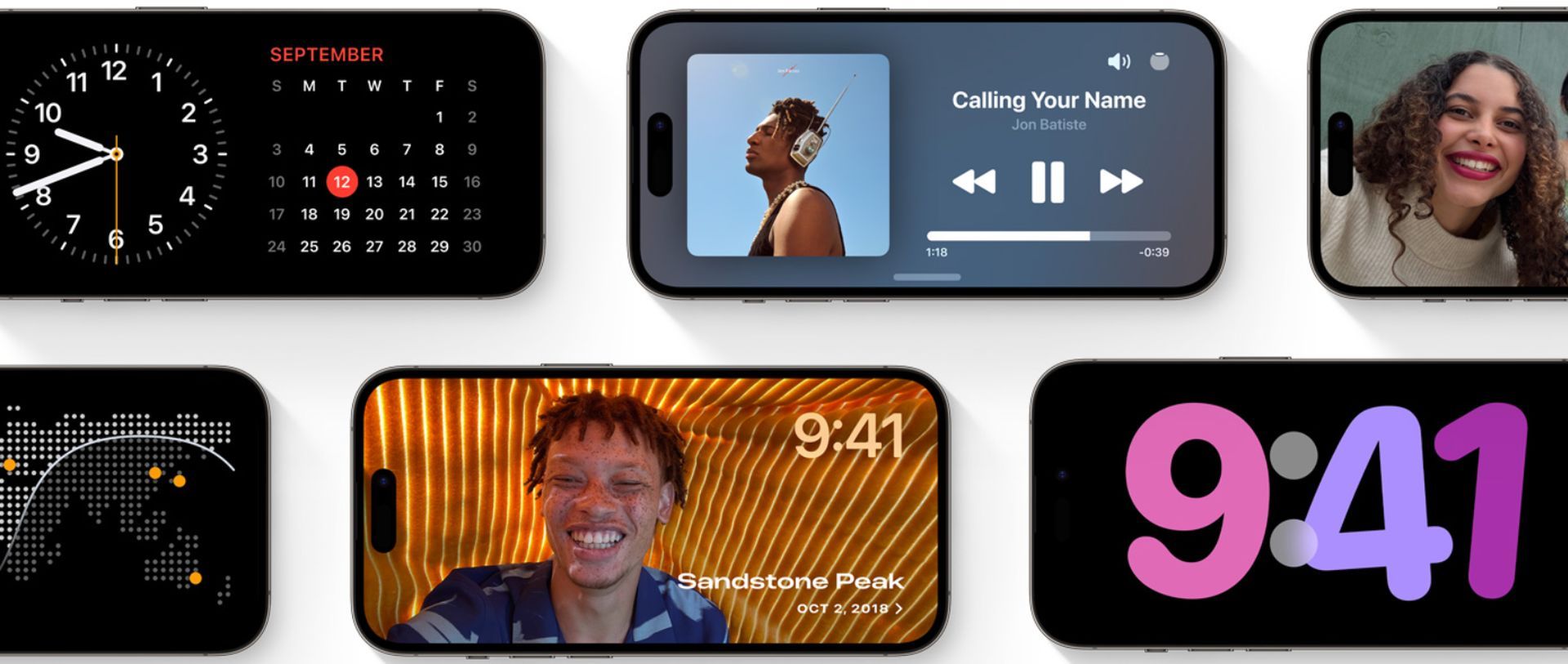
What is the reason that iOS 17 StandBy mode turns off?
The StandBy mode feature transforms your iPhone into a dynamic display, particularly when it’s connected to a charger and set in landscape mode. It offers a quick view of incoming calls, current date and time, Live Activities, and the ability to customize it with various widgets and clock styles. However, as mentioned, some users have reported issues with StandBy mode not functioning as expected.
Below, you can take a look at five different ways to figure out why iOS 17 StandBy mode turns off and how you can fix it.
Proper usage of StandBy mode
First things first, you need to ensure that you are in the light in terms of how to use the feature. Sometimes, the StandBy mode may not work due to incorrect usage. Ensure you follow these guidelines:
- Connect your iPhone to power using a compatible MagSafe, wireless, or wired charger.
- Place your iPhone in landscape orientation at a slight angle, avoiding laying it flat.
- Confirm that the iPhone screen is locked.
- Make sure that the iPhone is stationary.
When these conditions are met, StandBy mode should activate automatically. If you are not able to use the feature despite having met all of these conditions, you can check out the fixes below.
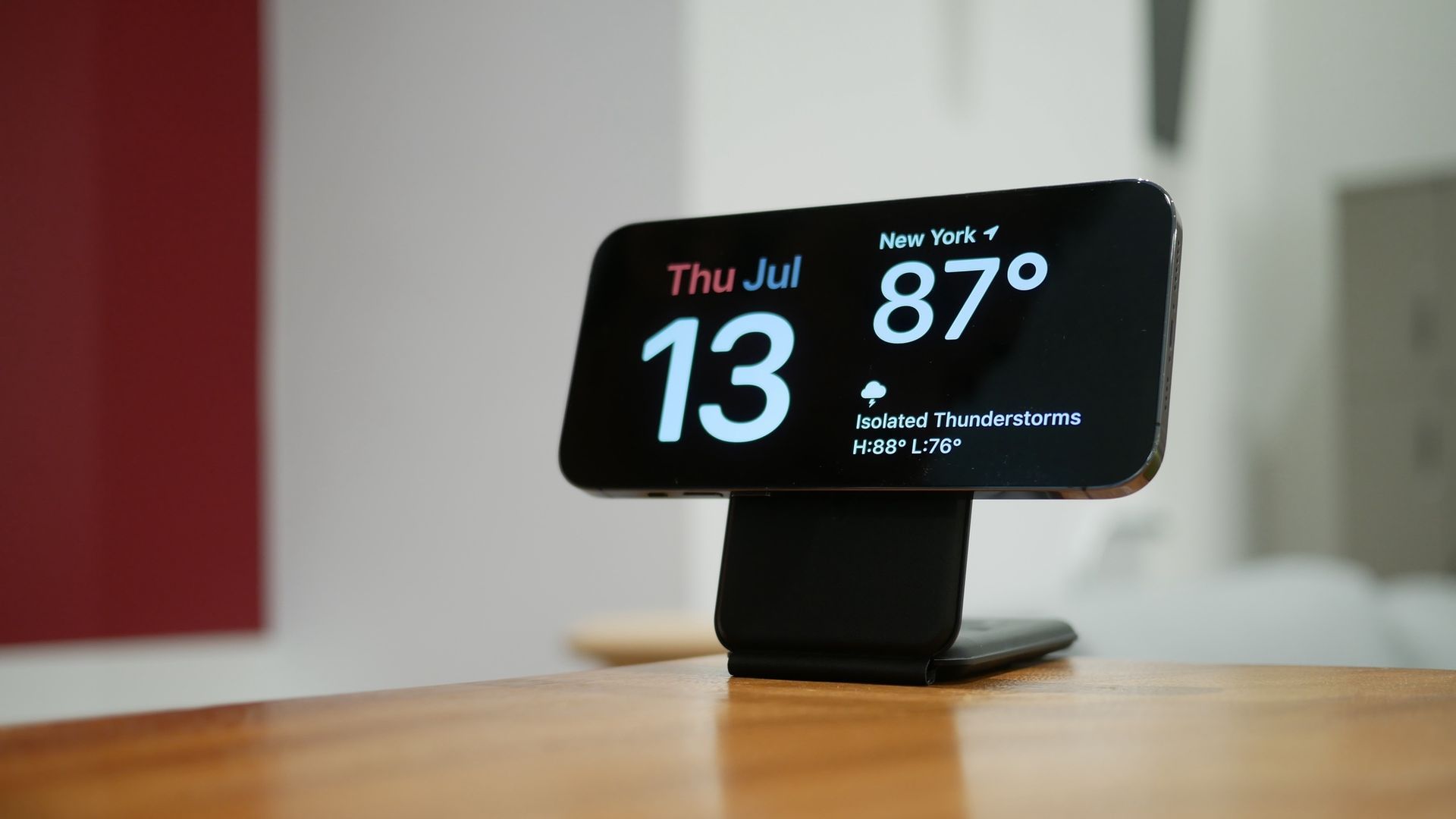
Ensure compatibility with StandBy mode
Before diving into troubleshooting, it’s crucial to confirm if your iPhone supports StandBy mode. This feature is exclusively available for iOS 17 compatible devices, including:
- iPhone 14 series
- iPhone 13 series
- iPhone 12 series
- iPhone 11 series
- iPhone XR, XS, and XS Max
- iPhone SE (2nd gen or later)
If you’re using an older model, StandBy mode unfortunately won’t be accessible.
Moreover, keep in mind that the always-on StandBy mode is only available on iPhone 14 Pro and 14 Pro Max models, due to their always-on display. For other models, a tap on the screen is needed to activate StandBy mode after it turns off.
Verify StandBy mode settings
On iOS 17 compatible iPhones, StandBy mode is typically enabled by default. However, there might be instances where it’s inadvertently turned off. To rectify this, navigate to your iPhone settings and ensure StandBy mode is activated. Follow these steps:
- Open the Settings app.
- Scroll down and tap on StandBy.
- Toggle StandBy mode to ‘On’.
- If it’s already enabled, toggle it off and back on to potentially resolve minor bugs or glitches.
- For iPhone 14 Pro models, also enable the Always On toggle.
After making these adjustments, check if StandBy mode now functions as intended. If not, proceed to the next steps.
Inspect your charger
An incompatible or faulty charger could be the culprit behind why iOS 17 StandBy mode turns off. It’s strongly advised to use an Apple-authorized Lightning cable, power adapter, or MagSafe/wireless charger. If you opt for a third-party charger, ensure it’s MFi-certified. Steer clear of low-angle or flat wireless chargers.
Using unverified or incompatible charging accessories may prevent StandBy mode from working correctly. Additionally, you might encounter an “This accessory may not be supported” error message.
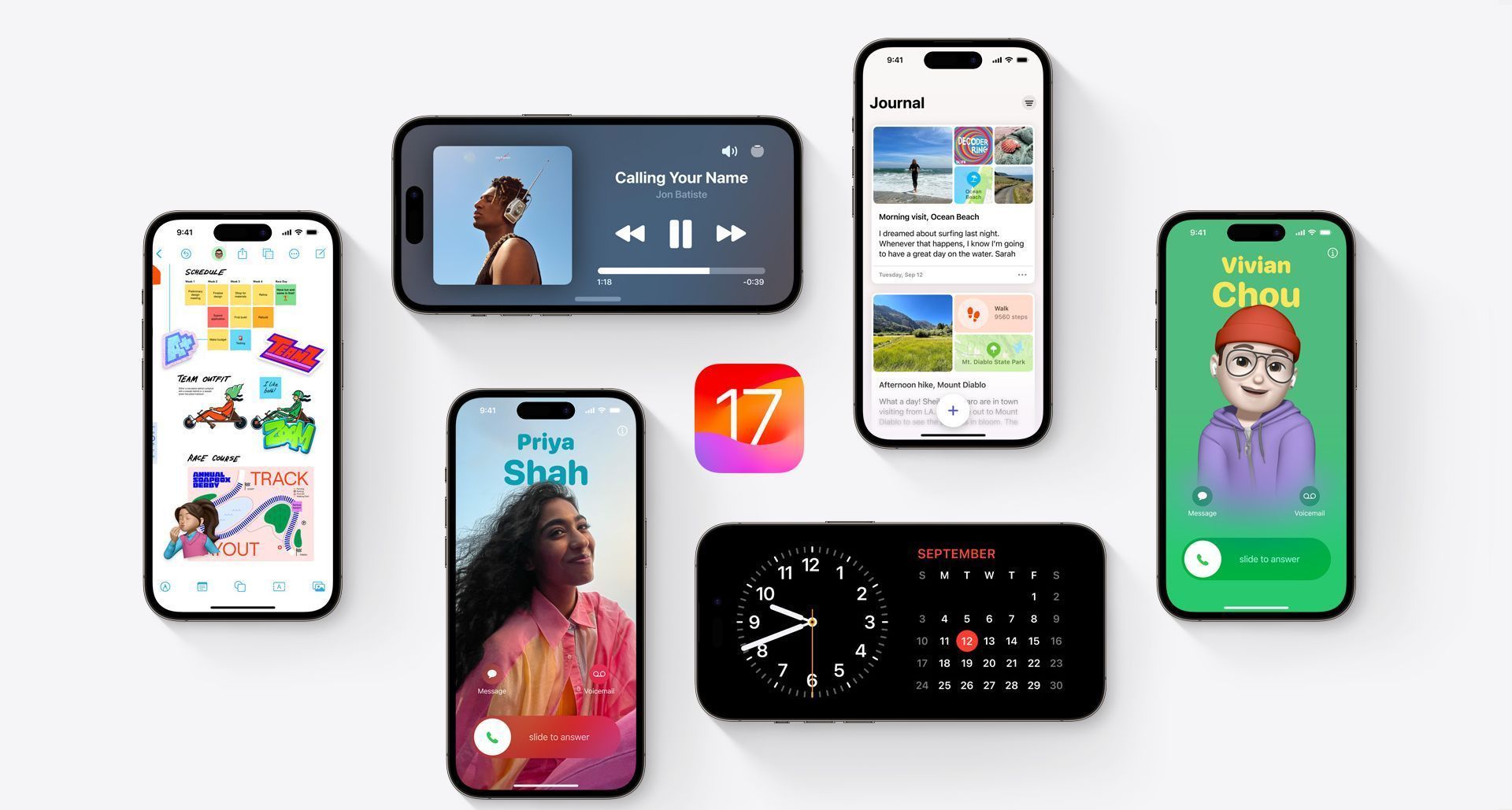
Restart your iPhone
Should the above steps not yield the desired results, consider giving your iPhone a restart. Occasionally, minor software bugs and glitches can interfere with StandBy mode. A simple reboot can often iron out these issues. Turn off your iPhone, wait a few seconds, and then power it on again.
If all else fails to figure out why iOS 17 StandBy mode turns off, don’t hesitate to reach out to Apple Support or visit your nearest Apple store for professional assistance. These experts can provide tailored solutions for your specific situation.
Featured image credit: Apple





