Many players are encountering a frustrating Starfield mods not working issue in Bethesda’s newest interstellar title. This issue persists regardless of whether you’re using Vortex from Nexus Mods or attempting manual mod loading. The most challenging aspect of integrating mods into Bethesda’s latest game revolves around adjusting and ensuring the recognition of the numerous Starfield “.ini” files by the game’s executable file.
Navigating through the multitude of folders can make this process quite intricate. While there are various reasons for the Starfield mods not working error, we’ve compiled several solutions to help you tackle this issue.
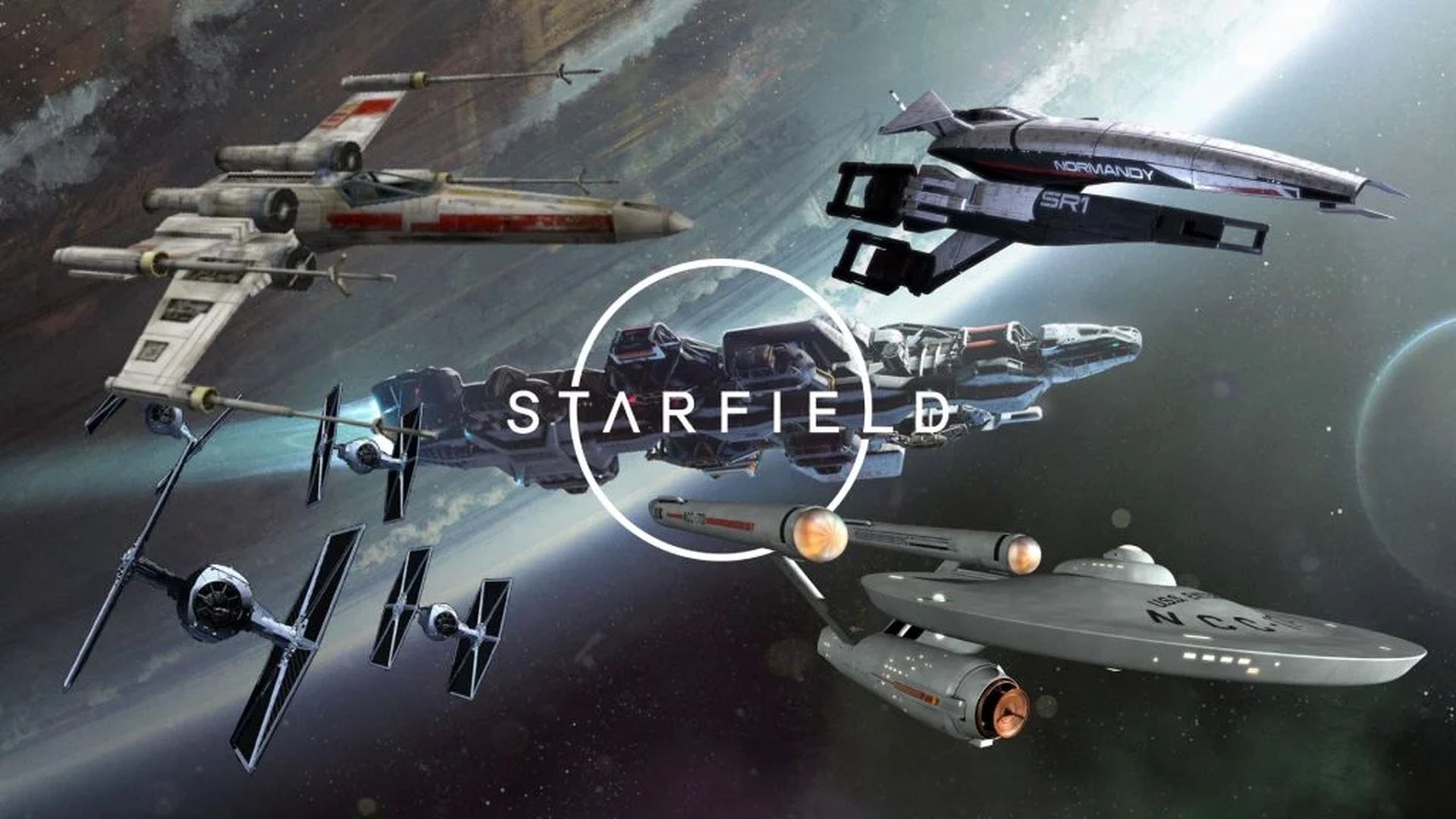
How can you fix the Starfield mods not working issue?
Right below, we’ll walk you through effective solutions and troubleshooting steps to ensure your modding experience in Starfield reaches its full potential. From file adjustments to strategic placements, we’ve got you covered. Let’s dive in and get those mods up and running!
Checking the “StarfieldCustom.ini” filename
Take a moment to double-check that the file is correctly labeled as StarfieldCustom.ini. It’s not uncommon for it to inadvertently transform into a .txt file or for the filename to adopt an all-lowercase format. This simple but crucial step ensures the seamless recognition and execution of your mod configurations within the game.

Editing the “StarfieldCustom.ini” file
Let’s kick things off once again by delving into the StarfieldCustom.ini file, the key to unlocking modding potential.
To find it, head over to C:\Users%UserName%\Documents\My Games\Starfield\StarfieldCustom.ini. It’s crucial to note that there might be several locations where a StarfieldCustom.ini file can be found, but this particular directory is the one that truly impacts your game.
Once you’ve pinpointed the file, give it a right-click and open it using Notepad.
Next, copy and paste the custom variables and settings as specified by your mod instructions, or those you desire.
Above all, don’t forget to mark this file as ‘Read-only’ in the file properties. This ensures that your valuable settings stay intact even when the game undergoes updates.
Placing the mods in My Games or Documents folder
To optimize mod placement, consider putting them in both your My Games folder and the game’s Data folders. It’s worth noting that some users have reported instances where Vortex mistakenly installs mods directly into the Steam folder, which is not the intended location. To check if the mods are functioning as intended, proceed by launching the game’s .exe file directly. This ensures a smoother and more effective integration of your chosen modifications.

Enabling the Hardlink Deployment in Vortex
To ensure seamless mod deployment, navigate to the settings in Vortex and proceed to the Mods section. Double-check that “Hardlink Deployment” under the “Deployment Method” is indeed enabled. This step guarantees a smoother and more reliable integration of your chosen modifications.
The Starfield mods not working issue is a significant obstacle if you’re too excited about the various ways you can experience the interstellar adventure. However, whether you’re fine-tuning the StarfieldCustom.ini file, delving into the game’s core directory, or opting for a pre-packaged solution, rest assured that one of these fixes will lead you to a galaxy where your mods can open different new doors.
Meanwhile, don’t forget to check out our articles on the gameplay side of the game such as the ones on how to dock and how to use the jetpack in Starfield.
Featured image credit: Nexus Mods





