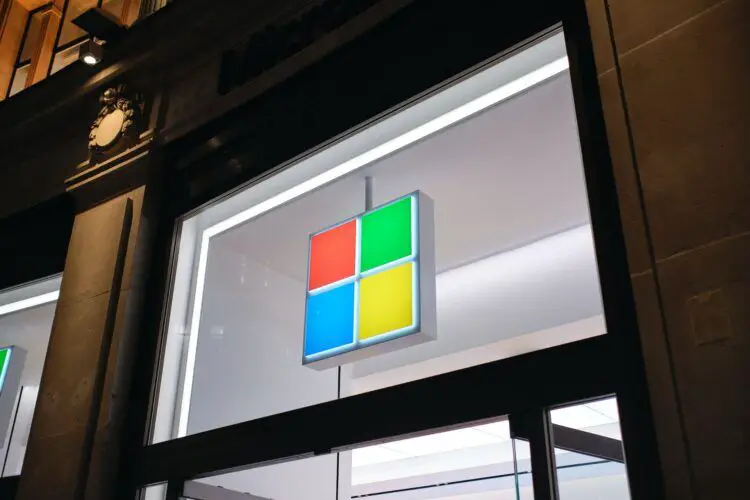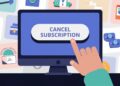Microsoft’s announcement of Excel Python integration prepares to offer users to employ Python in Excel, bringing together two powerful tools for a streamlined data analysis experience. Python has solidified its place as a go-to programming language, while Excel remains an indispensable tool for managing, manipulating, and scrutinizing data.
But up until now, uniting these two powerhouses has been a bit of a challenge.
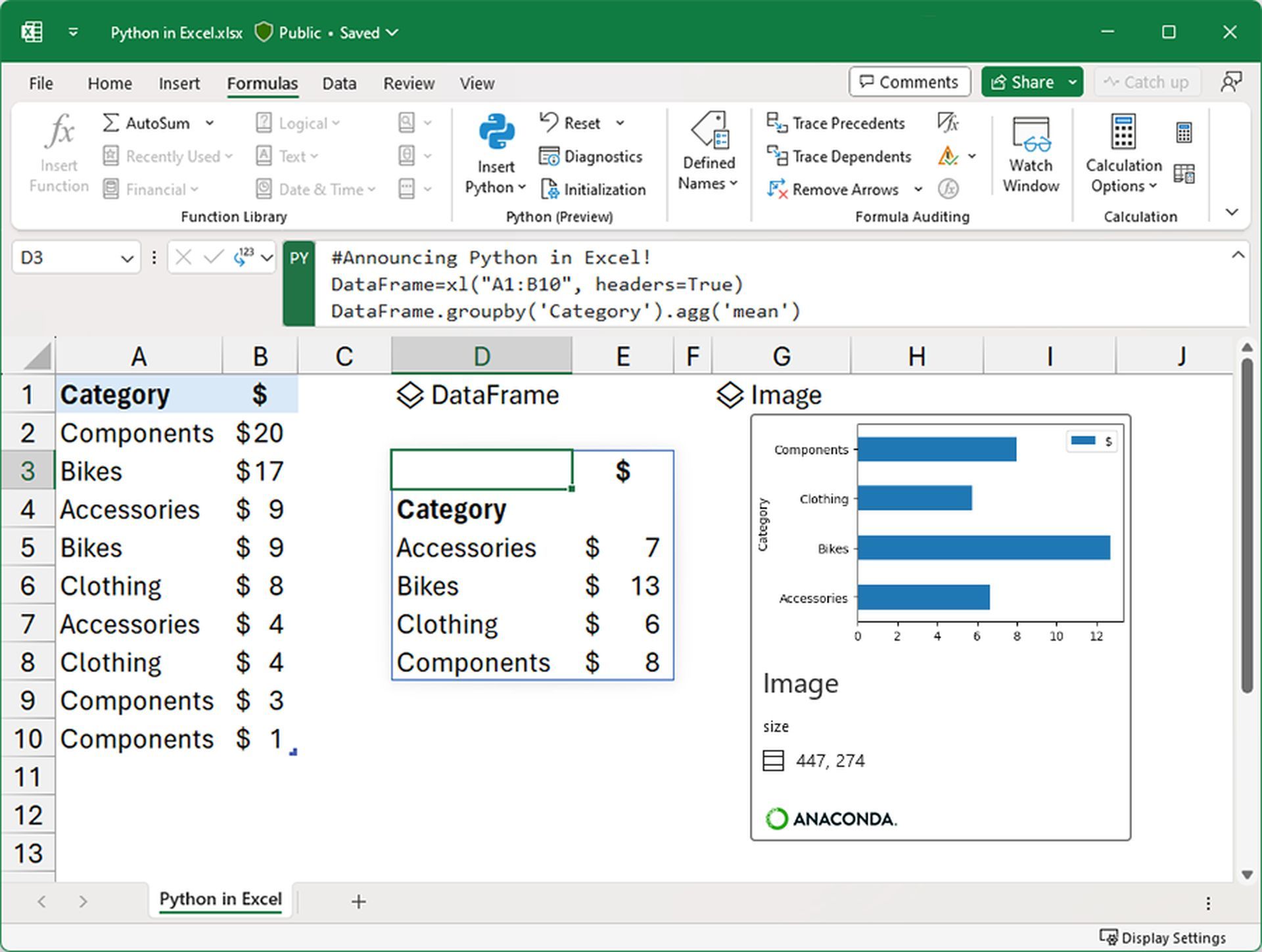
How exactly will Excel Python integration allow users to employ Python in Excel?
Today, Microsoft unveils the Public Preview of Python in Excel, a groundbreaking feature that seamlessly integrates the might of Python with the familiarity of Excel for uninterrupted data analysis and visualization workflows.
Python in Excel merges the capabilities of Python’s robust data analysis and visualization libraries with Excel’s cherished features. This means you can utilize Python’s data-crunching prowess and visualize outcomes right within Excel. And when it’s time for fine-tuning, you’ve got Excel’s handy formulas, charts, and PivotTables at your fingertips.
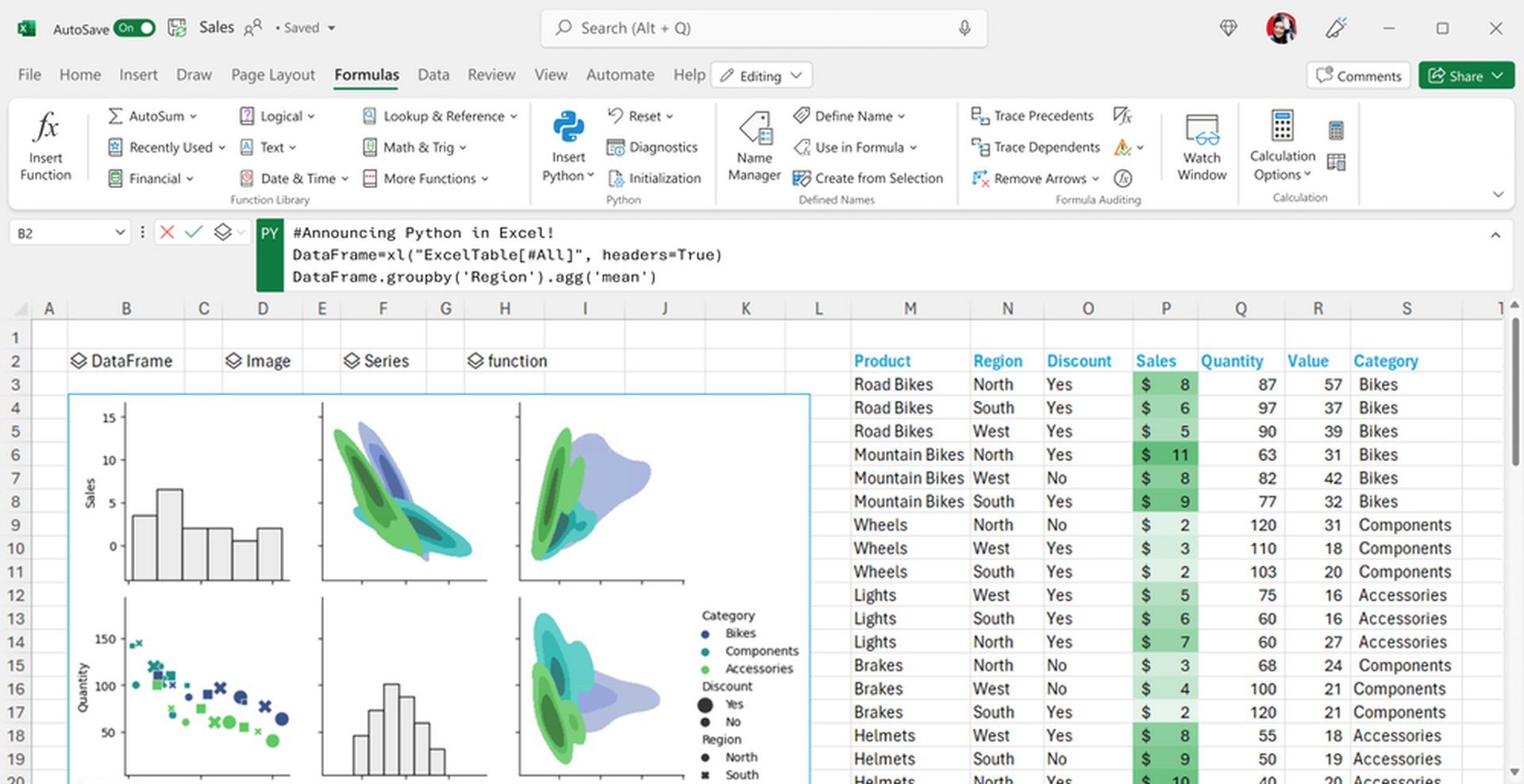
The convenience factor is amped up too. No more hopping between platforms! You’ll be able to access Python right from the Excel ribbon, no setup or installation required. Also, you can leverage Excel’s built-in connectors and Power Query to effortlessly infuse external data into your Python in Excel projects.
For the Excel Python integration, Microsoft has joined forces with Anaconda, a leading Python repository used by millions of data practitioners worldwide. The new feature leverages Anaconda Distribution for Python on Azure, delivering popular libraries like pandas for data manipulation, statsmodels for advanced statistics, and Matplotlib and seaborn for compelling data visuals.
Collaboration gets a boost as well. It is soon going to be possible to share your Python-infused workbooks and analyses through Microsoft Teams and Outlook, offering seamless collaboration with comments and @ mentions, just like in Excel. Your colleagues can even refresh Python in Excel analytics for the latest info, sans Python in Excel activation.
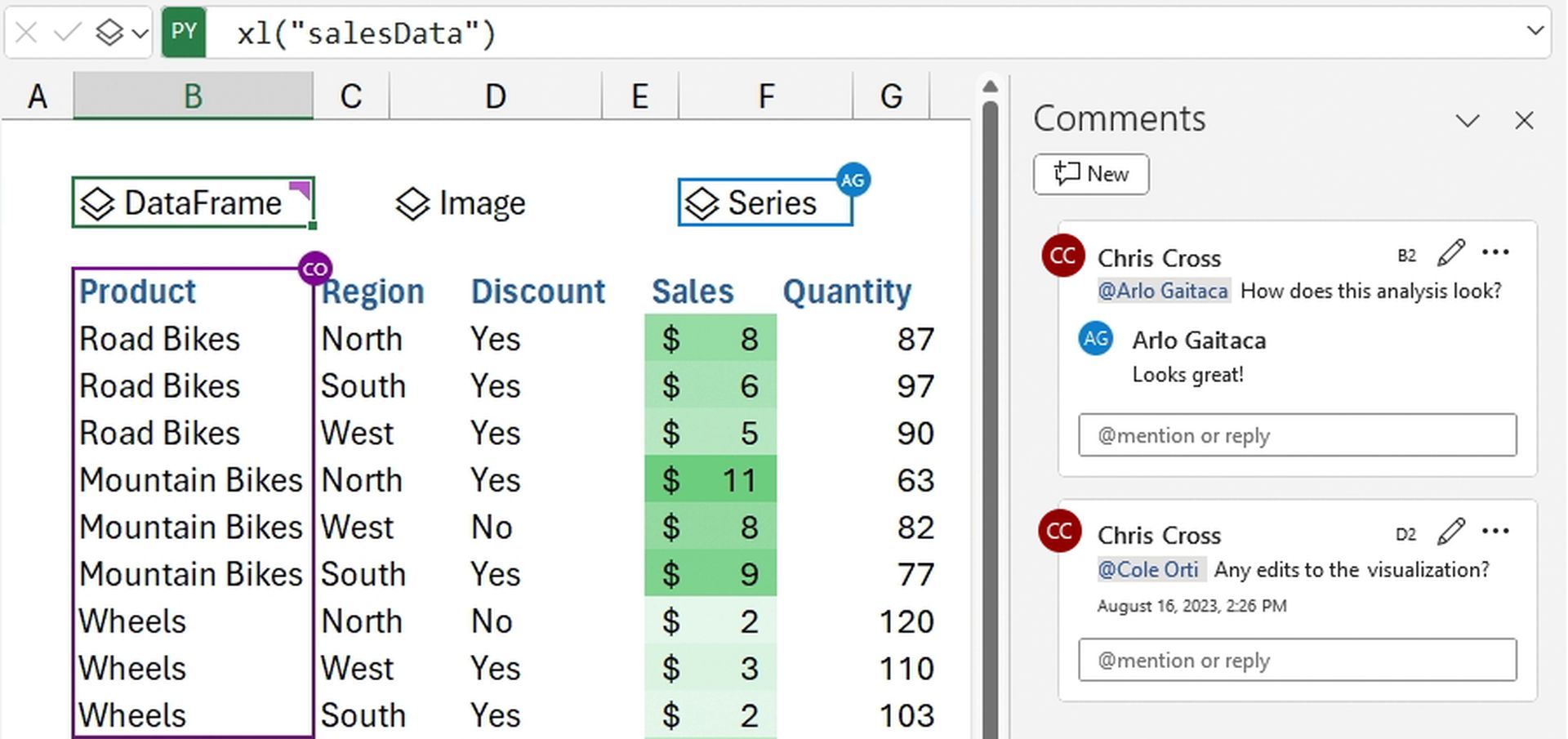
And guess what? Security is paramount. Python in Excel is designed with privacy and security at its core. Running on the Microsoft Cloud with enterprise-level security, it’s integrated as an M365 connected experience.
Feedback from early adopters has been nothing short of impressive:
- McKinney’s Greg Barnes says, “Running Python in Excel simplifies our reporting workflows, making Python more accessible across the organization.”
- McGraw Hill’s Rebecca Olson highlights how the Excel + Python combo accelerates analytics, collaboration, and learning, offering students brighter futures.
- KPMG’s Tejas Varia hails Python in Excel’s potential for advanced analytics, transparency, and deeper financial insights.
And the excitement doesn’t end here! More is on the horizon, so stay tuned for updates.
Ready to supercharge your data analysis and storytelling? Dive into Python in Excel!
Your roadmap for getting started with Python in Excel
Python in Excel’s Public Preview is making its debut for Microsoft 365 Insiders in the Beta Channel. Initially available on Excel for Windows, it’ll extend to other platforms soon.
Here’s your roadmap:
- Join the Microsoft 365 Insider Program.
- Opt for the Beta Channel Insider level to access the latest Excel builds.
- Open a blank workbook in Excel.
- Click Formulas in the ribbon.
- Select Insert Python.
- Hit the Try preview button in the ensuing dialog.
No luck yet? Don’t worry, some features are gradually released for a smooth experience. Microsoft wants to ensure everything works seamlessly.
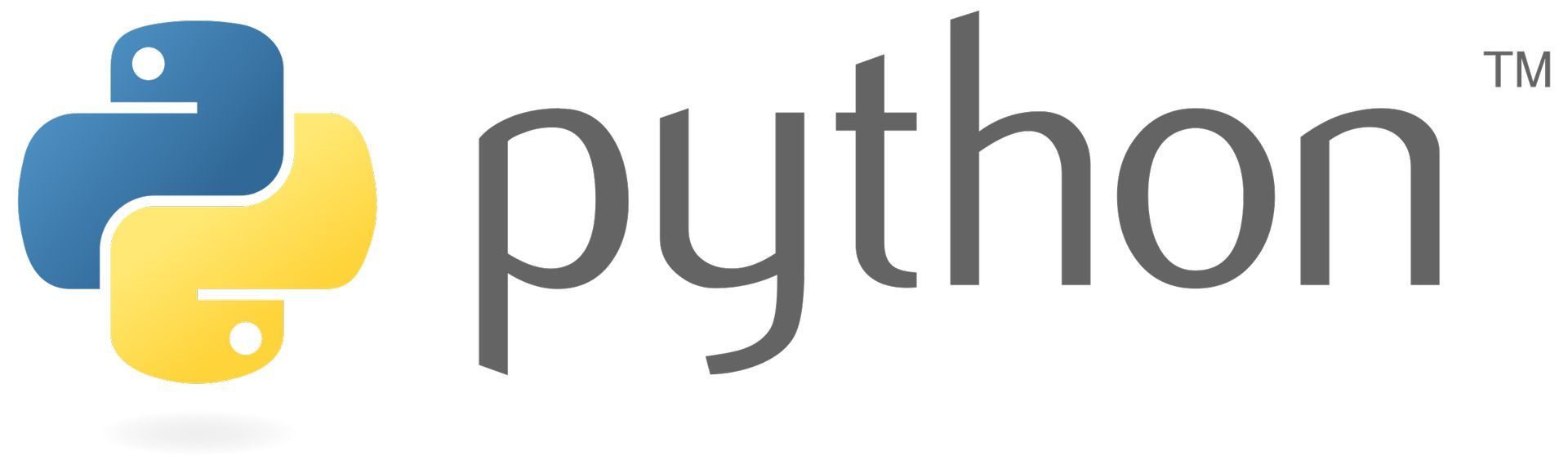
While in Preview, Python in Excel comes bundled with your Microsoft 365 subscription. After the Preview phase, certain functionalities will be limited without a paid license. Stay tuned for more details as Microsoft approaches General Availability.
What is Microsoft 365 Insider Program?
The Microsoft 365 Insider program offers a unique opportunity to gain early access to upcoming features and updates. By becoming a member, you’re given exclusive access to pre-release builds, allowing you to provide valuable feedback on the latest innovations directly to Microsoft’s product teams. Your insights play a crucial role in enhancing the Microsoft 365 experience for users worldwide.
This program not only grants you the chance to explore new features before they’re widely available, but also empowers you to actively participate in shaping the future of Microsoft 365. Stay informed by checking out the Microsoft 365 Insider blog for announcements, news, and feature previews, and engage with the tech community on the Microsoft Tech Community page to contribute ideas, ask questions, and interact with fellow members. Additionally, the community-based support forum provides a platform for you to seek and share answers, ensuring a collaborative and enriching experience.
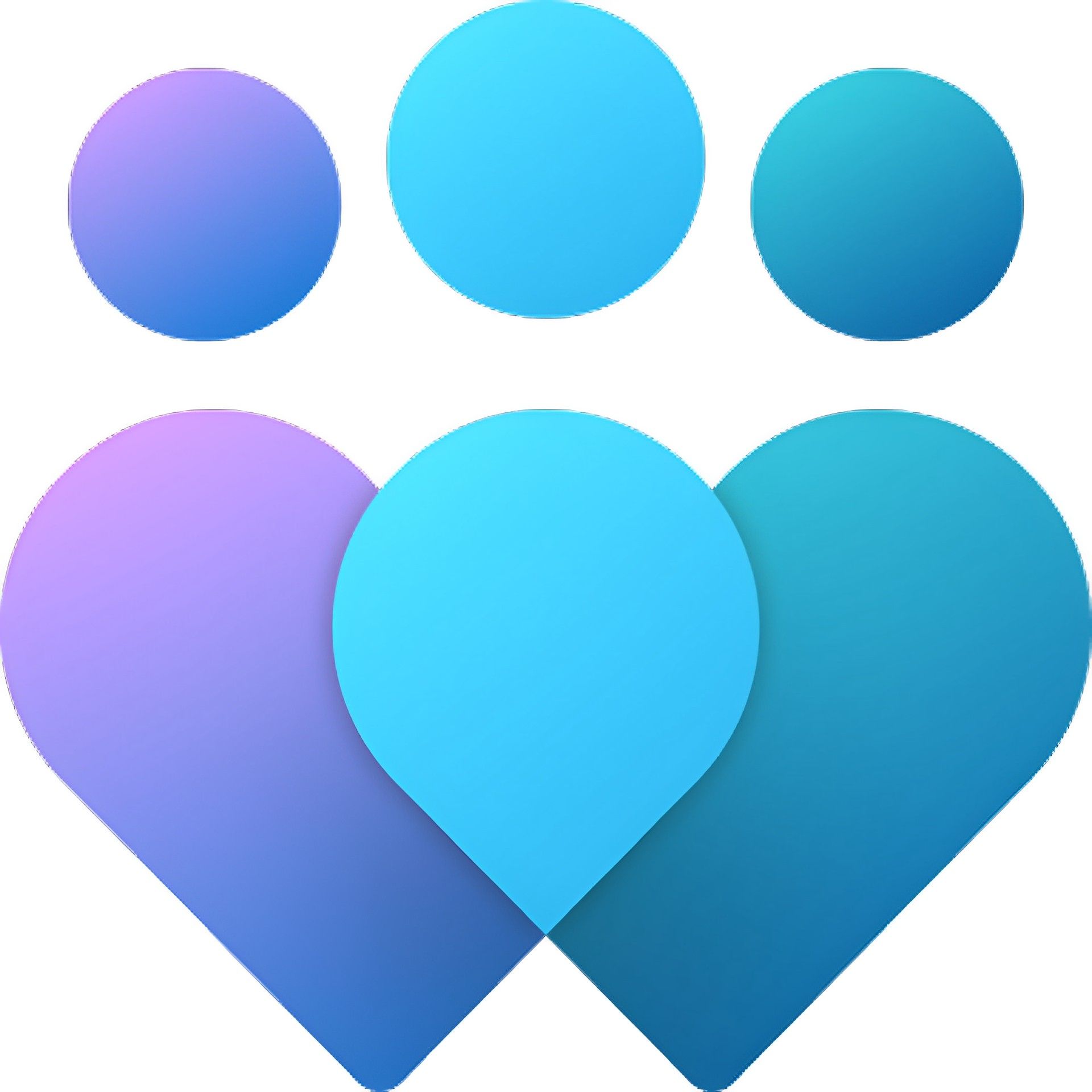
How to join Microsoft 365 Insider Program?
If you’re eager to dive into the latest Microsoft 365 Insider builds on your Windows device, here’s a comprehensive guide to help you get started:
1. Check Your Eligibility:
- Open a Microsoft 365 desktop application like Word or Excel.
- Click on “Account” to access Product Information.
- Determine your eligibility by comparing your license type to the options below.
- Microsoft 365 Family or personal subscription: If you have this subscription, you’re good to go! You’ll spot “Microsoft 365” under “Subscription Product” and a “Microsoft 365 Insider” button. You can follow the instructions on this page to install Insider builds.
- Business/education subscription: If your Microsoft 365 license is provided by your work or school, your administrator manages it. Your license might appear as “Microsoft 365 Apps for enterprise,” or there might be no specific license mentioned. In such cases, your administrator must enable Insider builds for you to access them.
- Perpetual license: If your license name contains a year (like 2019) or “LTSC,” it indicates a non-subscription version of Office. Unfortunately, perpetual licenses don’t receive ongoing feature updates, so joining the Microsoft 365 Insider program isn’t an option. Consider exploring Microsoft 365 subscription options if you’re interested.
2. Choose an Insider Level: Microsoft 365 Insider for Windows comes in two levels:
- Beta channel: Ideal for those who want to explore the latest builds, provide feedback on upcoming features, and don’t mind a bit of risk with unsupported builds.
- Current channel (Preview): Designed for early adopters seeking early access to stable updates. Builds are released monthly and fully supported.
3. Install Insider Builds:
- Launch a Microsoft 365 app on Windows.
- Navigate to File > Account > Microsoft 365 Insider > Join Microsoft 365 Insider.
- In the dialog box, tick the box next to “Sign me up for early access to new releases of Microsoft 365.”
- Choose your preferred Insider channel.
- Agree to the terms and conditions by checking the respective box.
- Click “OK.”
Depending on your notification settings, you might need to confirm the app’s changes to your device. If prompted, select “Yes.”
4. Join the Community: Got questions or feedback? We’re here to assist! Engage with us through our Answers forum, the Microsoft 365 Insider Tech Community, or on Twitter.
By following these steps, you’ll unlock the doors to Microsoft 365 Insider builds, gaining early access to exciting updates and the chance to influence the future of Microsoft 365. Get ready to explore and make your mark in the tech world!
What’s next for Python in Excel?
The journey has just begun! As Python in Excel’s Public Preview gets rolled out to the Insiders Beta Channel, expect exciting new capabilities soon. Look out for improvements in editing experiences, enhanced error handling, documentation, and more. Keep in mind that Microsoft is closely monitoring data size and compute limits to prevent misuse.
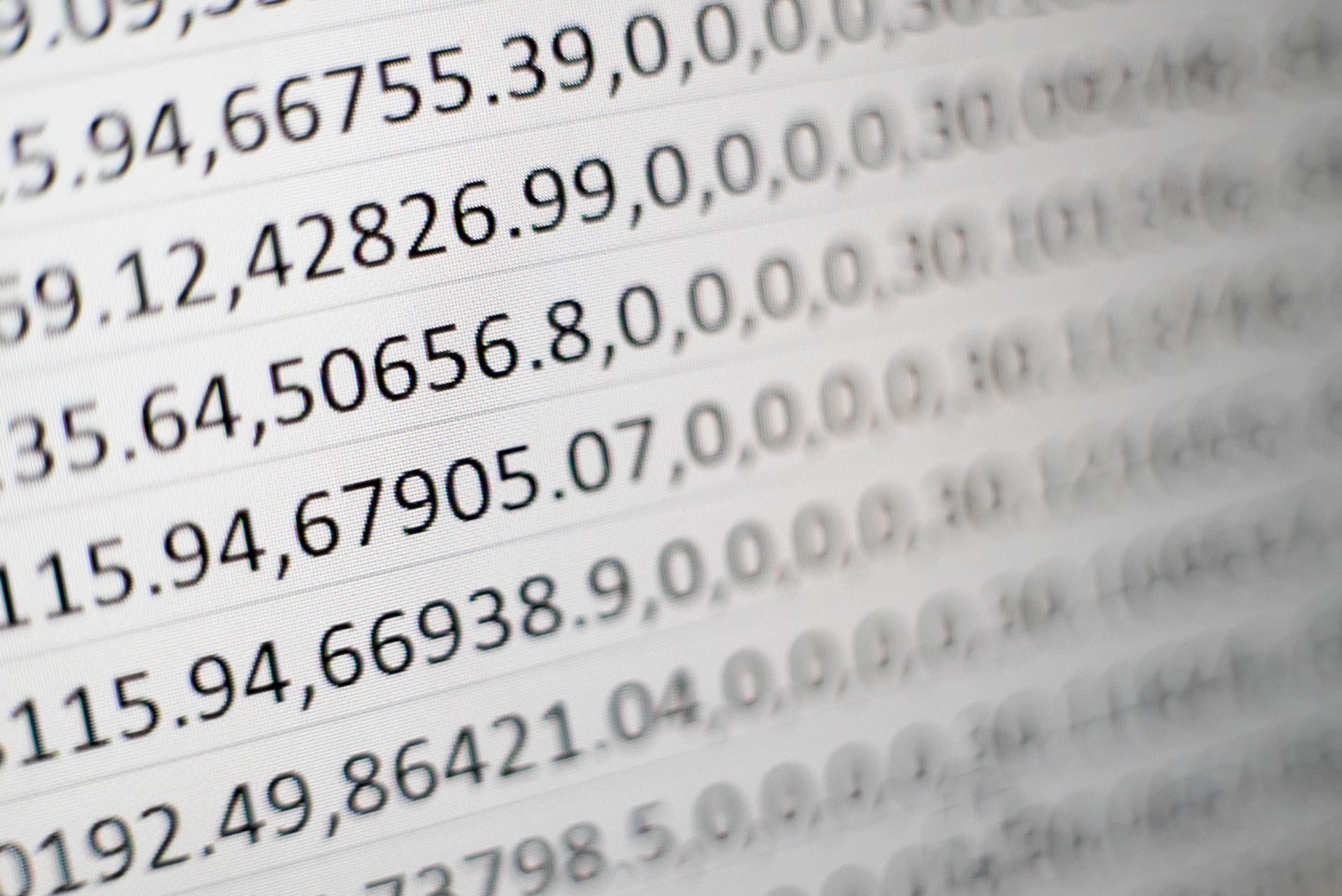
With the fusion of Python and Excel, a new era of data analysis and visualization is upon us. Get ready to level up your analytical game!
Meanwhile, if you are really interested in the company, make sure to check out the details about Microsoft’s “special event” set on September 21.
Featured image credit: Turag Photography / Unsplash