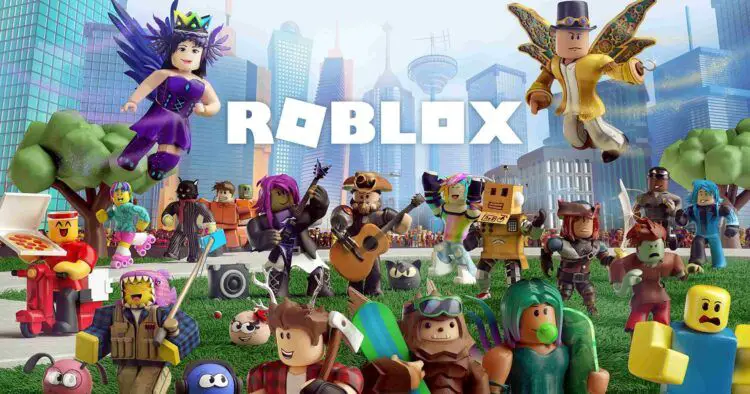Roblox offers endless fun and adventures for players worldwide. However, Roblox not working issue that many users have faced on their Windows 10 PCs caused understandable frustrations.
If you are one of those users facing the Roblox not working problem, worry not! This comprehensive guide will explore various solutions to get your Roblox game up and running smoothly.
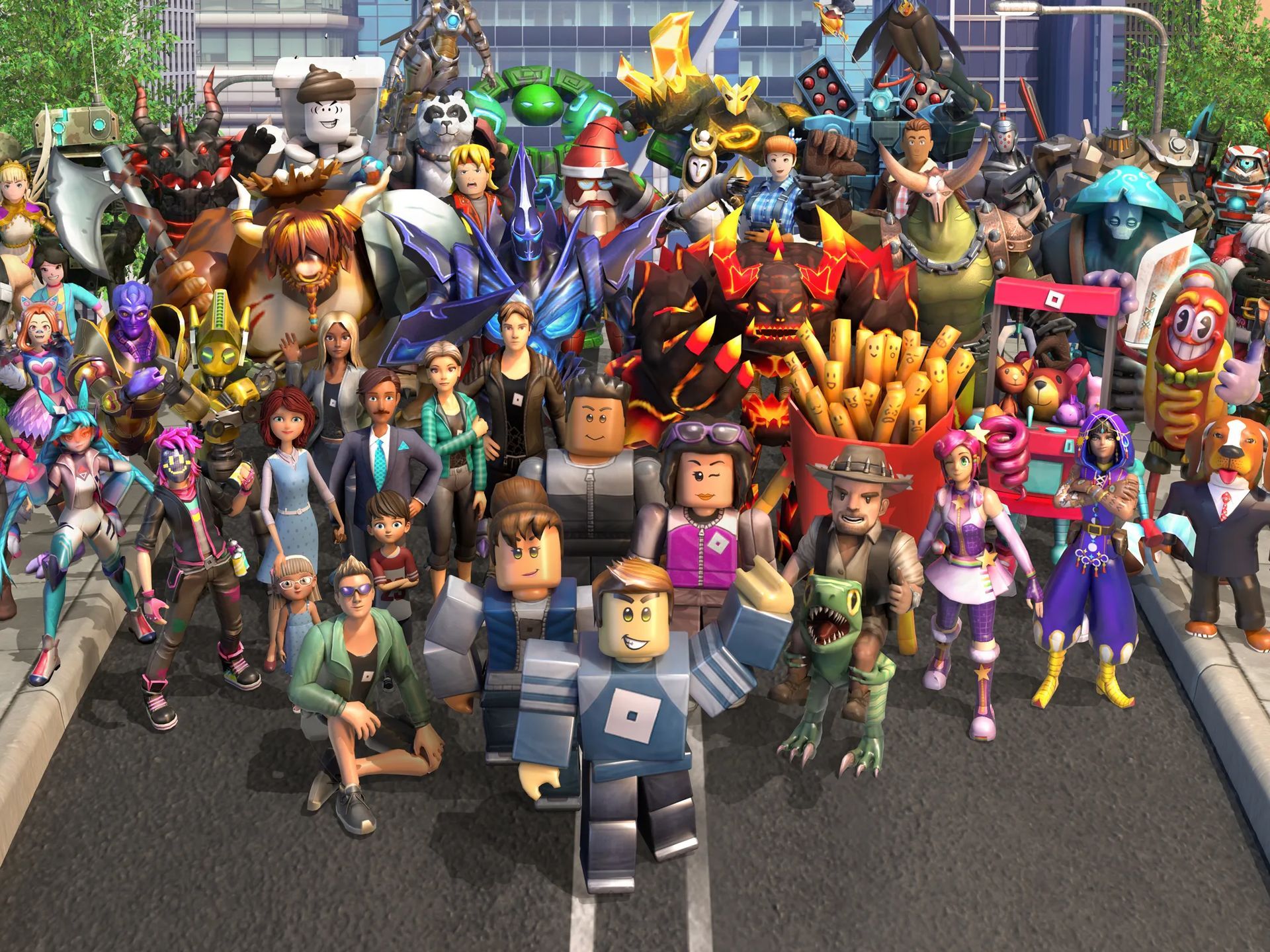
Once we get you rid of the issue, don’t forget to come back and check out how to get voice chat on Roblox without ID.
Why is Roblox not working?
Before diving into the fixes, it’s essential to understand the potential reasons behind Roblox not launching:
- Temporary system glitch: Sometimes, a simple restart of your PC can resolve issues with Roblox not starting.
- Server issues: Check the Roblox server status to ensure the game’s servers are not down for maintenance or experiencing technical problems.
- Proxy server: If you use a proxy server, it may interfere with Roblox’s functionality. Disable your proxy settings and try relaunching the game.
- Corrupt installation files: Try reinstalling the Roblox app to fix potential issues with corrupted files.
- Outdated graphics driver: Updating your graphics driver can often resolve compatibility issues with Roblox.
Now, let’s explore some of the best fixes to troubleshoot Roblox not working on your PC:
How to fix the Roblox not working issue?
As there can be many different causes or some combinations of them underlying the Roblox not working problem, the solutions may differ in their effectivity depending on the specific reason you are having the issue. Below, you can try each of the various fixes we offered you until you can use Roblox smoothly again.
Restart your PC
A simple and effective first step is to restart your computer. Many users have reported success with launching Roblox after performing a system restart.
Check Roblox server status
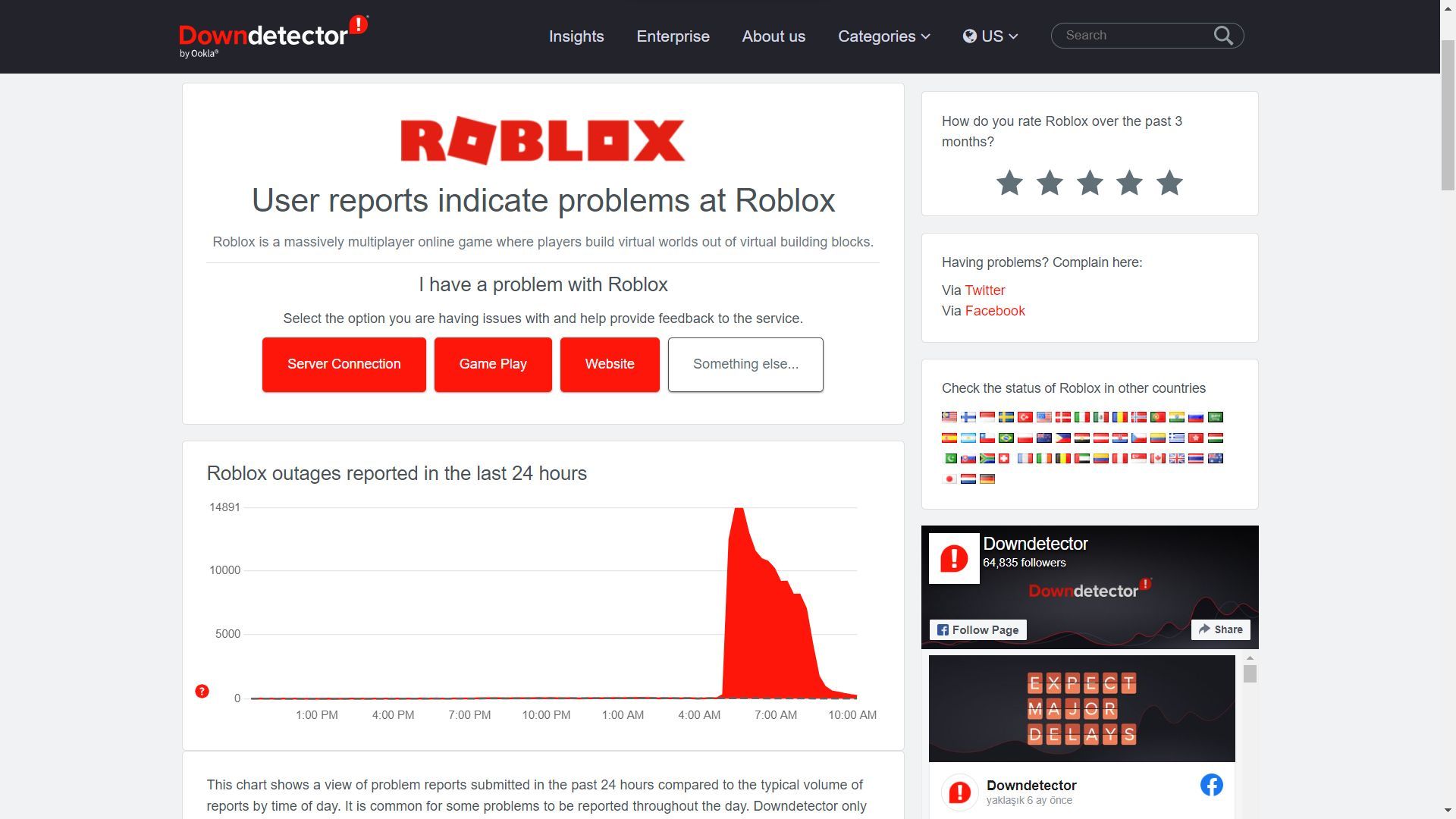
Ensure that Roblox’s servers are operational by checking their current status. If there’s a service outage, you may need to wait until the issue is resolved on the server side.
For this purpose, you can use websites like downdetector.com to quickly check out if the problem is on their end.
Check your browser
If Roblox fails to launch after clicking the “click-to-play” button on the website, it might be a browser-related issue. Clear your browser’s cache and cookies, or try using an alternative browser. Additionally, reset your Internet options to default settings.
To do this:
- Press Windows+S and type “Internet Options” in the search field.
- Select “Internet Options.”
- In the new window named “Internet Properties,” click the “Advanced” tab and click the “Reset” button.
- Click the “Security” tab, then the “Trusted sites” icon, and click the “Sites” button.
- Enter “http://www.roblox.com” under “Add this website to the zone,” click the “Add” button, then click “Close” to exit the window.
- Exit the Internet Properties window, close all running browsers, and relaunch Roblox. It should now work on Windows 10.
Delete temporary internet files and cookies

Clearing temporary internet files and cookies can help resolve browser-related issues with Roblox. To do this in Google Chrome:
- Open Google Chrome.
- Click the three dots in the top right corner, then choose “More tools” > “Clear browsing data.”
- Select all the boxes, click the down arrow next to “Time range,” and choose “All time.”
- Once done, exit the window and try running Roblox.
Run Roblox as administrator
Running Roblox as an administrator can solve certain permission-related issues. To do this:
- Right-click the Roblox shortcut on your desktop, go to “Properties.”
- Under the “Compatibility” tab, check the box next to “Run this program as an administrator.”
- Click “Apply” > “OK.”
Delete the Roblox AppData folder
Removing the Roblox folder in the AppData directory can resolve potential issues with corrupted files. To do this:
- Press Windows+E to open File Explorer.
- Go to “C:\users\yourusername\appdata\local” (replace “yourusername” with your actual Windows username).
- Find the Roblox folder, right-click on it, and select “Delete” to remove the folder. If you want to keep a backup, rename the folder instead of deleting it.
Disable proxy
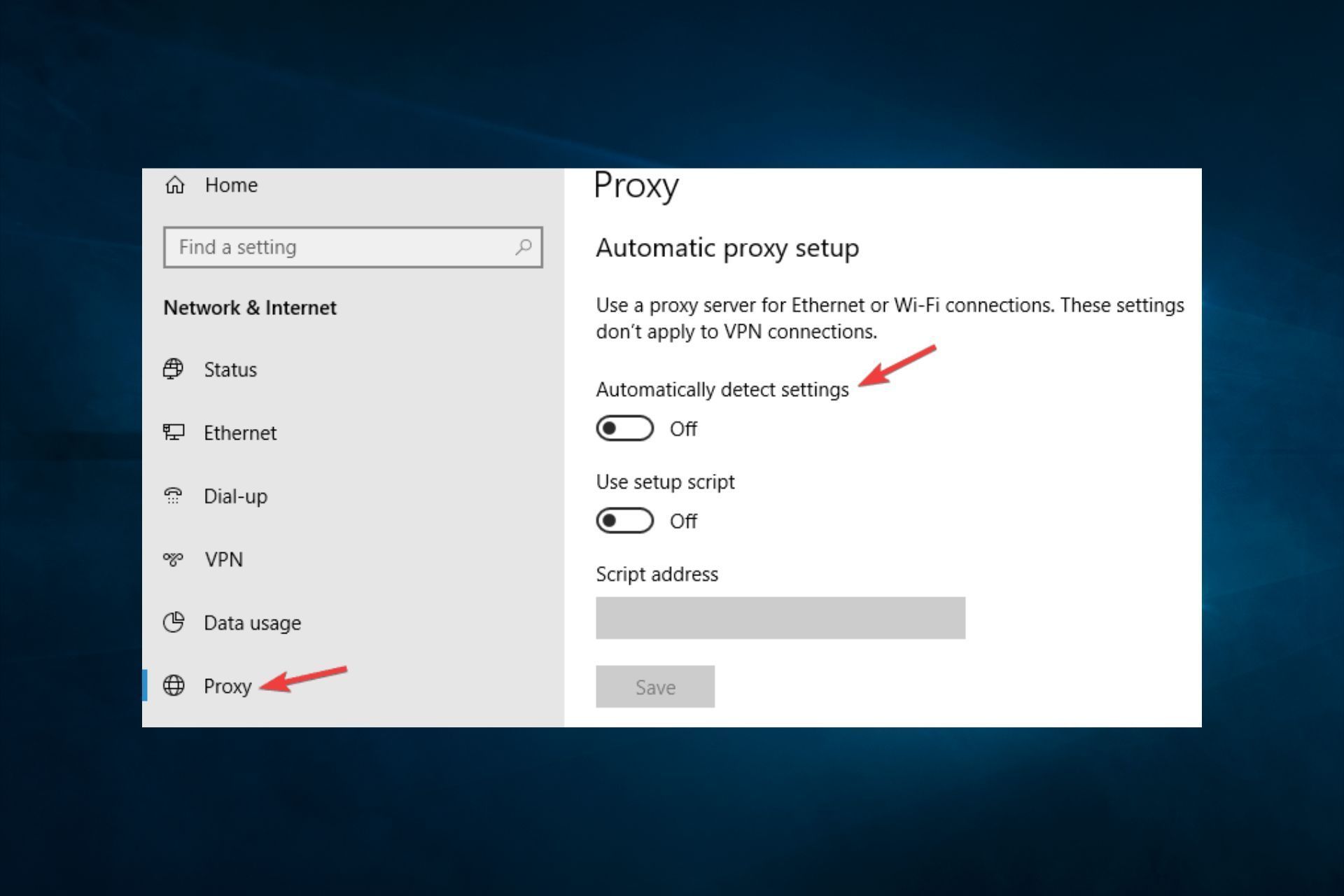
Deactivate any proxy settings on your PC, as they might interfere with Roblox’s functionality and cause the Roblox not working issue. Hence, might be a valuable option to try. Here’s how:
- Press the Windows key+I on your keyboard to open the Windows Settings app.
- In the Settings window, click on “Network & Internet.”
- On the left-hand side, select “Proxy” from the list of options.
- Under the “Manual proxy setup” section, toggle off the switch under “Use a proxy server.”
- Once the switch is turned off, the proxy settings will be disabled.
- Close the Settings app and try relaunching Roblox to see if the issue is resolved.
Update Windows and Roblox
Ensure that both Windows and Roblox are up to date, as updates often resolve bugs and improve stability. To update Windows:
- Press Windows+I to open Settings, then go to “Update & Security.”
- Click on “Windows Update,” then “Check for updates” and download/install if available.
Ensure Roblox is allowed to run
When prompted with an “External Protocol Request,” ensure to check the box to remember the choice for all Roblox links. This step is necessary, especially if you are trying to run Roblox on Chrome.
Verify system time and date:
Check your PC’s date and time settings to ensure they are correct and set to automatic updates. Here’s how:
- Right-click the system tray (where you see system data and time) on the taskbar, usually located in the bottom right corner of the screen.
- From the context menu that appears, select “Adjust date/time.”
- The Date & Time settings window will open. Ensure that the time zone is set correctly based on your geographical location.
- If the “Set time zone automatically” option is available, make sure it is enabled. This allows Windows to automatically adjust the time zone based on your location.
- If needed, you can manually set the correct time zone by toggling off the “Set time zone automatically” option and selecting the appropriate time zone from the drop-down list.
- After making any necessary changes, close the Date & Time settings window.
Disable browser plugins
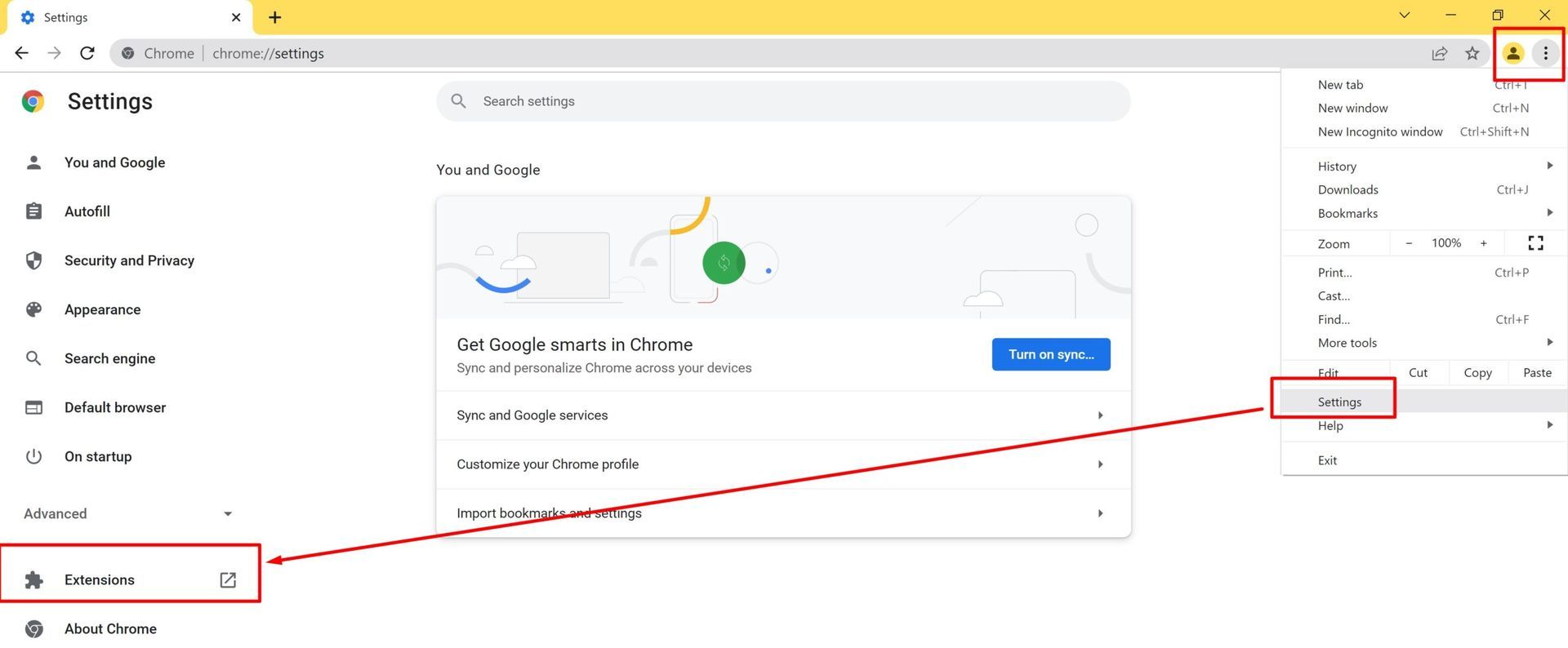
Disable any browser plugins, such as AdBlock, as they may interfere with Roblox’s functionality and cause the Roblox not working issue. Try running Roblox with all of them disabled. Here’s how to disable them:
- Open Google Chrome.
- Click on the three vertical dots located in the top-right corner of the browser window to open the menu.
- From the menu, hover your cursor over “More tools.”
- In the submenu that appears, click on “Extensions.”
- A new tab will open, displaying a list of installed extensions in Chrome.
- To disable an extension, find the one you want to disable from the list.
- Toggle off the switch located next to the extension you want to disable. The switch will turn gray when the extension is disabled.
- Once disabled, you can close the Extensions tab.
Change graphics level
Try adjusting the graphics level to a lower setting within Roblox or Roblox Studio. To do this:
- Launch the Roblox game and bring up the game menu.
- Set the graphics level to a lower level. Note that if the Graphics Mode is set to Automatic, you’ll need to change it to Manual first to make the changes.
Update graphics card
Updating your graphics card driver can resolve issues caused by outdated drivers. You can visit the graphics card manufacturer’s official site to download and install the latest drivers. Alternatively, you can use Device Manager to update the graphics card:
- Press Windows+X keys > select “Device Manager.”
- Double-click “Display Adapters” > right-click the graphics card you are using > “Update Driver.”
- Follow the on-screen instructions to finish the update process and restart your computer.
Also, here are the links for Nvidia and AMD graphics card drivers if you wish to continue the process on their side.
Temporarily disable antivirus/firewall
Your antivirus or firewall might block Roblox access and cause the Roblox not working issue. Temporarily disable them to see if the issue is resolved. After disabling the firewall and antivirus, if the problem persists, add Roblox to the exception list or allow it to access the required ports. Here’s what to do:
- Open the Windows search bar and type “firewall.”
- Select the option that best matches “Allow an app or feature through Windows Firewall.”
- Locate Roblox in the list of applications and ensure it is allowed through the firewall.
- Additionally, add Roblox to your antivirus exceptions to prevent any interference.
- To ensure smooth connectivity, make sure that UDP ports 49152 to 65535 are open on your PC. If these ports are blocked, Roblox may not run properly.
Run SFC scan
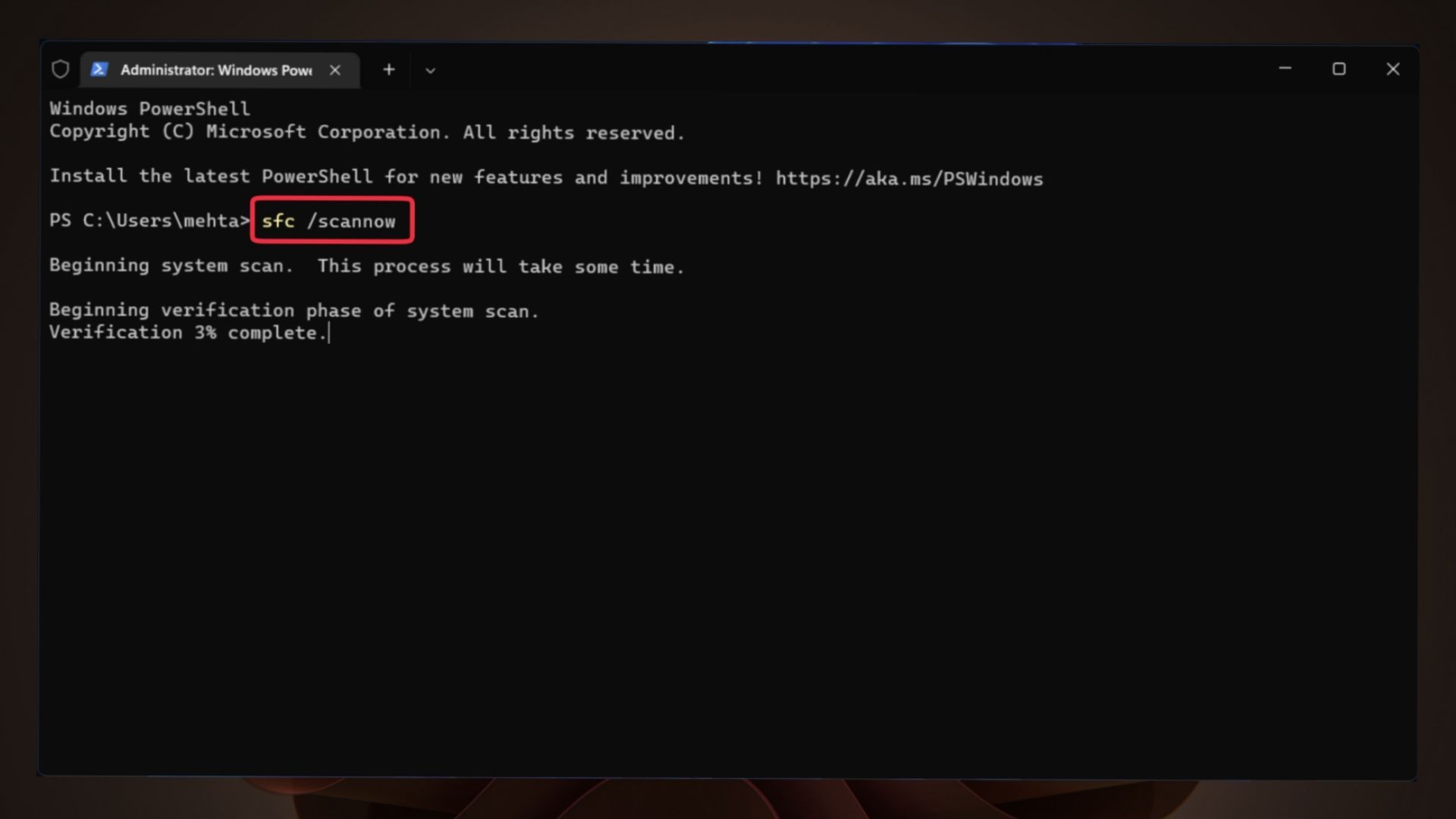
Perform an SFC scan to fix corrupted system files that could be causing the Roblox not working issue. To do this:
- Run an elevated Command Prompt.
- Type the “sfc /scannow” command and wait for the scanning process to complete.
- Restart your computer, and any corrupted files will be replaced.
Reinstall the Roblox desktop app
As a last resort to fix the Roblox not working issue, uninstall Roblox, delete the Roblox folder in AppData, and then reinstall the desktop app. To do this:
- Exit all the apps running in the background.
- Press Windows+R to open the Run box, then type “control panel” and click OK.
- Click “Programs & Features” and find Roblox in the list.
- Right-click it and click “Uninstall.”
- Press the Windows key+E to open File Explorer, then navigate to “C:\users\yourusername\appdata\local” (replace “yourusername” with your actual Windows username).
- Find the Roblox folder and delete it.
- Go to Roblox’s website, log in to your account, select the game you want to play, and click the Play button. A pop-up window will notify you as the Roblox app is automatically downloaded.
- Once the app is installed, you should find the game open, and you can play it now.

By now, the issue should’ve been resolved and if that’s not the case, you may consider reaching out to Roblox Support as it seems that you are in need of a more personal touch.
Roblox offers an exciting gaming experience, but encountering launch issues can be frustrating. With the comprehensive troubleshooting guide provided above, you should now be equipped with step-by-step instructions for various solutions to get Roblox not working issue seamlessly resolved on your Windows 10 PC. If one fix doesn’t work, don’t be discouraged; try the next one until you find the solution that works for you.
Featured Image: Credit