Do you want to bypass paywalls and access a subscriber-only news article? Subscribing to every site you’d like to read can be costly, even if you believe in the value of strong journalism. There are various ways to get around a paywall and read any news article for free if you’re not quite ready to subscribe. This article will show you some simple methods for accessing news articles online without paying for a membership.
1. To get around a shady paywall, use the incognito browser.

Incognito or Private browsing is a handy tool that prevents websites from storing cookies on your device, be it a computer, phone, or tablet. If you’re browsing a news site that uses cookies to limit the number of articles you can read, you can typically bypass this restriction by using Incognito or Private mode. Here’s how you can do it:
On any web browser on a computer, simply press Ctrl + Shift + N (for PC users) or Command + Shift + N (for Mac users).
For Chrome on Android or iPhone/iPad: Tap the three dots located at the top-right or bottom-right corner, then select ‘New Incognito tab‘.
For Safari on iPhone/iPad: Tap the icon with two overlapping squares, tap the number of tabs at the bottom, then select ‘Private‘. Now tap the ‘+‘ symbol to open a new private tab.
2. Try switching to Reader Mode
Guess what? There’s a fun little trick that might let you enjoy your favorite news site without spending a dime! It’s called Reader Mode, and it’s like a magic key to a cleaner, ad-free reading experience. The best part? It sometimes even makes those pesky paywalls disappear! You can find this nifty feature in Safari on all Apple devices, as well as in Microsoft Edge and Google Chrome.
Want to give it a try? Just open an article that’s hiding behind a paywall, then look for the Reader icon on a Mac (it’s the cute little sheet of paper in the address bar) or tap Aa and then select ‘Show Reader‘ from the menu. Voila! You’re all set for a joyful reading experience!
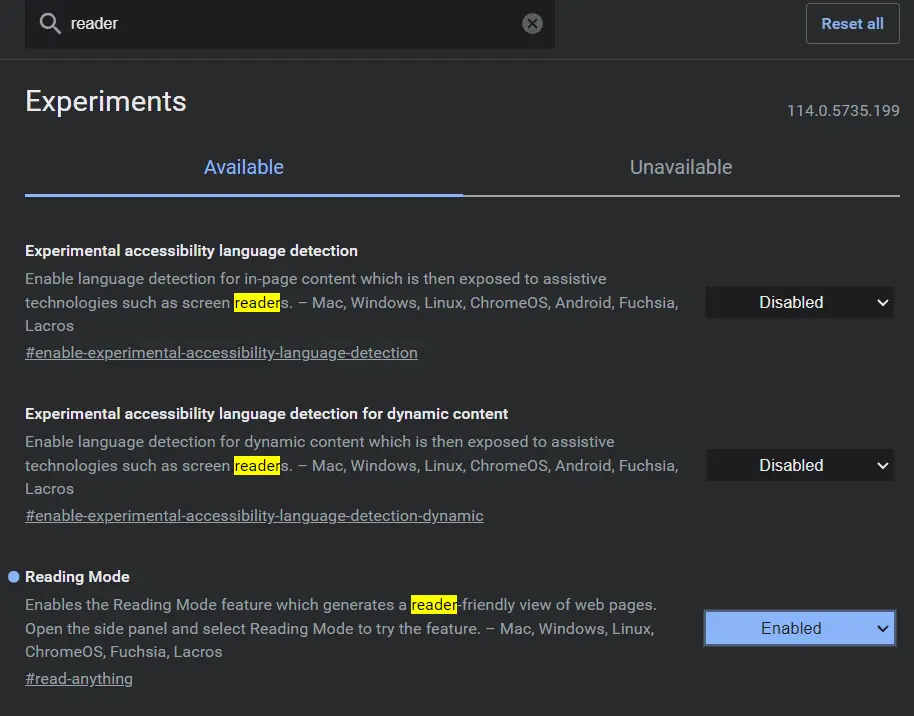
FOR PC: Type this into the address bar of the desktop version of Chrome to access Reader Mode:” chrome://flags”. After settings page came, simply type “reading” into the flags page’s search bar, and the “reading mode” toggle should appear. By default, it’s turned off. Enable it to function. Chrome will prompt you to restart to enable reader mode. Yeey. You have reader mode thereafter.
Hey, here’s the deal: Reader Mode might just be your ticket to a hassle-free reading experience, but let’s keep it real—there’s a slight chance it won’t work. But hey, don’t let that discourage you! It’s definitely worth giving it a shot! Who knows, you might just hit the jackpot and breeze past those pesky paywalls. So go ahead, embrace the adventure, and let Reader Mode work its magic!
3. Get Postlight Reader for Google Chrome or Microsoft Edge.
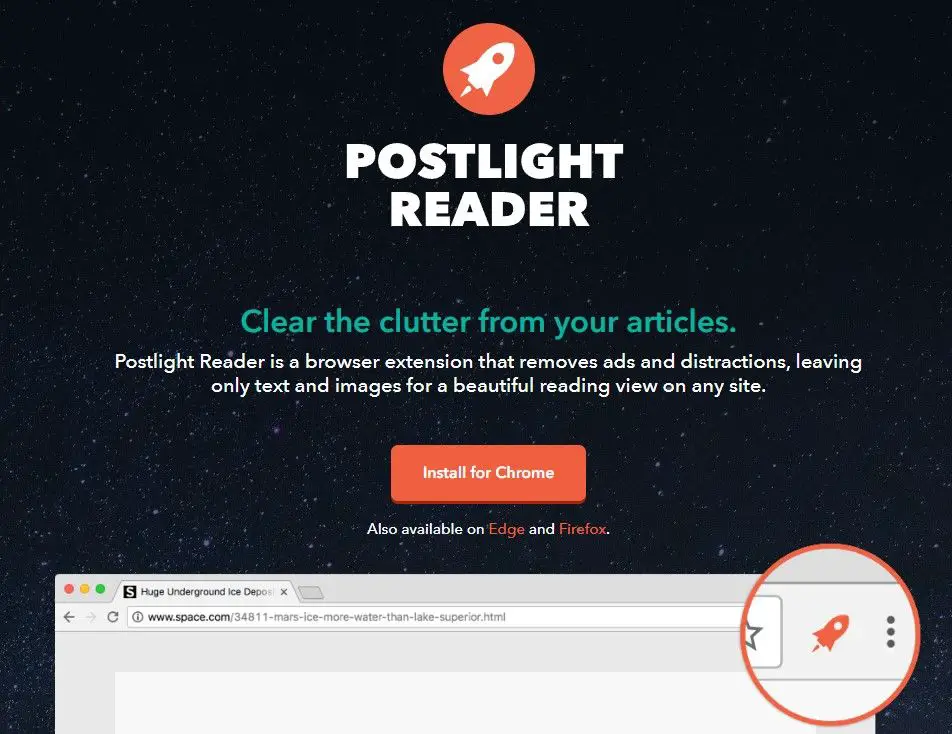
Say goodbye to clutter and wave farewell to those pesky paywalls with the marvelous Postlight Reader! This fantastic extension is designed for Google Chrome but works like a charm in Microsoft Edge too. With the power of Postlight Reader, you can effortlessly sweep away paywalls from a plethora of news sites, including big names like The New York Times and The Atlantic. Exciting, right?
Ready to unleash this magic? Just visit https://reader.postlight.com/ and click on “Install Postlight Reader for Chrome“. Oh, and don’t worry if you’re using Microsoft Edge—it works there too! Click “Add to Chrome” and let the enchantment begin.
Once you have the extension installed, it’s time to dive into those captivating paywalled articles you’ve been itching to read. Simply click on the puzzle piece icon perched at the top-right corner of your browser, and like a magician’s trick, select Postlight Reader. Prepare to be amazed as the paywalls vanish into thin air, leaving you with a joyful, uninterrupted reading experience!
4. Read from previously-archived copy of the webpage or article

Guess what? I’ve got a trick up my sleeve to help you bypass those pesky paywalls and unlock the content you want! There are some amazing web-based tools out there that can create instant copies of websites, both text and graphics included. It’s like capturing a snapshot of an article and displaying it without the bothersome paywall. How cool is that?
Ready to give it a whirl? Here are a few reliable sites that can work their magic for you:
Step right into the virtual time machine at https://archive.org/web and let it transport you to a version of the website where paywalls cease to exist.
Or, if you prefer a more contemporary option, check out the modern archiving powers of https://archive.today. It’s like a superhero swooping in to save the day!
With these fantastic resources at your disposal, you may finally enjoy reading articles without the hassle of paywalls. Take advantage of your newfound independence and explore the wealth of information waiting for you out there. Have a wonderful time adventuring!
5. TRY 12ft.io in any browser
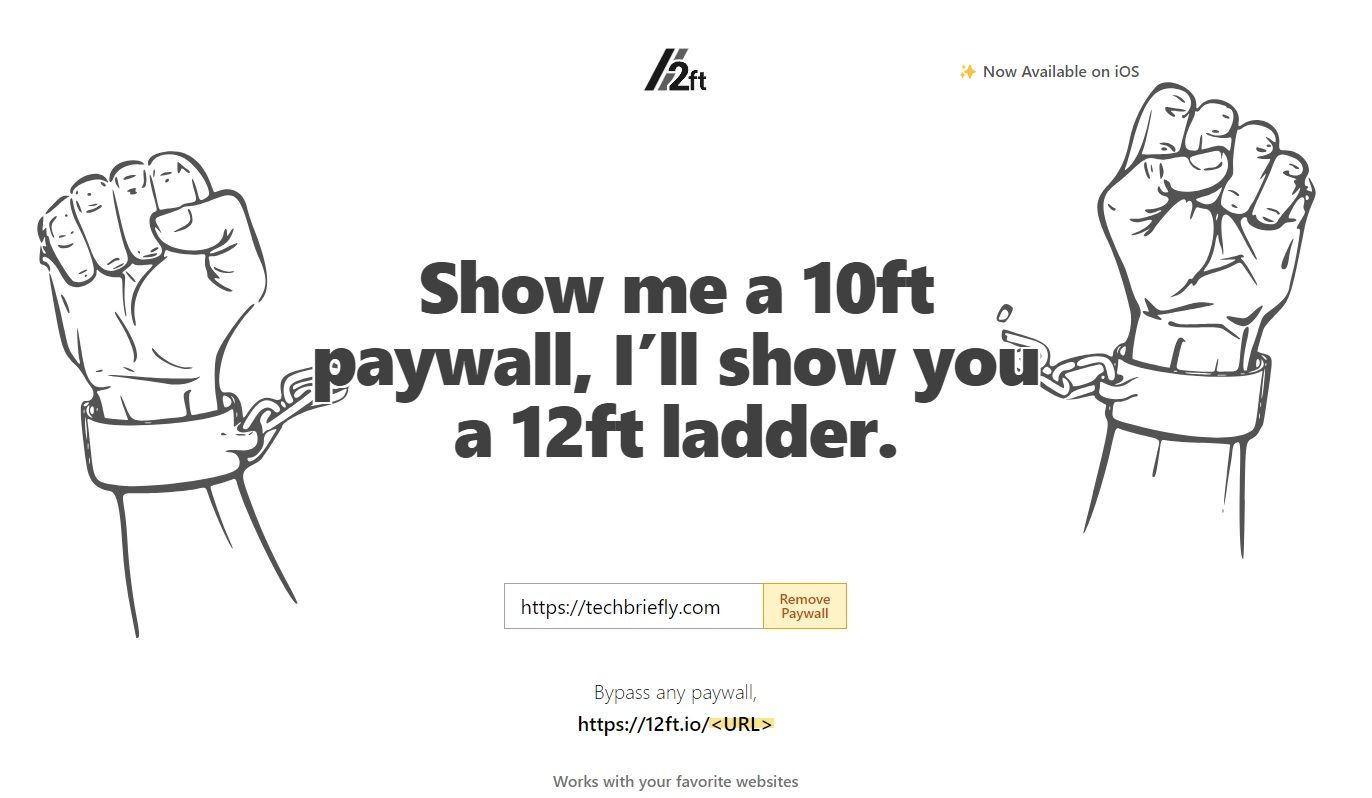
This fantastic online application simply bypasses paywalls, making previously inaccessible news available at your fingertips. The best part? It needs zero setup! It is fully compatible with desktop computers, mobile phones, and tablets. Going above the paywall is as easy as visiting https://12ft.io.
With this potent resource at your service, you may finally remove the obstacles that have been keeping you from reading the articles you want to read. Just copy and paste the URL of the item you want to read, and then select “Remove Paywall” from the menu that appears. It’s as if you were to wave a magic wand!
While 12ft.io‘s track record at evading paywalls is outstanding, it is crucial to emphasize that the service cannot guarantee success with all news sites. Its incredible features have brought joy to innumerable individuals.
Watch for a message that joyfully inquires as to whether or not the paywall has removed when the material loaded. Whether you choose “Yes” or “No” on the notice, you’ll be helping the tool’s creative creators in their continued efforts.
You are about to enter a massive, paywall-free world of information. Spread the word about 12ft.io and help others experience the delight of easily available data.
6. Use a service or browser that hides your IP address
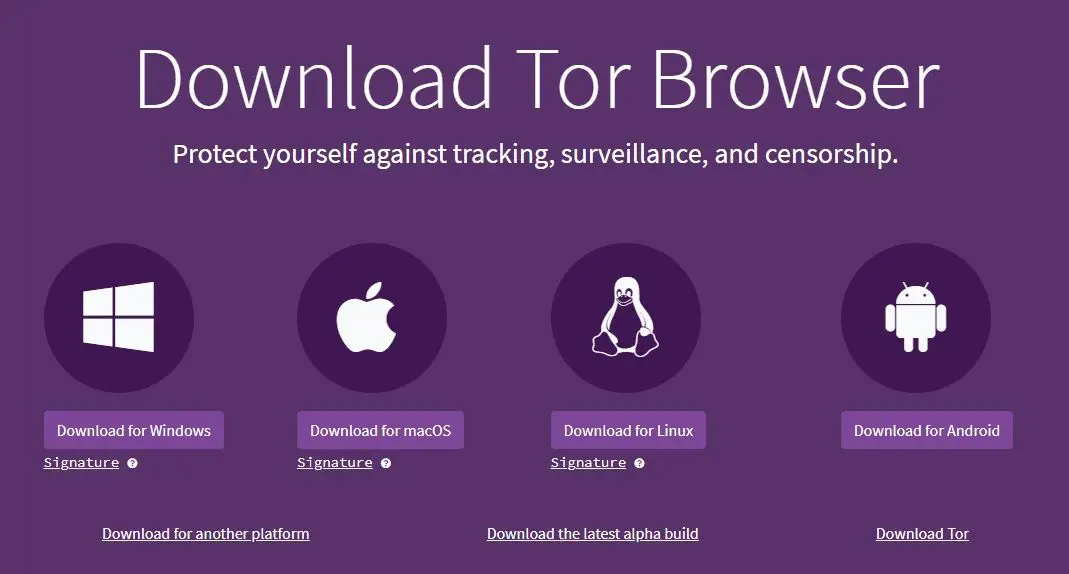
By hiding your IP, you can read more stories on news sites that monitor your location. This strategy, along with others such as switching to private browsing or clearing cookies, is effective for “soft paywalls,” or those that provide a limited number of free articles before demanding a membership. Here are some easy methods to conceal your online identity:
You may hide your real IP address when using the Opera browser on Windows, macOS, or Android thanks to its integrated VPN.[4] Opera is available for download through the Play Store or at https://www.opera.com/download.
A virtual private network (VPN) is something to think about. Even though the finest VPN services will likely cost you some cash, they will make your online activities safer on both your device and the network as a whole.
Instead of paying for a VPN, you may use a free web proxy. If you simply need to read a few articles without paying, a free proxy is worth the potential performance hit. Also you can use free version of Hide My IP software to get a different IP.
The Tor browser also includes an integrated function for hiding your IP address. Tor is available for download at https://www.torproject.org/download for Windows, macOS, and Android.
Using these strategies, you can protect your online privacy without sacrificing article accessibility.
7. Use Bypass Paywalls on a computer
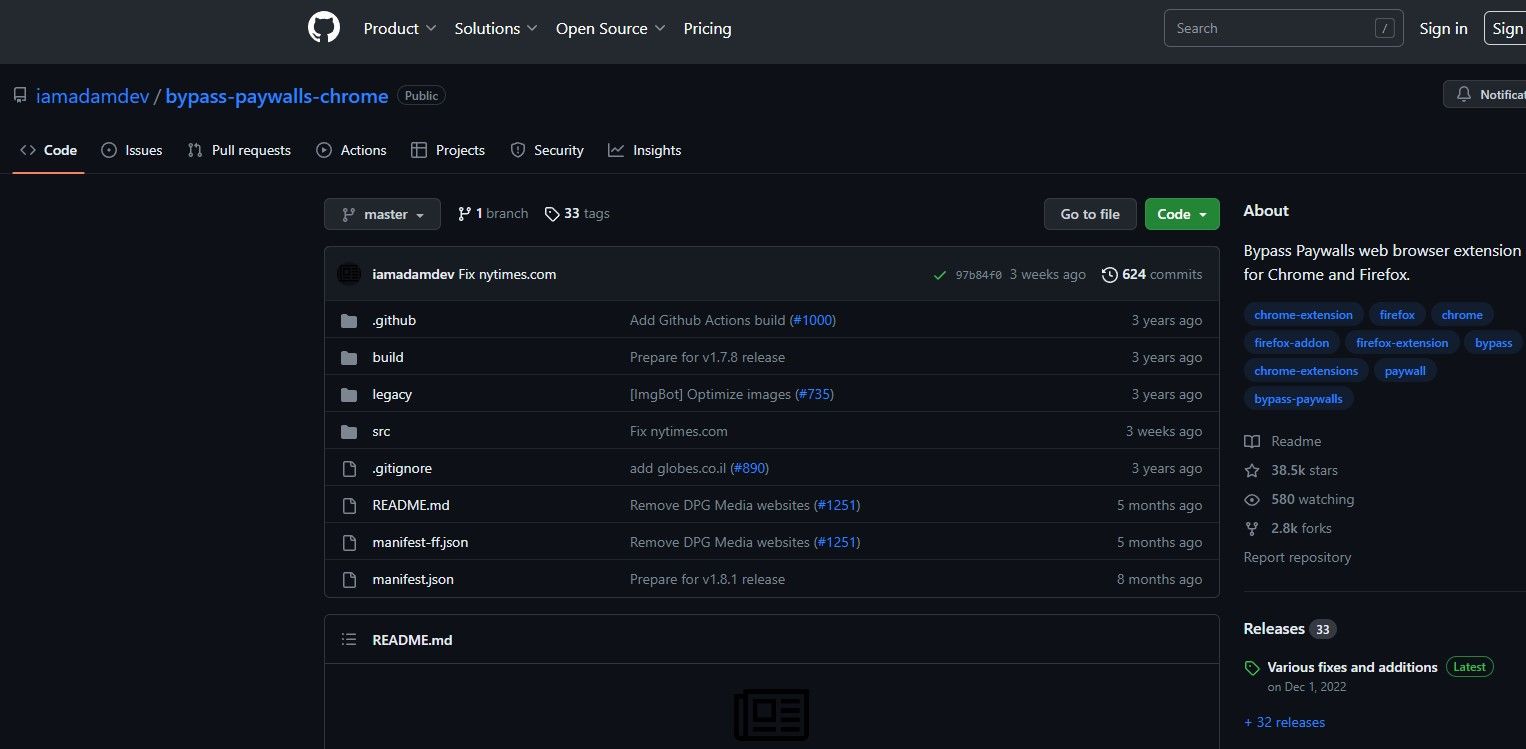
This free extension for Chrome and Edge will help you bypass the paywalls of most major news publications right from your PC or Mac. You’re lucky… You can even add your own favorite news sites to the list! Let’s get you set up with this incredible tool. Here’s how:
- Head over to https://github.com/iamadamdev/bypass-paywalls-chrome/archive/master.zip and download the ZIP file.
- Unzip the file, and you’ll find a folder named “bypass-paywalls-chrome-master“.
- Open Chrome and go to chrome://extensions. If you’re using Edge, simply visit edge://extensions.Click on the “Details” button.Scroll down to the “Extensions” section and click on the “Enable” button.
The extension will now be enabled and you should be able to use it.
When you go to the Chrome Web Store, you will find the Chrome Extensions section. Here, you can find and install extensions for the Chrome browser.
- Toggle on the “Developer mode” option.
- Now, drag and drop the “bypass-paywalls-chrome-master” folder onto the page to import it. Remember, don’t delete the folder! It needs to stay intact for the extension to work its magic.
- Next, select the news sites you’d like to read. You can keep them all selected or add additional sites to the Custom Sites tab. If you happen to have a subscription to any of the listed sites, make sure to uncheck them, as the extension will log you out to bypass the paywall.
- Click “Save” to lock in your selections.
- Finally, navigate to the article you want to read. Then, spot the puzzle piece icon at the top-right corner of Chrome and select “Bypass Paywalls.” The article is yours to enjoy!With this ingenious extension, you’ll have unlimited access to captivating articles from various news sites.
8. Paste the headline into Google

You might try searching Google for the article’s title. If the story is still available, you may try opening it via the news site’s link on Google’s search results page. Right-clicking the link in Google and selecting “Open link in incognito window,” “Open link in InPrivate window,” or “Open link in new private window” may circumvent the paywall.
9. Use Bypass Paywalls Clean for Android
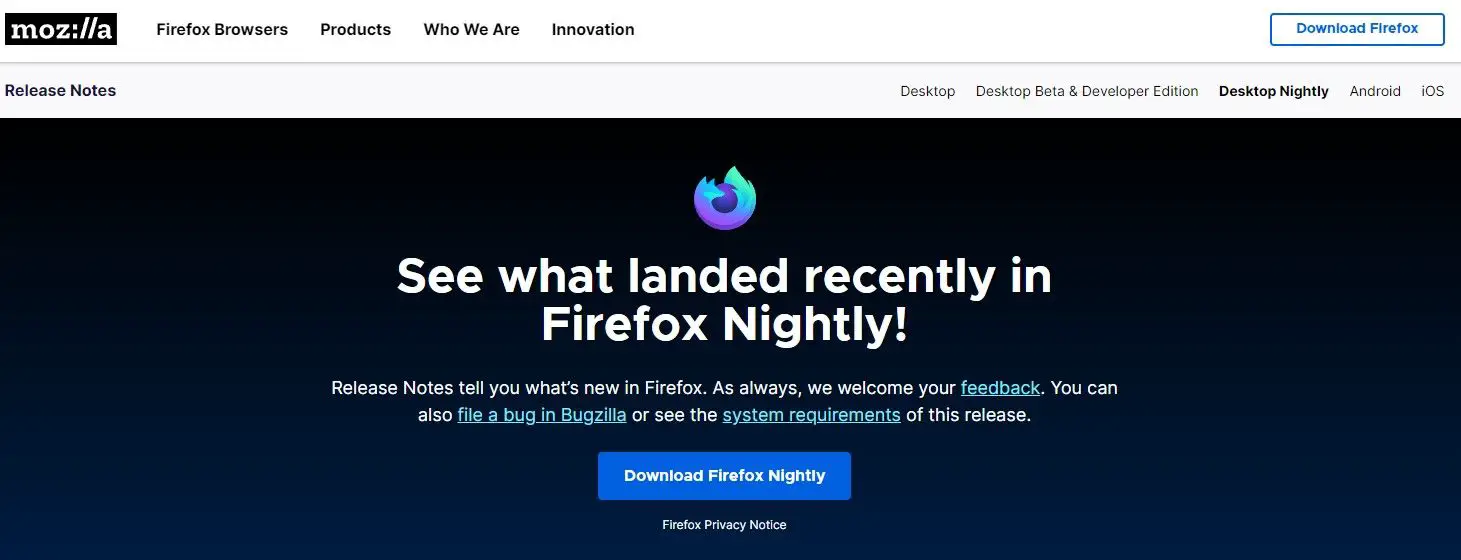
To circumvent any and all paywalls, simply install this extension in the Android version of Firefox Nightly. You may quickly and simply get Firefox Nightly (a browser that works with Chrome desktop extensions) from the Play Store if you aren’t already using it. Here’s how to use Bypass Paywalls once you’ve downloaded and installed the browser extension: Articles on hundreds of sites behind paywalls that are clean and free to read:
- Start browsing in Firefox Nightly by clicking its icon.
- Follow the link: https://addons.mozilla.org.
- You’ll need to sign up for a Firefox account if you don’t already have one. Please log in, or register for an account.
- To install the Bypass Paywalls Clean add-on for Mozilla Firefox, visit https://addons.mozilla.org/en-US/firefox/addon.
- Click the “Add to collection” button down below.
- Create a new collection by tapping the ellipsis (…) and selecting the option.
- Simply enter Clean Bypass Paywalls and click the Create Collection button.
- Select the number next to “Firefox user” on the left side of the window and copy it.
- Select “Settings” from the menu that appears when you tap the three dots in the upper-right corner.
- You should five times tap the Firefox Nightly logo.
- Select “Custom Add-on Collection” from the Settings menu by tapping the back button.
- Back in Firefox, paste your ID and search for “Clean Bypass Paywalls.” If Firefox Nightly crashes, just open it again.
- Select Add-ons by tapping the menu button (three dots in lower right).
- Select “Bypass Paywalls Clean” and then tap the plus sign (+) and choose Add > OK, got it.
- You may now get free news on any site that has a paywall, whether it’s hard or soft.
10. Use a paywall-bypassing iPhone shortcut
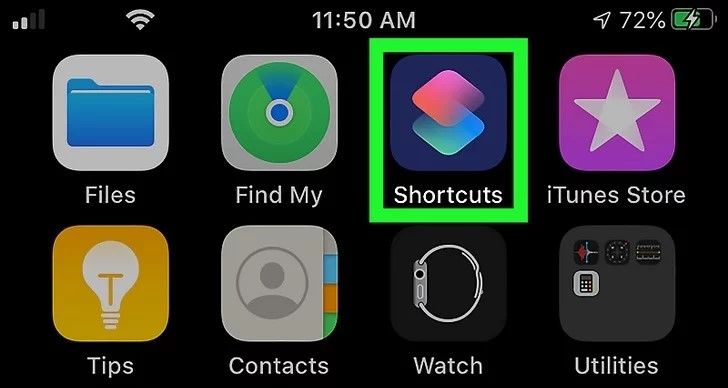
You may create a shortcut in the Shortcuts app on your iOS device to avoid a paywall. Bypassing the soft paywalls on any news site is just one of the many useful Shortcuts that users have created using the Shortcuts app.
- The installation process is as simple as going to https://routinehub.co/shortcut/4988 on your iOS device and tapping Add Shortcut. After installation, you may quickly and without cost read news stories.
- Open any article behind a paywall with Safari. Make sure you’re reading a newspaper like the Washington Times, Wired, or The Guardian that actually prints some of its articles.
- When a paywall appears, click the square with the up arrow to access Safari’s sharing options.
- Get around the paywall by using cookies.
- Click Allow, and then tap Always Allow.
- The paywall-free version of the page will open in Safari.
11. Delete the page’s cookies to read more articles
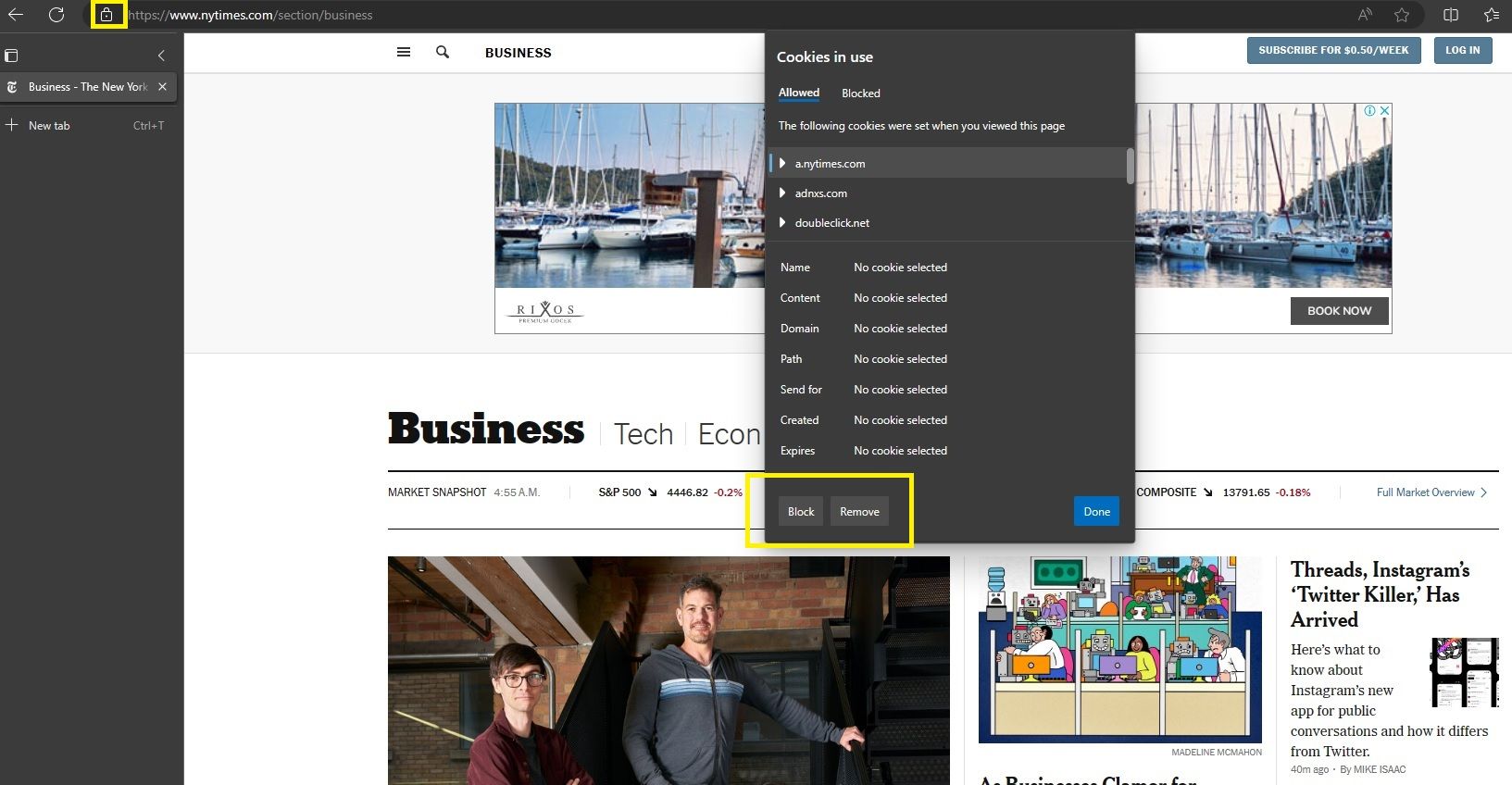
This strategy is generally applicable to news websites that provide free previews of items before requiring a subscription fee. This is another method to remove cookies that restrict you from reading subsequent articles, however most users will likely find that simply browsing the site in Incognito or Private mode is sufficient. When you see the soft paywall, use these steps to clear your browser’s cookies:
To delete cookies from a news site, open Chrome or Edge on your computer, click the padlock icon in the URL bar, choose Cookies, and then pick each cookie individually.
Select the website, click Remove All in Safari’s Privacy panel under Safari’s Preferences menu on a Mac.[source]
On an iPhone, open Safari, select Advanced, then tap Website Data. select Edit next to the site you want to add, and then tap the red circle.
To delete cookies from Chrome on an Android device, launch Chrome and hit the three dots in the address bar, then navigate to Info > Cookies, and finally tap the trash button.[source]
12. Access articles through your local library

By entering your library card number, you may have access to a wealth of news stories. This will be a reading experience like no other. Here’s how to get an ocean of free articles at your fingertips:
Take out your library card and visit the library’s digital collection. The moment has come to release the potential of education.
Relax and fill out some paperwork after you’ve arrived. It’s almost time for the magic to begin.
You’re in for a literary treat, so get ready. Depending on the magazines and newspapers your library purchases, you may have limitless access to a wealth of reading material.
So, get ready to have your mind blown! You’ll be in the front row for all of the subscriber-only publications. There’s more, though! The New York Times and the Wall Street Journal are just two of the many prestigious magazines that some libraries choose to subscribe to. Your brain just got the red carpet treatment.
You should get a library card and an internet account (if you don’t already have one) and then go on a reading binge. The library is your passport to knowledge and understanding. Happy readings.
Meta’s new social network, Threads, launched today, by the way. You may check out our article: A comprehensive guide to Instagram’s new app to get ready for it.
Original Source: WikiHow
Images: Screenshots and other images prepared by m.e. Non-screenshot images were produced with Midjourney. Number 10’s image is taken from wikihow article of Nicole Levine, MFA
TAGS:
Disclaimer: The images included in this article are fictional and for illustrative purposes only. These images are computer-generated virtual visuals and do not reflect real-world events or individuals. The use of these images in the article is intended to enhance the storytelling and provide readers with a visual experience. These visuals have been designed to support the narrative of the article and help readers better understand the subject matter. Please note that these images are not based on reality and are purely imaginative. The content and information of the article are based on the sources mentioned in the text.





