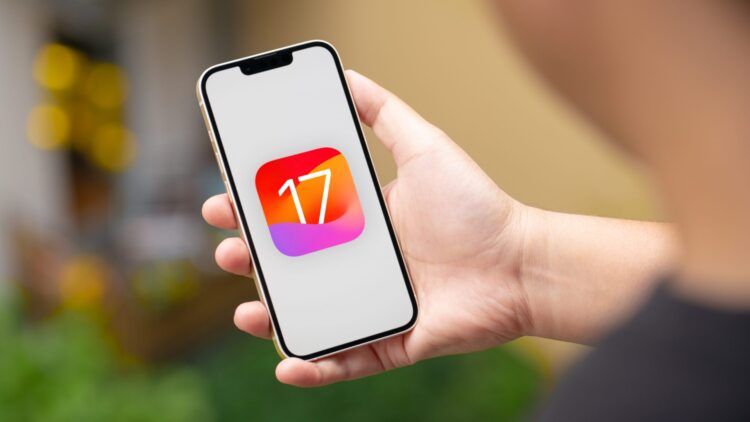You probably wonder how exactly you can use iOS 17 Sensitive Content Warning and the other new utilizations for your home screen. And this article is where we are answering your call.
What we know in short:
- Users now have the capability to activate dedicated Call and Message buttons specifically designed for contact widgets on their home screen through the iOS 17 Sensitive content warning feature. This new functionality allows for the direct initiation of calls or messages without the need to navigate to the contact’s page in the Contacts app.
- Enabling the new Call and Message buttons is a simple process. Users need to long-press on their home screen, select the desired contact widget, and activate the “Show Buttons” toggle to make the buttons visible.
- Furthermore, users have the flexibility to choose the preferred communication service when utilizing the call or message button within the widget for a specific contact. This ensures a personalized and efficient communication experience tailored to individual preferences.
With the introduction of iOS 17 Sensitive Content Warning, Apple has implemented a range of subtle and notable updates, including features such as Sensitive Content Warnings, Safari Profiles, Contact Posters, and more. One of the notable enhancements involves the transformation of contact widgets on the home screen. In previous iterations, the small Contact widget allowed users to link it to specific contacts for convenient access.
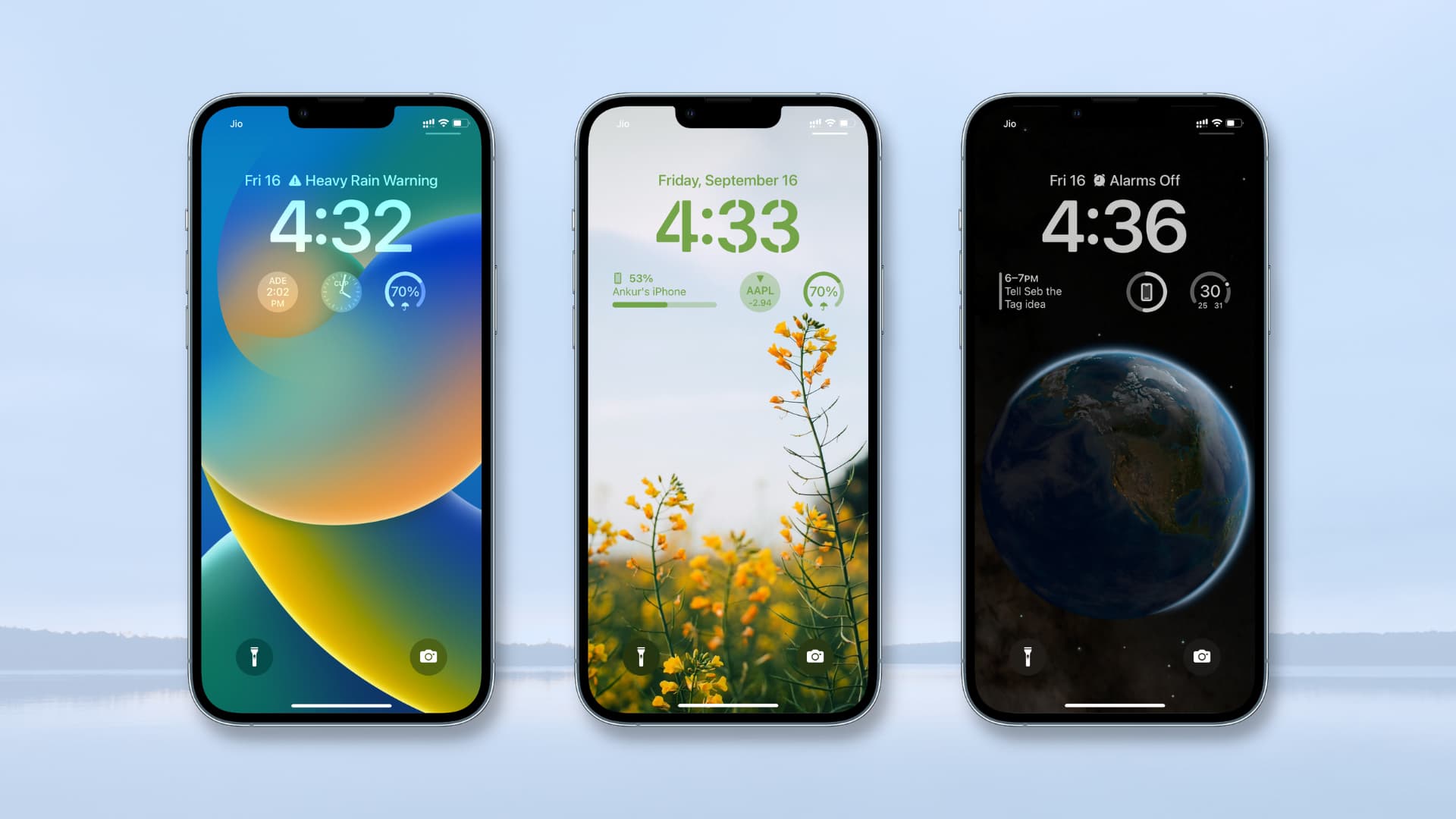
However, the previous functionality required users to navigate to the contact’s page in the Contacts app in order to place a call or send a message. This approach proved to be less intuitive for many users, diminishing the practicality of the home screen widget. Taking this feedback into consideration, Apple has made significant changes to the appearance and functionality of contact widgets on the iPhone’s home screen. These updates now incorporate new call and message buttons directly within the widget itself, offering a seamless and efficient means of connecting with loved ones. Let’s delve into further details about these buttons and explore how they simplify communication.
Introducing iOS 17 Sensitive Content Warning, Enhanced Call, and Message Buttons
Along with the iOS 17 Sensitive Content Warning, Apple has introduced dedicated call and message buttons for the small Contacts Widget on your home screen. These buttons provide a streamlined means of initiating communication with your contacts, enabling you to send messages or make calls with just a single tap. Moreover, if a contact has multiple contact numbers or offers alternative communication methods like FaceTime, you have the flexibility to choose your preferred method by accessing the Widget settings. This enhanced functionality greatly facilitates staying in touch with your frequently contacted favorites using the convenience of home screen widgets.
In contrast to the previous versions of the widget, which redirected users to the contact’s dedicated page within the Contacts app, the iOS 17 now allows for direct initiation of messages or calls with the chosen contact. This is equally amazing as the iOS Sensitive Content Warning feature. Because this new approach eliminates the need for additional steps and expedites the communication process based on your selection. However, it’s important to note that if you prefer the previous method of using the contact widget, you have the option to disable these buttons easily through the Widget settings on your home screen. This ensures that you can customize the functionality to suit your personal preferences and needs, which is also something the iOS Sensitive Content Warning feature does.
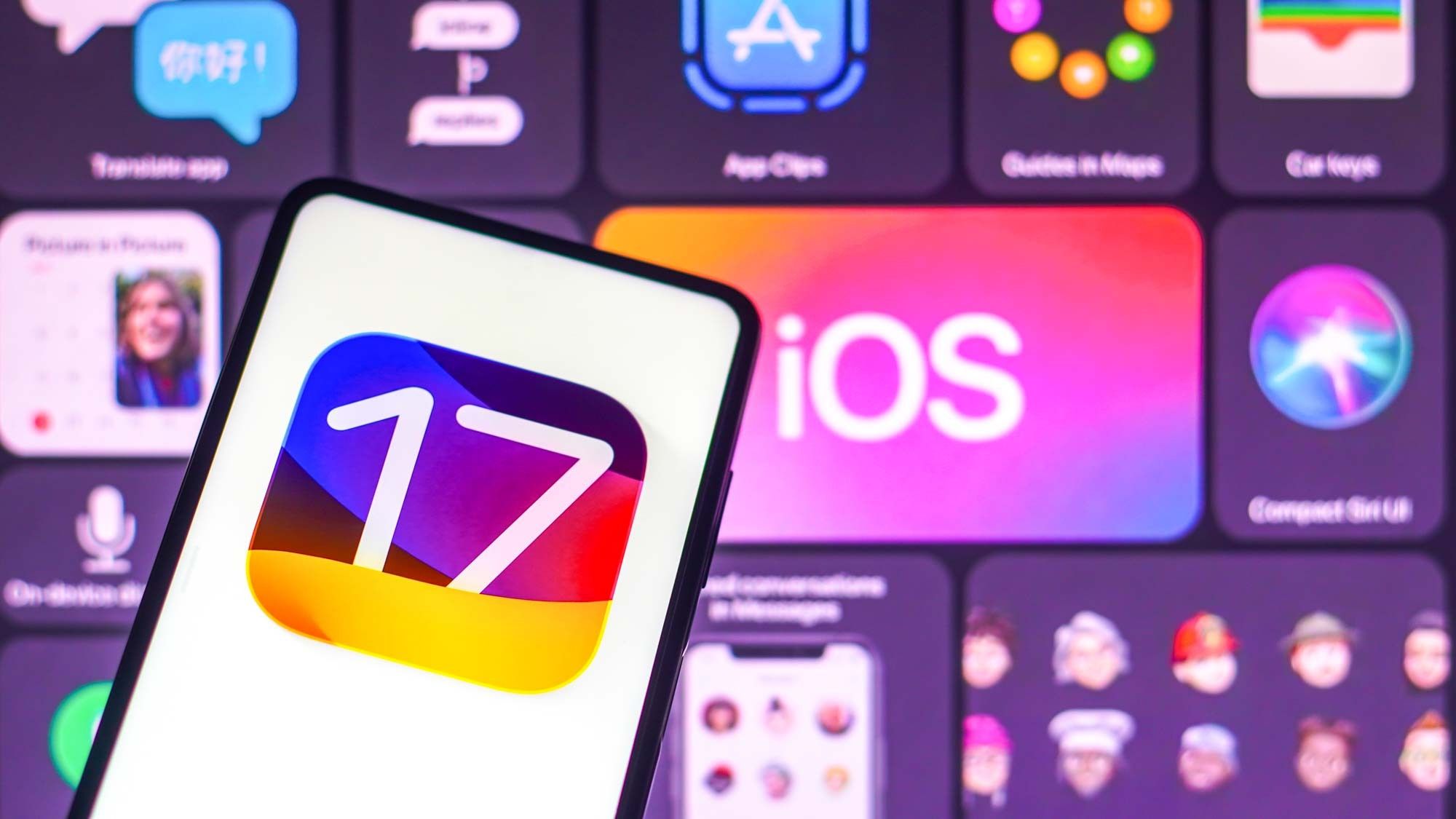
Enabling the Enhanced Call and Message Buttons for Contact Widgets
To activate the new call and message buttons for a contact widget on your home screen as well as iOS 17 Sensitive Content Warning, follow the step-by-step guide provided below. These instructions will assist you in seamlessly enabling the enhanced functionality while iOS 17 Sensitive Content Warning will ensure your phone is sufficiently safe for any of its viewers in terms of nudity and offensive images etc.
Note: Please note that the call and message buttons are exclusively available for the small contact widget. Additionally, it is crucial to ensure that your iPhone is running iOS 17. If you have not updated your device yet, simply navigate to Settings > General > Software Update to install the latest available update and unlock access to these new features.
Step 1: Adding a small Contact Widget to your Home Screen
Paraphrased Steps:
- Unlock your iPhone and press and hold on to your home screen.
- Locate and tap the plus (+) icon positioned in the top left corner.
- Scroll down the list of available options and select “Contacts.”
- Tap on the “+ Add Widget” option beneath the small widget designated for your contacts.
- The contact widget will now be added to your home screen. To conclude the editing process, tap “Done” located in the top right corner.
That’s all there is to it! You have successfully completed the first step, allowing you to proceed with enabling and utilizing the call and message buttons within the contact widget.
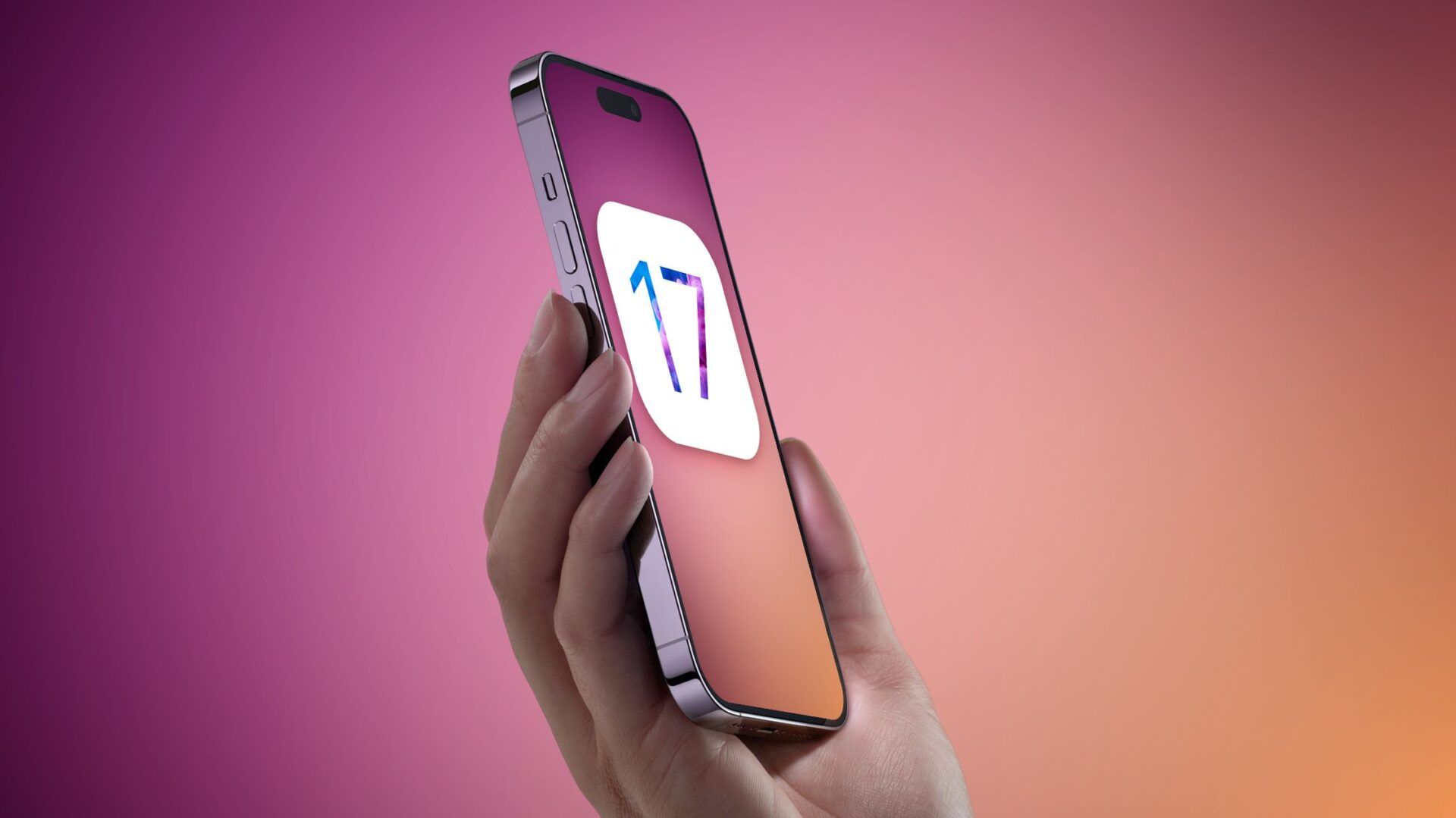
Step 2: Enabling the Call and Message Buttons
- Unlock your device and press and hold on to the home screen to enter editing mode.
- Locate and tap the recently added contact widget to access its customization options.
- Tap the suggested contact next to “Contact” to select the person you want to contact using the widget.
- Choose the desired contact from the list to assign them to the widget.
- The contact will now be assigned to the widget. Tap the toggle switch for “Show Buttons” to enable the call and message buttons.
- If the contact has multiple phone numbers, you’ll be prompted to assign a number to each button. Tap “Choose” next to “Message” to select the preferred number for messaging.
- Select the desired phone number, and if applicable, choose the relevant service you prefer to use for contacting them.
- Similarly, tap “Choose” next to “Call.”
- Select the preferred contact method for making calls when tapping the Call button.
- Tap an empty area to exit widget editing mode.
- To finalize the changes, tap “Done” in the top right corner to exit home screen editing mode.
- Now, you can simply tap the message icon to send a message to your contact or tap the call icon to initiate a call.
Note: When you tap the Call button within the widget, a call will be immediately initiated without any confirmation. Be cautious to avoid accidental calls to your chosen contact.
And that’s how you can enable and utilize the new call and message buttons within the contact widget on your home screen, and also that’s how you can start to efficiently use the iOS Sensitive Content Warning feature.

Availability of Call and Message Buttons for larger widgets
Regrettably, the functionality of call and message buttons is limited to small-sized contact widgets. Medium and large contact widgets continue to function as they did in iOS 16, without the option to enable these buttons. However, you can still customize these widgets including iOS 17 Sensitive Content Warning by selecting the desired contacts to be assigned to them.
In conclusion, we have provided you with a comprehensive guide on how to effortlessly enable and utilize the new call and message buttons within the contact widget on your home screen, as well as, iOS 17 Sensitive Content Warning. Enjoy the convenience of direct communication with your contacts at your fingertips.
And if you did enjoy this How-To about iOS 17 Sensitive Content Warning, and are in need of even more How-To tips regarding Apple’s iOS 17, there’s always more ready to offer: