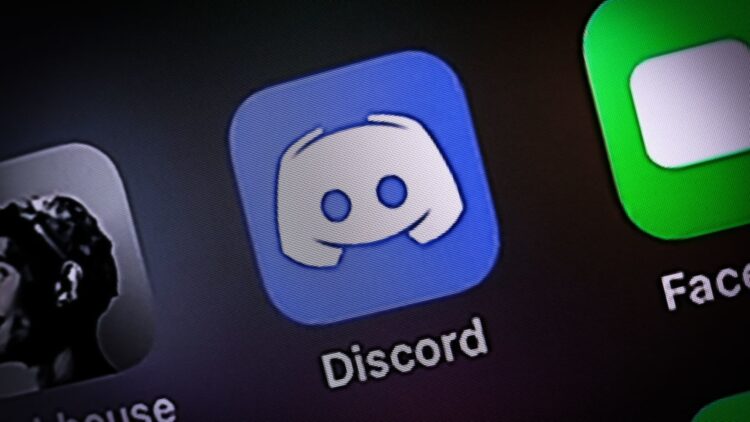It’s a great platform, but many people are googling phrases such as “Discord search not working” nowadays…
Discord has gained widespread acclaim for its comprehensive VoIP chatting service and an array of impressive features. Among these features lies the built-in search functionality, empowering users to explore specific channels, servers, or even their chat history effortlessly. However, several users have encountered difficulties with the search option, persisting as an ongoing issue. Frustratingly, inputting search queries into the bar fails to yield any desired results.
Conversely, other users have expressed frustration with locating servers using the search bar, experiencing recurring difficulties, which is another side of the “Discord search not working” issue. Nonetheless, the good news is that this seemingly perplexing issue can be easily resolved without requiring extensive technical expertise.

Utilizing Discord’s Search Function
Discord offers a robust search feature that allows users to effortlessly navigate through their conversations and find the information they seek. To access this powerful tool, simply locate the search bar positioned in the upper right corner of the Discord app window. Input any desired search term or keyword into the bar to initiate your search.
Alternatively, Discord provides convenient hotkeys or shortcut keys to streamline the search process. Windows users can press Ctrl and F simultaneously to access recent searches, while Mac users can achieve the same by pressing the cmd key and F together, revealing the recent search bar.
Discord offers search filters for more refined searches that enable users to narrow down their results according to specific criteria. Here are some notable search filters and their applications before we solve your “Discord search not working” issue:
- “has:“: Use this filter to locate embedded media within your Discord chats, such as videos and images.
- “from:“: Employ this filter to find a user’s chat history, facilitating the focused exploration of specific conversations.
- “in:“: By utilizing this filter, users can effortlessly identify currently active channels within the Discord app, ensuring seamless engagement with ongoing discussions.
- “before,” “after,” and “during“: These filters prove invaluable when seeking chat history from specific timeframes. Append either “before,” “after,” or “during” to your search query, followed by the desired date or timeframe, to retrieve conversations from the designated period.
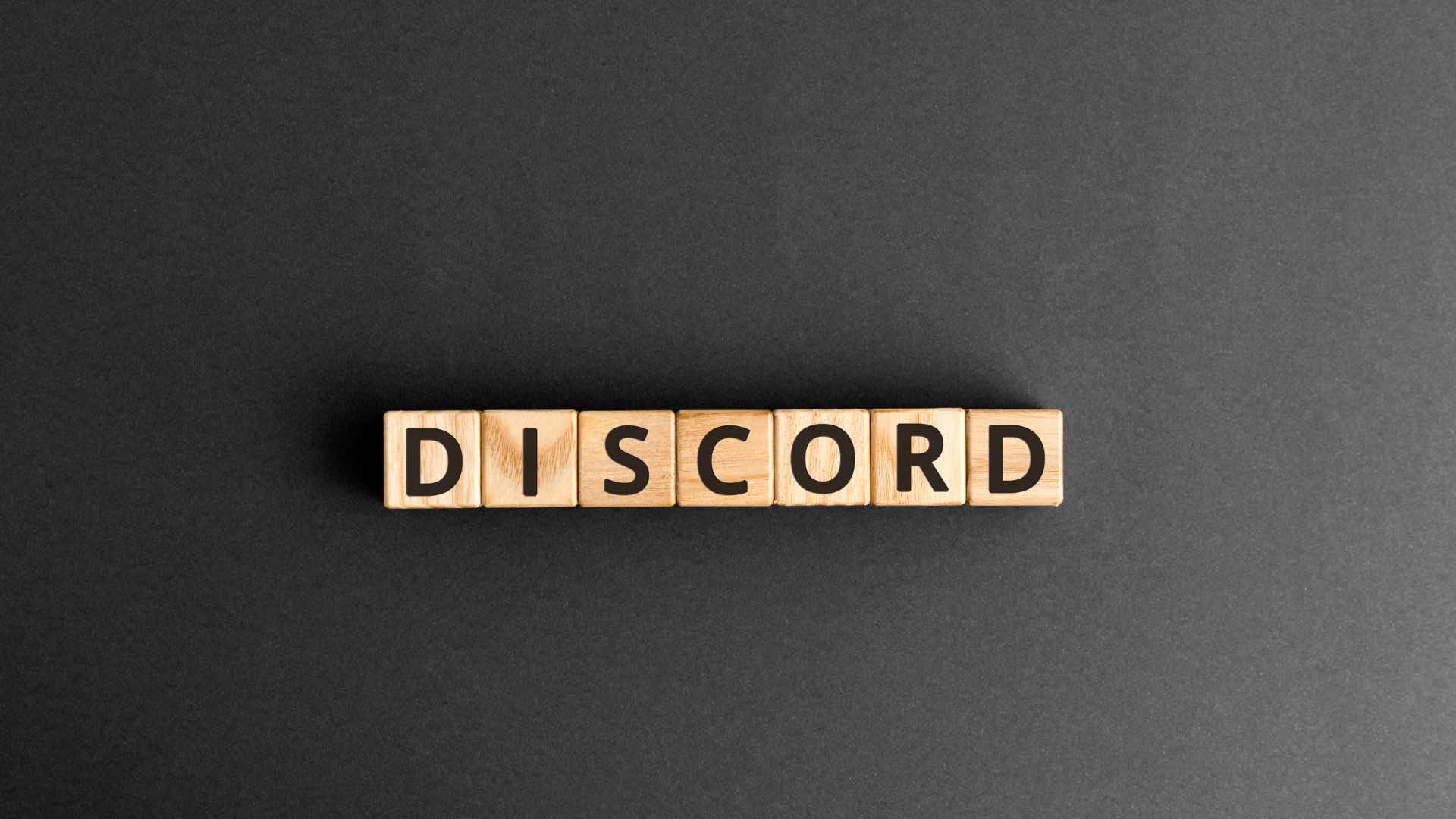
Discord Search Broken: Why?
Why does it happen? Why is Discord search not working from time to time? The functionality of Discord’s search option can occasionally be disrupted by various factors, leading to its failure to perform as expected. Several common causes have been identified, including:
- Poor Internet Quality: Insufficient internet connectivity or limited bandwidth can hinder the proper loading of features within the Discord app, including the search bar. In such cases, the search bar may become unresponsive or fail to display any results due to the compromised internet connection.
- Server Conditions: If the Discord server itself experiences downtime or disruptions, it can directly impact the search option, rendering it temporarily non-functional. Server-related issues can hamper the search feature’s accessibility and reliability.
- Outdated App Version: Utilizing an outdated version of the Discord app can impede the search bar’s functionality. It is crucial to ensure that you are using the latest version available, as updates often include bug fixes and enhancements that address known issues, including search-related problems.
- Accumulated Cache Files: Over time, Discord can accumulate a substantial number of cached files. If left unmanaged, these files may begin to interfere with the app’s overall performance, potentially affecting the search bar’s proper functioning.
- Streamer Mode Interference: Engaging the Streamer Mode feature within Discord can inadvertently impact the search bar settings, causing it to malfunction. Users relying on Streamer Mode should be aware of potential conflicts that can disrupt the search functionality.
- Better Discord Add-On: Better Discord, an add-on functionality that allows users to customize the appearance of their Discord accounts and install themes or bots, may at times cause issues with the search function. The presence of Better Discord can potentially deactivate or impair the search bar’s capabilities.
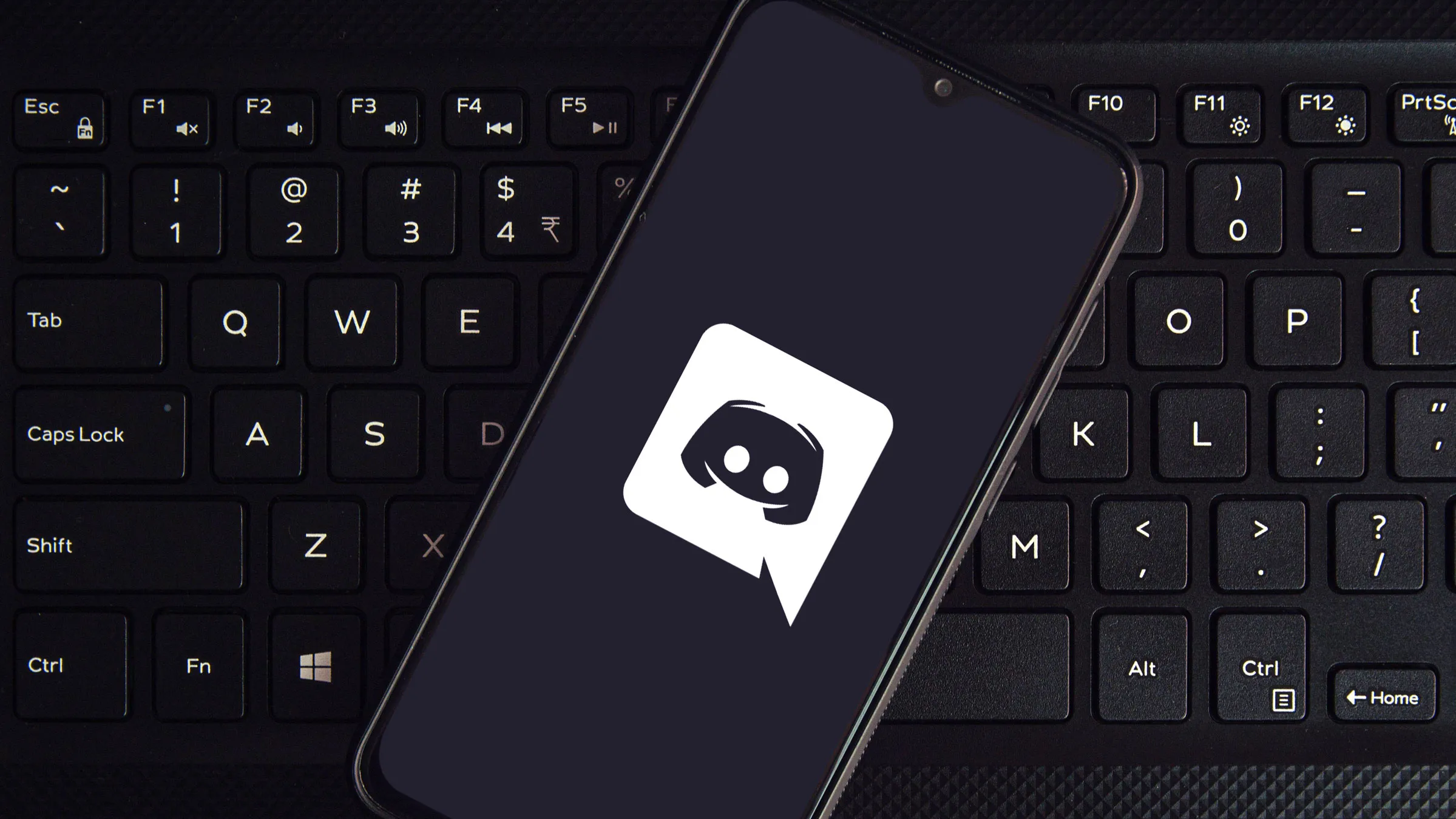
By understanding these common culprits, users can troubleshoot and address the root causes of Discord search not working issues, ensuring a seamless search experience within the platform.
Resolving Discord search not working issue on PC: A Step-by-Step Guide
Difficulty with the Discord search not working issue on your PC can be frustrating. Fear not, as we’ve prepared a comprehensive guide to help you troubleshoot and resolve this issue.
1. Verify Discord server status for potential errors
2. Optimize your Internet connection for better performance
3. Keep Discord updated
4. Remove Discord cache
5. Disable Discord streamer mode
6. Reinstalling the App
7. Uninstall Better Discord
By following the steps outlined above and further detailed below, you’ll be able to regain the full functionality of the search bar and enhance your Discord experience:
1. Verify Discord server status for potential errors
One prevalent factor contributing to the Discord search not working issue, which technically means an unresponsive search bar, is a Discord server issue. When the server experiences downtime, the search function may be affected. To ascertain the status of the Discord server, follow these steps:
- Open your preferred internet browser and enter “https://status.discord.com/” into the search bar.
- The Discord status page will load, providing you with comprehensive information regarding the server’s current status. This includes gateway status, media proxy status, push notification status, and API status, depicted through color-coded bars (yellow, green, and red). A red bar indicates that the Discord server is currently experiencing an outage. In such cases, it is necessary to wait until the server returns to normal operation before the search function can be utilized effectively.
2. Optimize your Internet connection for better performance
- A subpar internet connection is a common culprit behind a malfunctioning search function. If you are utilizing Wi-Fi, it is essential to examine your modem or router to ensure a stable internet connection.
- Conduct a speed test using a reliable service to assess the current speed of your internet connection. If the connectivity is sluggish, consider unplugging the router and plugging it back in to potentially establish a stronger connection.
- Keep in mind that the quality of your internet may be compromised if your router is connected to numerous devices simultaneously. To troubleshoot, disconnect any services or devices that are currently not in use and retest the search option’s functionality.
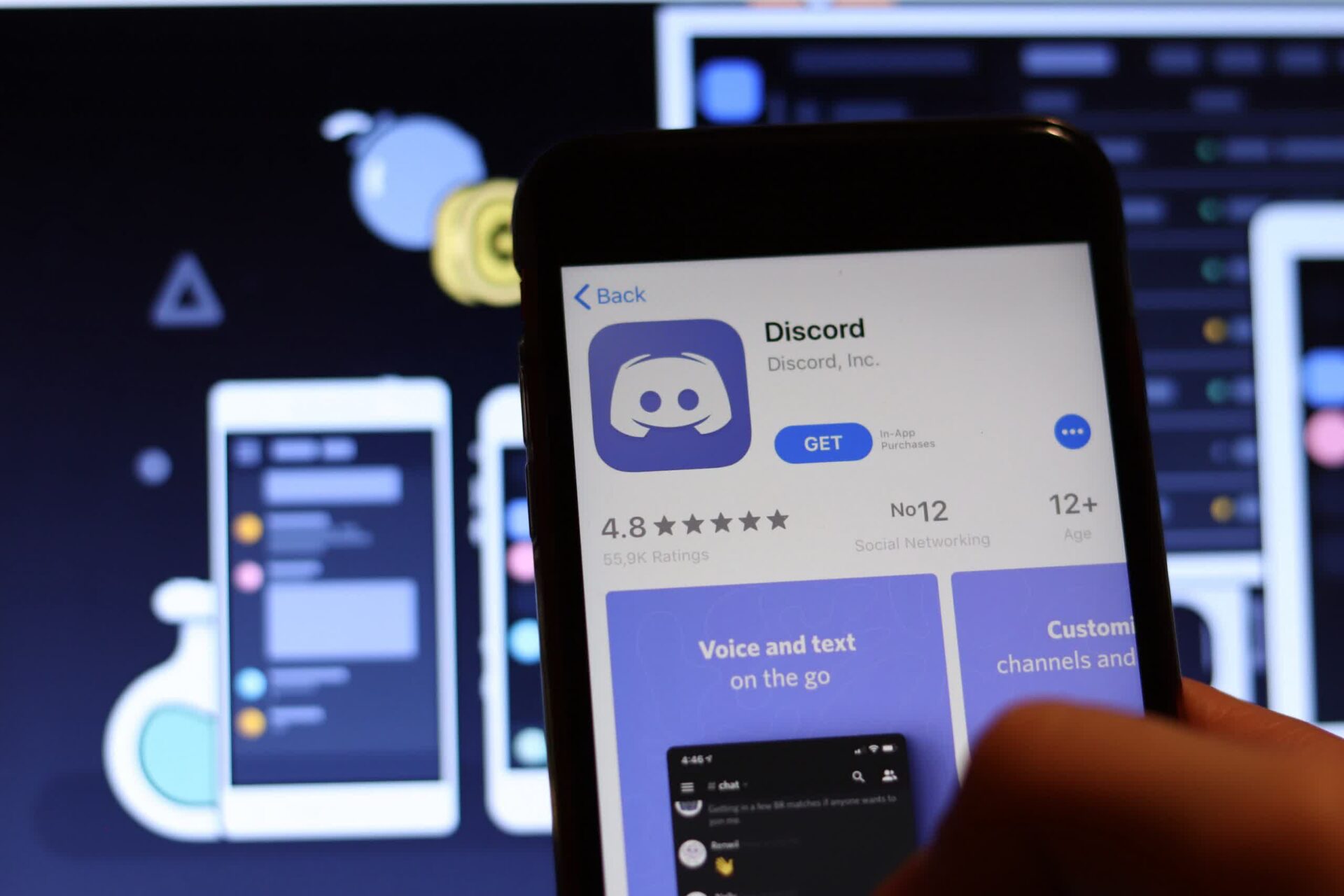
3. Keep Discord updated
Occasionally, an outdated version of Discord can lead to a malfunctioning search option and the Discord search not working issue, rendering it partially or completely inactive. To address this issue, it is crucial to update Discord to the latest version available. Many users have reported successful resolution of the search problem after performing the update.
Follow this step-by-step guide to update Discord:
- Launch the Discord app.
- Press the Ctrl and R keys simultaneously to open the Discord update window. This will initiate a search for available updates, which will be installed automatically if found.
- After completing the update process, close the Discord app and relaunch it to verify if the search bar has returned to its normal functionality.
4. Remove Discord cache
Over time, the Discord app accumulates a significant number of cached files, which can consume valuable storage space on your device and potentially lead to app malfunctions, including the Discord search not working issue.
To maintain a fresh and efficient app, it is recommended to periodically clear these cached files.
Follow this guide to clear the cached files:
- Begin by accessing the search bar on your computer and typing “%appdata%” to initiate a search for the Discord folder.
- Once you locate the Discord folder, double-click to open it.
- Allow the folder to fully open, then locate the cache file. Right-click on the file when found.
- From the context menu that appears, select “delete” to permanently remove the cache file.
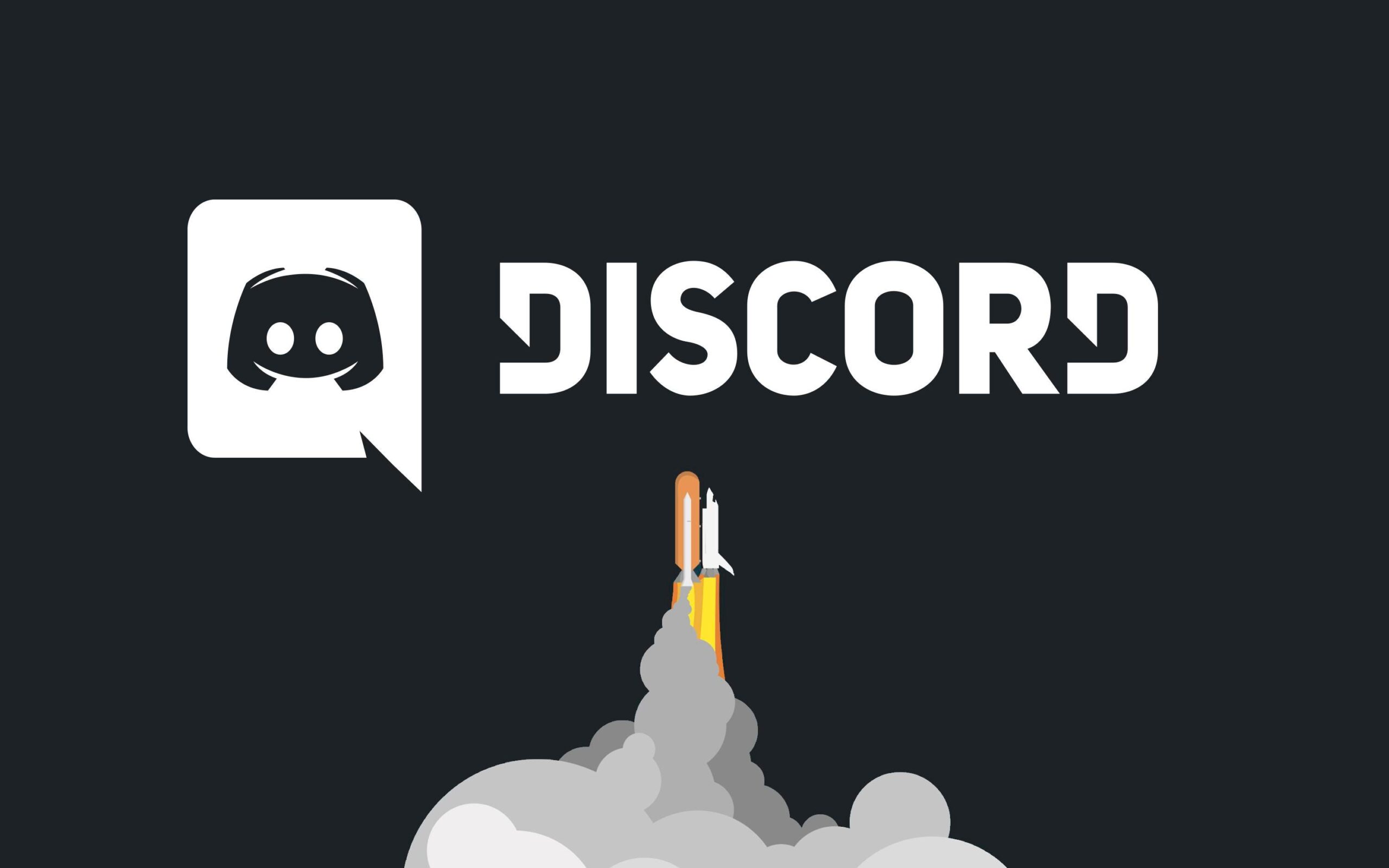
5. Disable Discord streamer mode
Discord’s Streamer Mode has been known to potentially disrupt the search option and then cause the Discord search not working issue. If you have enabled Streamer Mode within the app, it is advisable to deactivate it by following these straightforward steps:
- Begin by launching the Discord app.
- Next, access the settings menu by navigating to the appropriate section within the app.
- Within the sidebar, locate and click on the Streamer Mode option.
- If Streamer Mode is currently enabled, simply click the toggle switch to deactivate it.
6. Reinstalling the App
Reinstalling the Discord app can sometimes resolve the Discord search not working issue. Follow this step-by-step guide to reinstall Discord:
- Press the Windows key and the R key simultaneously to open the Run dialog box.
- In the dialog box, type “appwiz.cpl” to access the Programs and Features section in the Control Panel.
- From the list of installed programs, locate the Discord app setup file.
- Click on the setup file to initiate a pop-up menu.
- Within the pop-up menu, select the uninstall option.
- Next, visit the official Discord website and download the app once again.
- Follow the on-screen instructions to install the app, ensuring that you carefully follow each step.
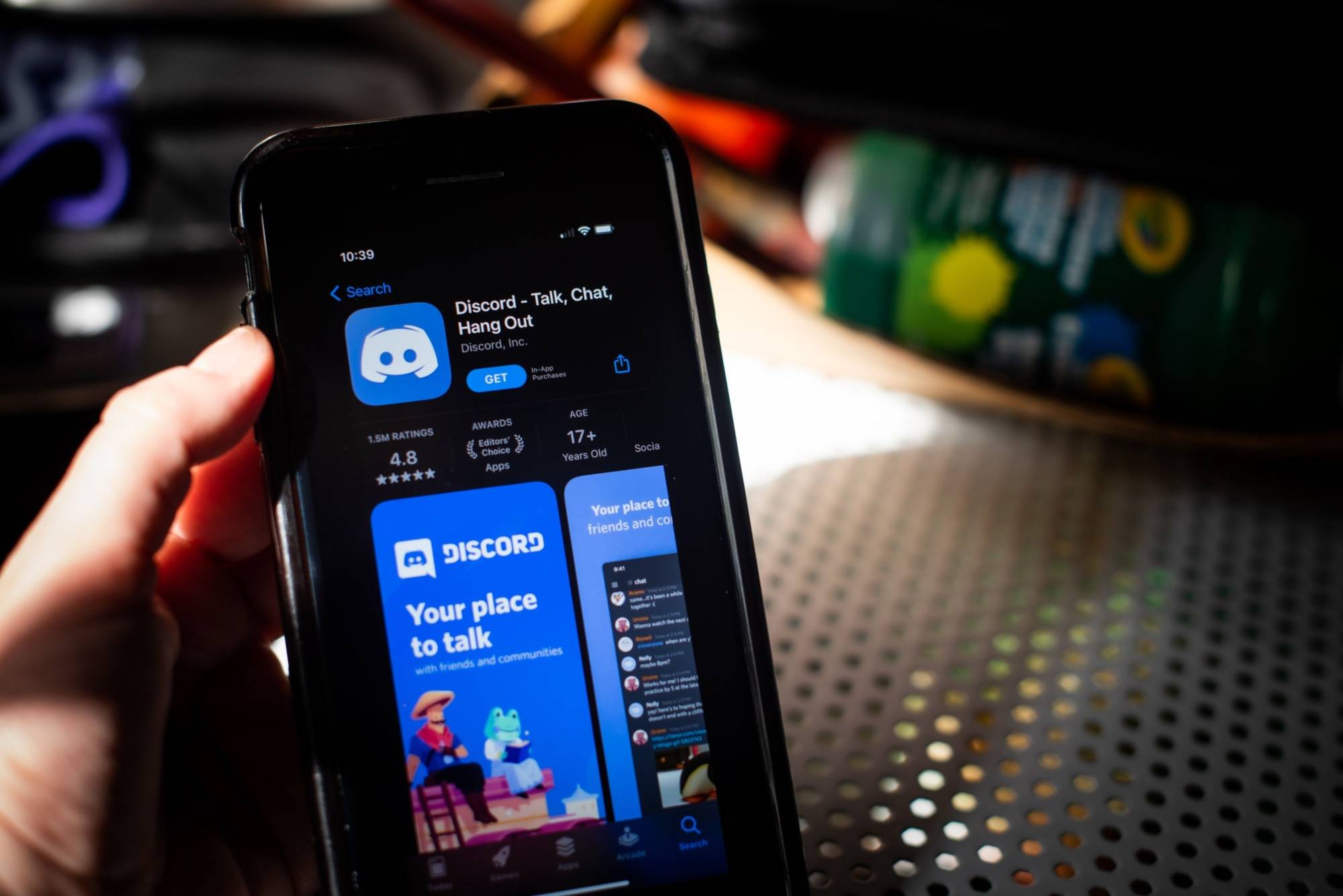
7. Uninstall Better Discord
Better Discord, an add-on feature that allows users to customize their Discord user accounts, can potentially contribute to an inactive search bar within the Discord app. If you have installed Better Discord and are experiencing search-related issues, it is recommended to uninstall it.
How to address the Discord search not working issue on your smartphone?
If you encounter search bar problems in terms of the Discord search not working issue while using the Discord app on your smartphone, there are definitely some steps you should follow as such:
1. Verify your internet connection
2. Keep Discord up-to-date: Updating the app
3. Clearing app cache
They are all effective methods to resolve the Discord search not working issue, and here below, we went into detail and explained how you could apply each of them to the issue:
1. Verify your internet connection
A weak or unstable internet connection is a common culprit behind a malfunctioning search bar. If you’re experiencing difficulties, start by checking your internet connection. If you’re using mobile data, try toggling it off and then back on after a few seconds. This simple step can often resolve the issue.
If you’re connected to a Wi-Fi network, attempt disconnecting and reconnecting to establish a stable connection. This may help rectify any connectivity issues affecting the search functionality.
2. Keep Discord up-to-date: Updating the app
To address persistent Discord search not working issues, ensure your Discord app is updated. Simply navigate to the relevant app store (e.g., Play Store or App Store), search for “Discord,” access the app’s page, and check for available updates. If an update is found, select “update” and wait for the installation to complete.
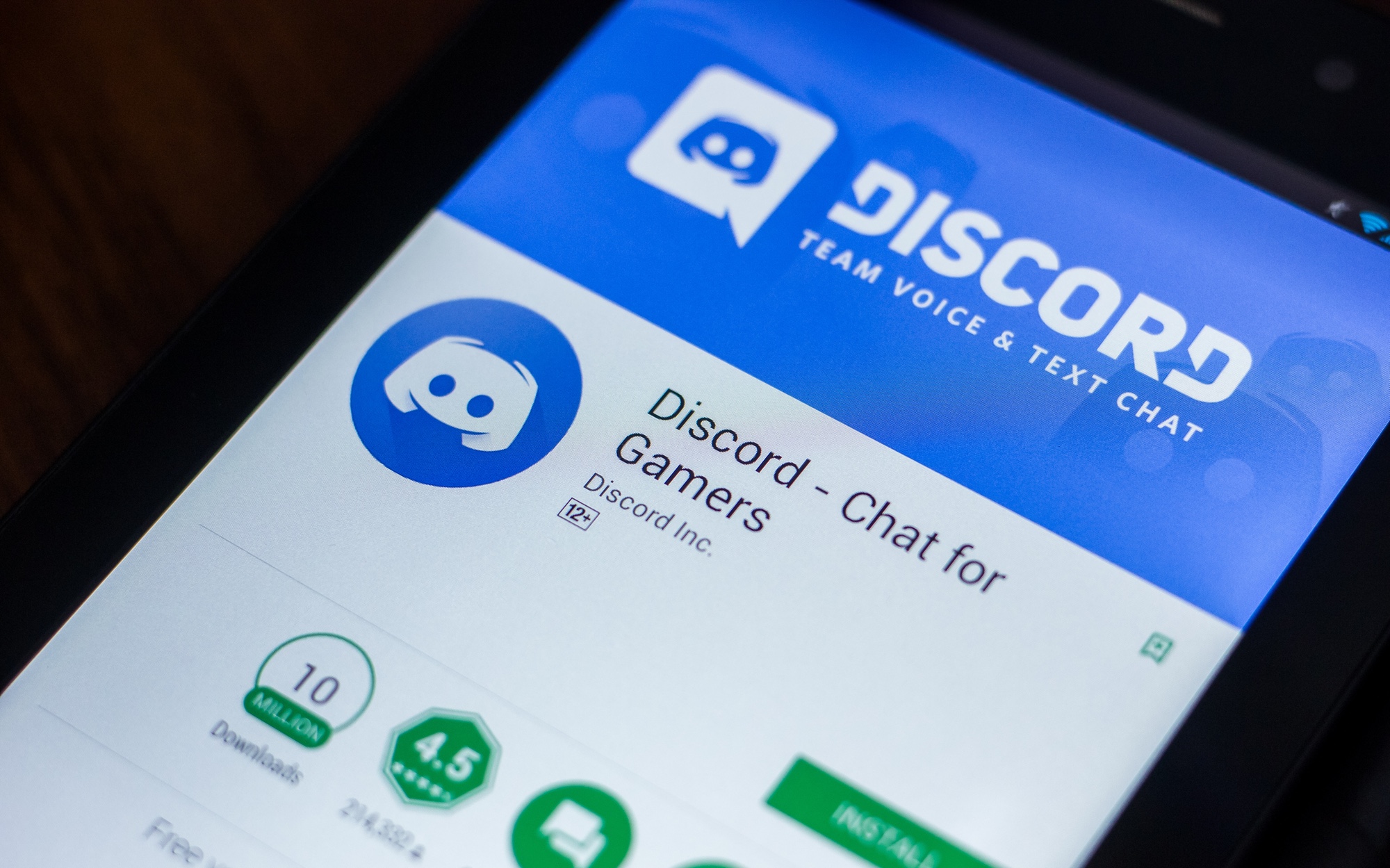
3. Clearing app cache
To optimize the performance of the Discord app on your mobile device, it is recommended to clear its cache files. Follow these steps to clear the app’s cache:
- Open the settings menu on your phone.
- Navigate to the Apps menu or the section where you manage installed applications.
- Look for the Discord app within the list of installed apps and select it.
- Within the Discord app settings, locate the option to delete cache files.
- Tap on the “delete cache files” or a similar option to clear the app’s cache.
Now that you know to solve the Discord search not working issues both on PC and smartphones, it’s time to conclude this article and provide some bonus links for you!
Conclusion
In conclusion, a non-responsive search bar in Discord, that is, the famous Discord search not working issue, can hinder your overall user experience and convenience. This article serves as a comprehensive guide to help you resolve the issue effectively. However, if the problem persists despite following the suggested solutions, it is advisable to reach out to the Discord support team via the Help and Support menu for further assistance.
For even more Discord solutions, you could have a look at these: