If your laptop got slower over time and makes you wonder how to fix a slow laptop to get back smooth running, we’ve got you covered. Put off getting rid of your old laptop and try these free solutions to speed it up.
Working with a slow computer may be quite unpleasant, whether it comes suddenly or gradually over time. It’s astonishing how rapidly things slow down, even if you keep your laptop or PC pretty well-maintained. Check out the rest of the article if you’re using Windows 10, 8, or 7 and are wondering How to fix a slow laptop to get back smooth running. If you’re getting ready for a Windows upgrade, you might also want to read: How to prepare your PC for Windows 11 upgrade?

How to fix a slow laptop to get back smooth running?
In this article, we outline 17 methods you may use with Windows 10, 8, or 7 to speed up a sluggish laptop or computer. We’ll be concentrating on system performance concerns rather than network-related problems for this post in particular. We’ll use this version of the instructions and screenshots as we’re using Windows 10 as our operating system. However, if there are any modifications for Windows 11, 8, or 7, they will be indicated immediately below.
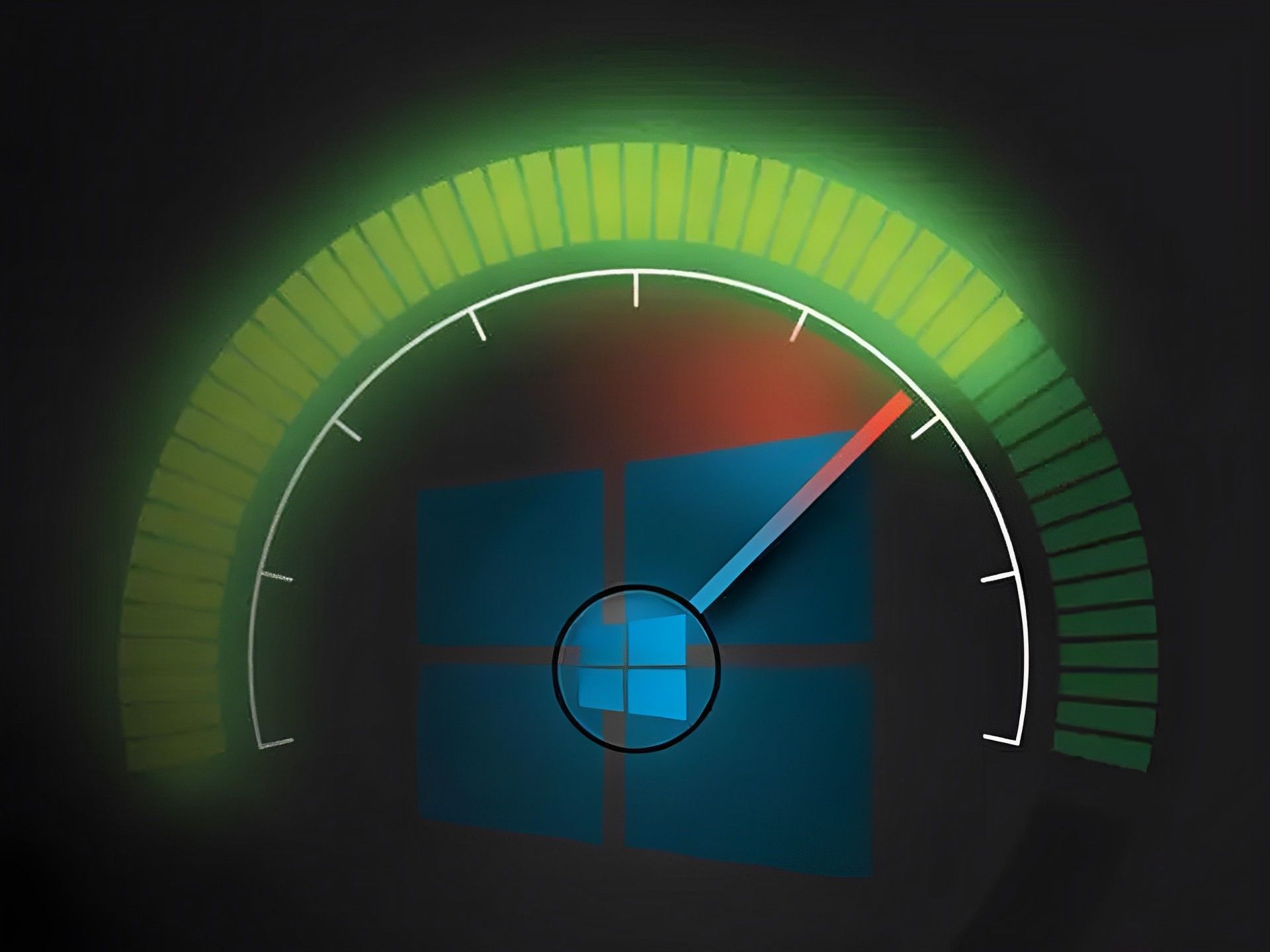
Closing system tray programs
If your computer is launching slowly, it’s conceivable that too many apps are launching simultaneously with Windows. Frequently, programs in the system tray start up at boot time and continue to run as you use the computer.
Click the upward pointing arrow on your taskbar’s right side to access these items.
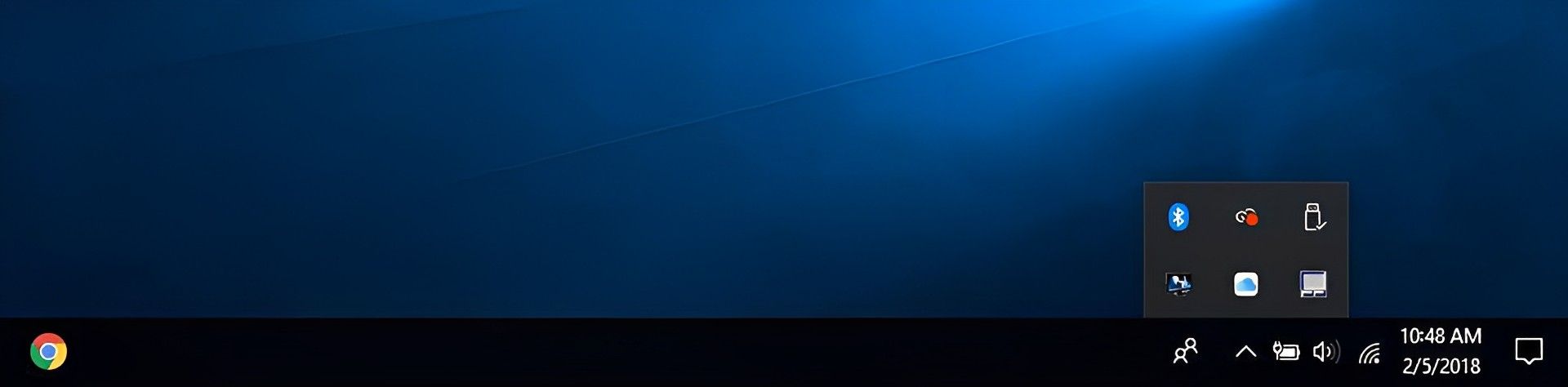
Right-click any running apps to shut them down if you don’t need to.
Stopping programs running on startup
Similar to programs that run in the tray, other programs that start up automatically on your computer can slow it down. Others might not be necessary, but some—like antivirus software—you may actually want to run.
To launch, use Ctrl-Shift-Escape or the Task Manager option from the context menu on the taskbar. You may inspect each thing that executes at startup, along with its impact, by going to the Startup tab.
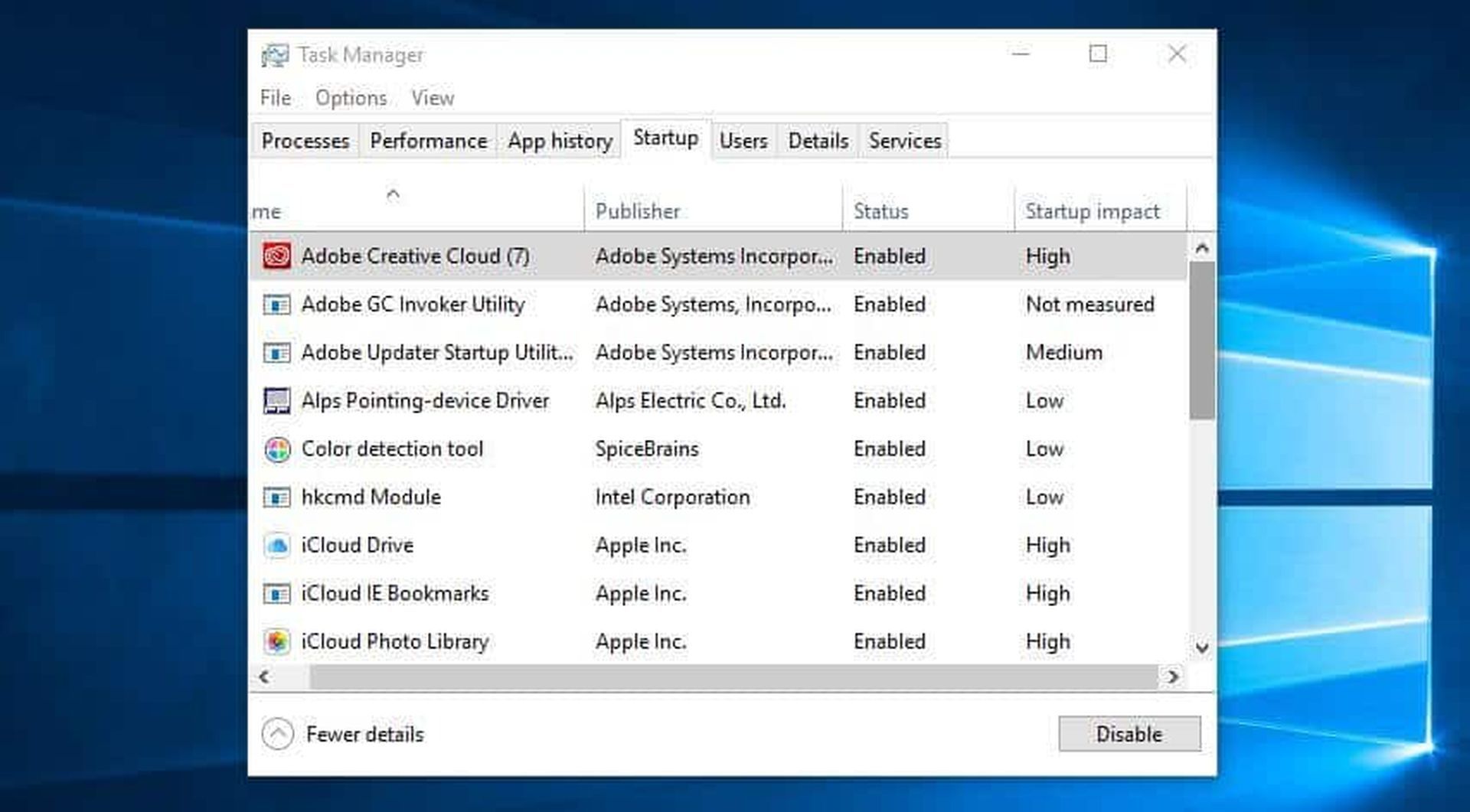
Decide which of them doesn’t need to start automatically by going through them. If you can disable any of the high-impact ones, the performance of this process will be significantly enhanced, and you’ll be one step closer to making sure you got how to fix a slow laptop to get back smooth running. However, keep in mind that some of these applications are necessary for Windows to function. For instance, it’s generally better to ignore the ones where Microsoft is named as the publisher. If you’re unsure, either skip it or conduct a Google search to learn more.
Simply right-click and select Disable to disable them. Keep in mind that all you are doing is preventing the program from starting up, but it might have a big impact on how to fix a slow laptop to get back smooth running.
Windows 7: You’ll need to look for System Configuration instead of going to Task Manager.
Updating Windows, drivers, and apps
You’ve probably heard that it’s a good idea for security to keep your software updated. This is accurate, and it can also improve performance. When an update is available, Windows will notify you automatically. Just watch that you don’t put it off any longer.
You can always check if you believe you might have missed an update. Choose Settings or the settings icon from Start. then select Windows Updates under Updates & Security.
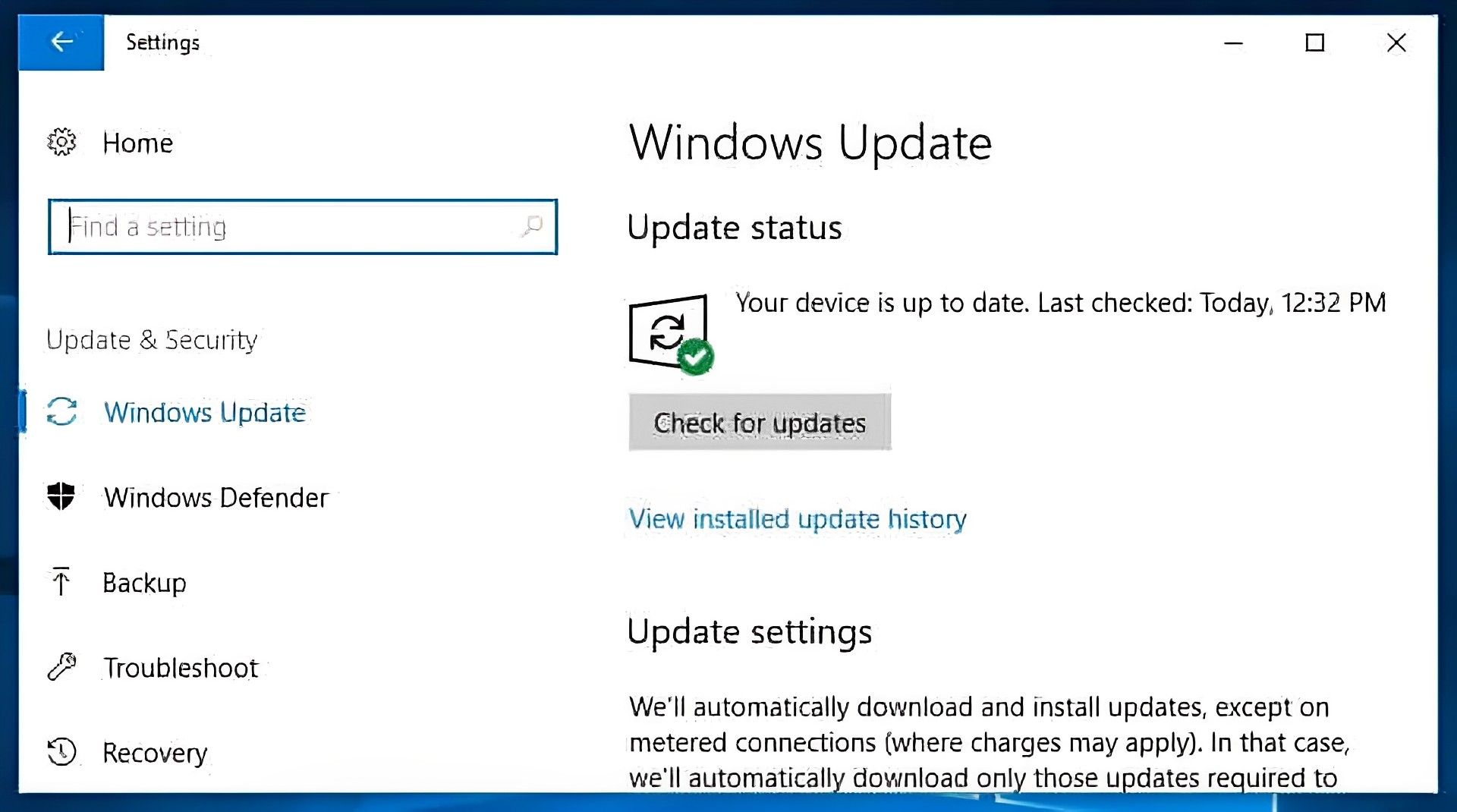
In addition to updating your Windows operating system, you need also to update your drivers and applications. Once more, both security and performance will benefit from this. A short online search should reveal which version you should be used if you believe you may have missed an update.
Deleting unnecessary files
Our computers become crowded much like our wardrobes and drawers. Despite the fact that you can’t actually see it, you know it’s there and that it might be hurting your computer’s performance. This is particularly true if you frequently work with numerous huge files, such as high-resolution photos, audio files, and films.
Make it a practice to regularly delete files and folders, then empty the recycle bin to free up space. When you do this frequently, you are more likely to remember exactly what is in the files and folders and to be less worried about accidentally destroying crucial information.
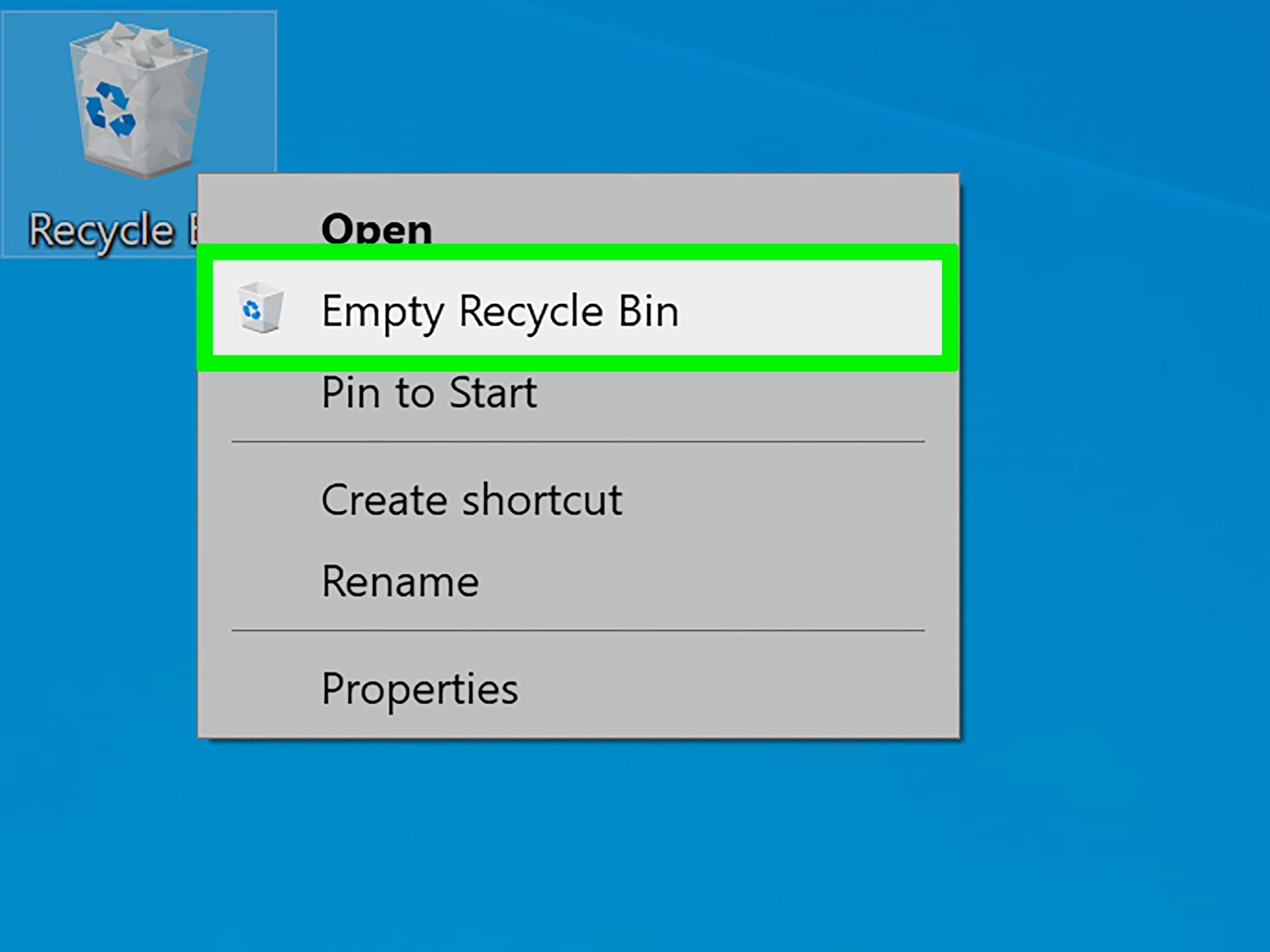
Helpful hint: HDDs typically operate at maximum speed until they are approximately 90% full. Hence, if you check your space usage and find that you’re over 90%, that’s presumably what’s dragging down the process. As they fill up, SSDs begin to slow down more gradually, so it’s important to keep up. An SSD should not be filled to more than 75% of its maximum capacity.
Finding programs that eat up resources
There is probably a specific program to blame if you notice that your computer is suddenly operating much slower. In order to figure out how to fix a slow laptop to get back smooth running, go into your task management and look at what’s using up your resources to pinpoint the offender.
Choose Task Manager by right-clicking on the taskbar. To learn more about the programs that are presently operating on your computer, click More Details. By default, it ought to display the Processes tab.
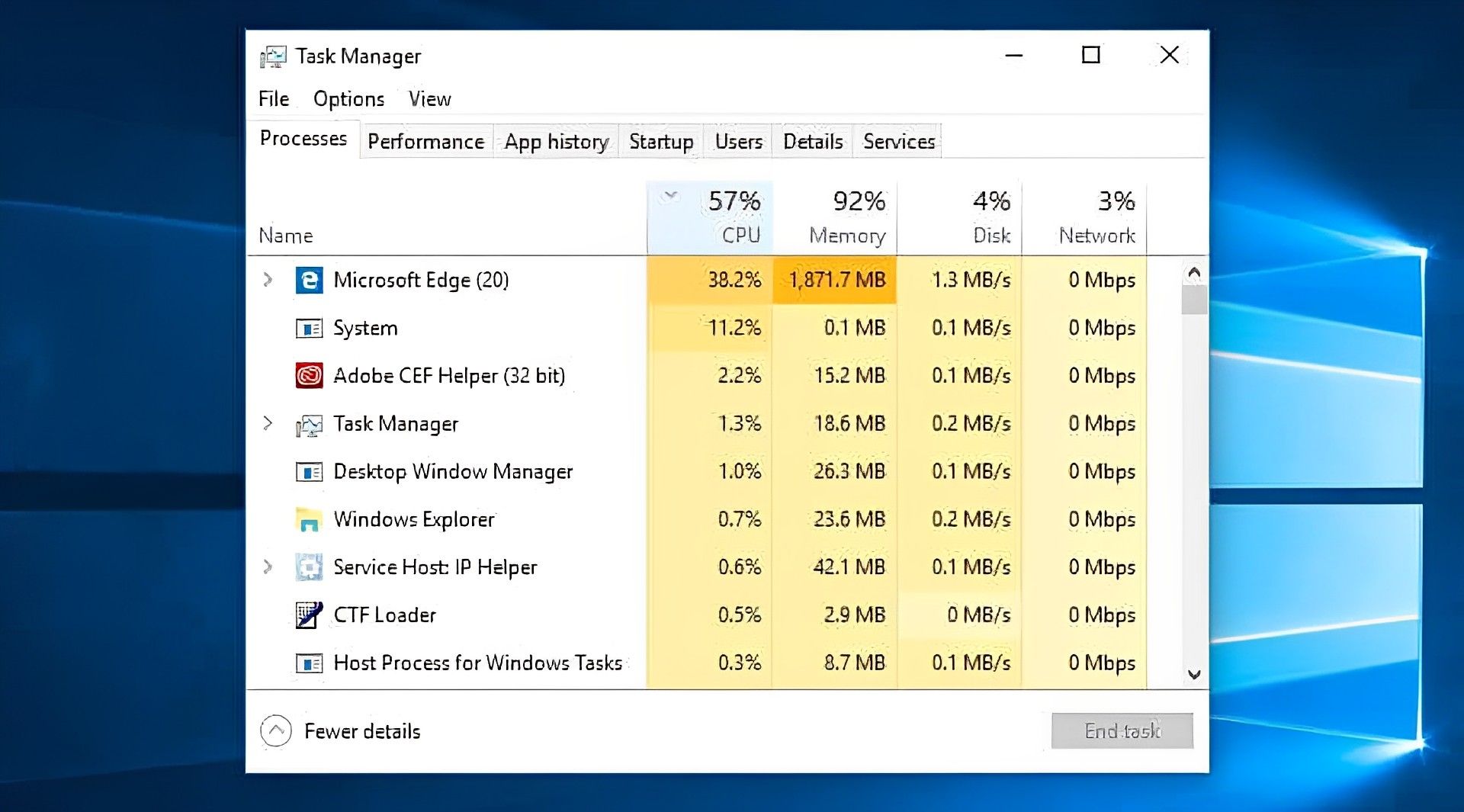
The list can be sorted by clicking each header to see which programs are utilizing a given resource the most. If something needs to be closed, consider doing so by first shutting the application itself. Return to the Task Manager page, right-click the application, and select Finish task if it won’t shut down.
Windows 7: You’ll need to look for System Configuration instead of going to Task Manager.
Adjusting your power options
For your convenience, Windows comes with a number of pre-set “power plans.” Performance and energy usage are both taken into account when the default setting of Balanced is used. Nevertheless, the latter is only really a problem if you’re using batteries or trying to reduce your electricity usage. As a result, you might wish to adjust your strategy.
The High-performance plan, as its name implies, is a better choice if your PC is functioning slowly. Although it consumes more energy, this option favors performance and should therefore make your system run faster.
In addition to the conventional choices, you could decide to make your own unique plan. Establish a power plan by going to Control Panel > Hardware and Sound > Power Options. Choose Next, enter a name for your new plan, then decide which existing plan you want to start with.
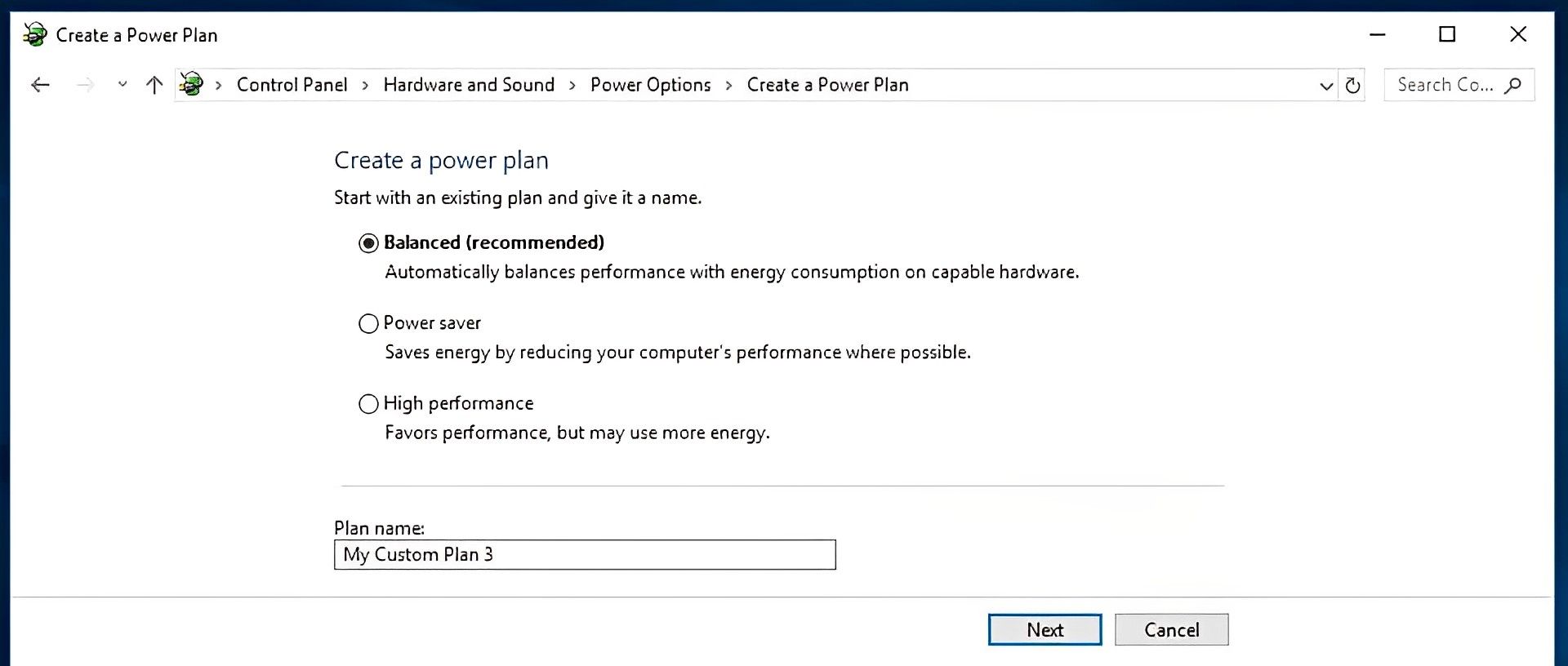
Simple choices include how long the screen remains on when you aren’t using it and how long it takes the computer to enter sleep mode. This won’t really impact the speed of your computer, but if you select Change advanced power settings, you can make more changes that will.
Uninstalling programs you don’t use
We frequently install large apps without realizing the amount of space they consume. You can uninstall any programs you don’t use if you believe that to be the case. If a program is especially huge and you just occasionally use it, it might be worth just reinstalling it whenever you need it.
Go to Control Panel > Programs > Programs and Features to uninstall a program.
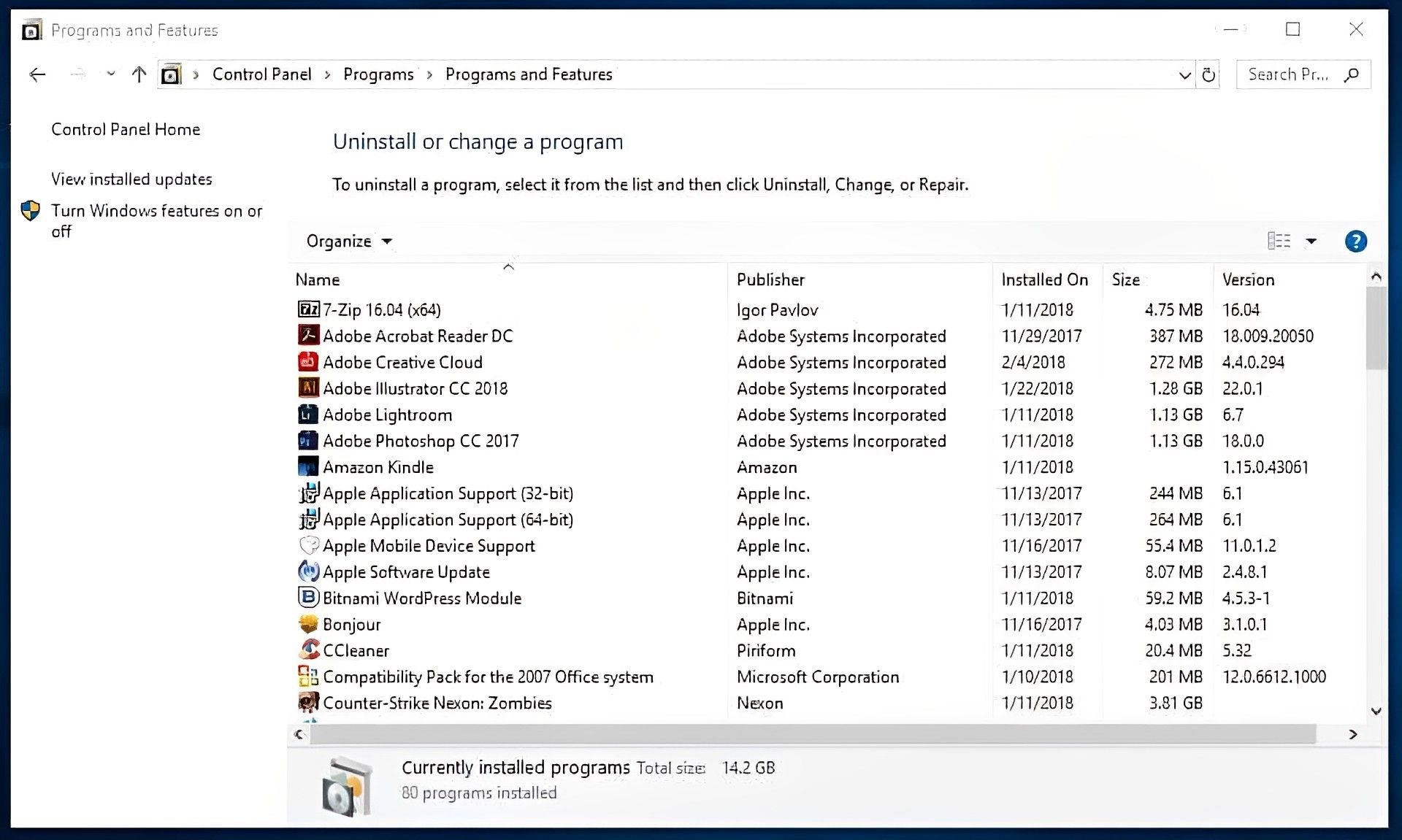
Examine the programs and determine which, if any, you don’t require. Use a search engine to learn more about a certain program if you’re unsure about it. To assist you to separate the excellent from the bad, you can also employ a tool like the aptly named PC Decrapifier.
Turning Windows features on or off
Check to see if there are any Windows components you don’t need when you’re at the Programs and Features screen. You can access a list of these functions by selecting Turn Windows features on or off.
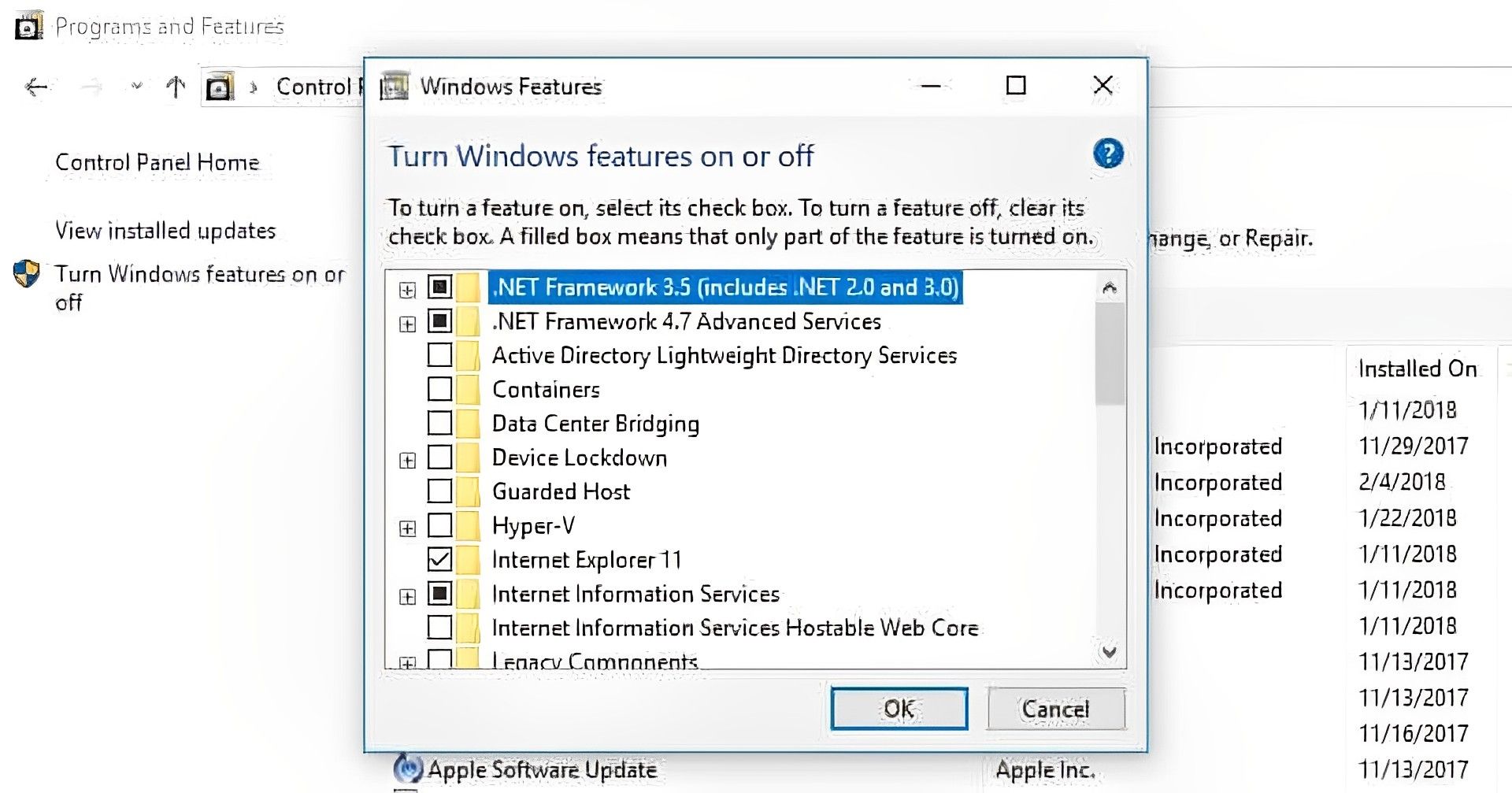
Running a disk cleanup
A tool is already included in Windows for clearing up the clutter that builds up over time. Go to Control Panel > System and Security > Administrative Tools and choose Disk Cleaning from the list to open the Disk Cleanup tool.
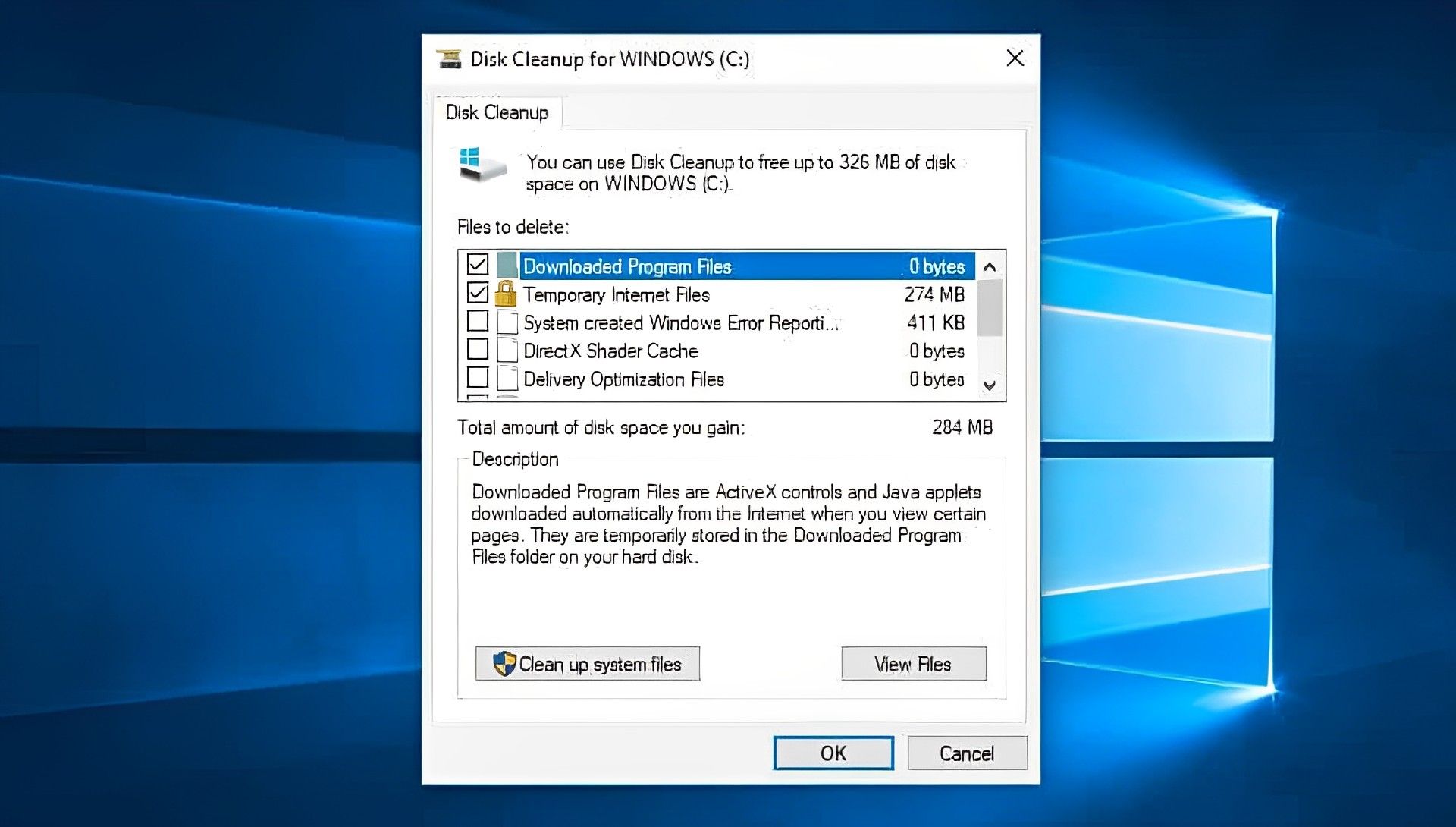
Choose the file types you want to delete here, then click OK. Next, select any system files you want to delete by clicking Clear up system files.
Defragmenting your hard drive
Your hard drive’s files become fragmented over time. Your computer may operate more slowly as a result of the various locations where it must now look for the components. Although the word “defragment” seems a little dramatic, it just refers to reassembling those files so that your system may function more effectively.
In actuality, Windows 10, 8, and 7 carry out this task automatically on a predetermined schedule. Once a week is a normal schedule, but if you think there’s a problem, you can manually execute it.
Prior to anything else, it’s crucial to understand that you only have to do this if your computer employs a conventional mechanical Hard Disk Drive (HDD). There is no requirement for defragmentation on a Solid State Disk (SSD), which functions differently from an HDD. You should only defragment the HDD if you have both.
Right-click the hard disk, which is by default named WINDOWS (C:), in My Computer (though you may have renamed it). Next click Optimize under Optimize and defragment disk under Properties > Tools.
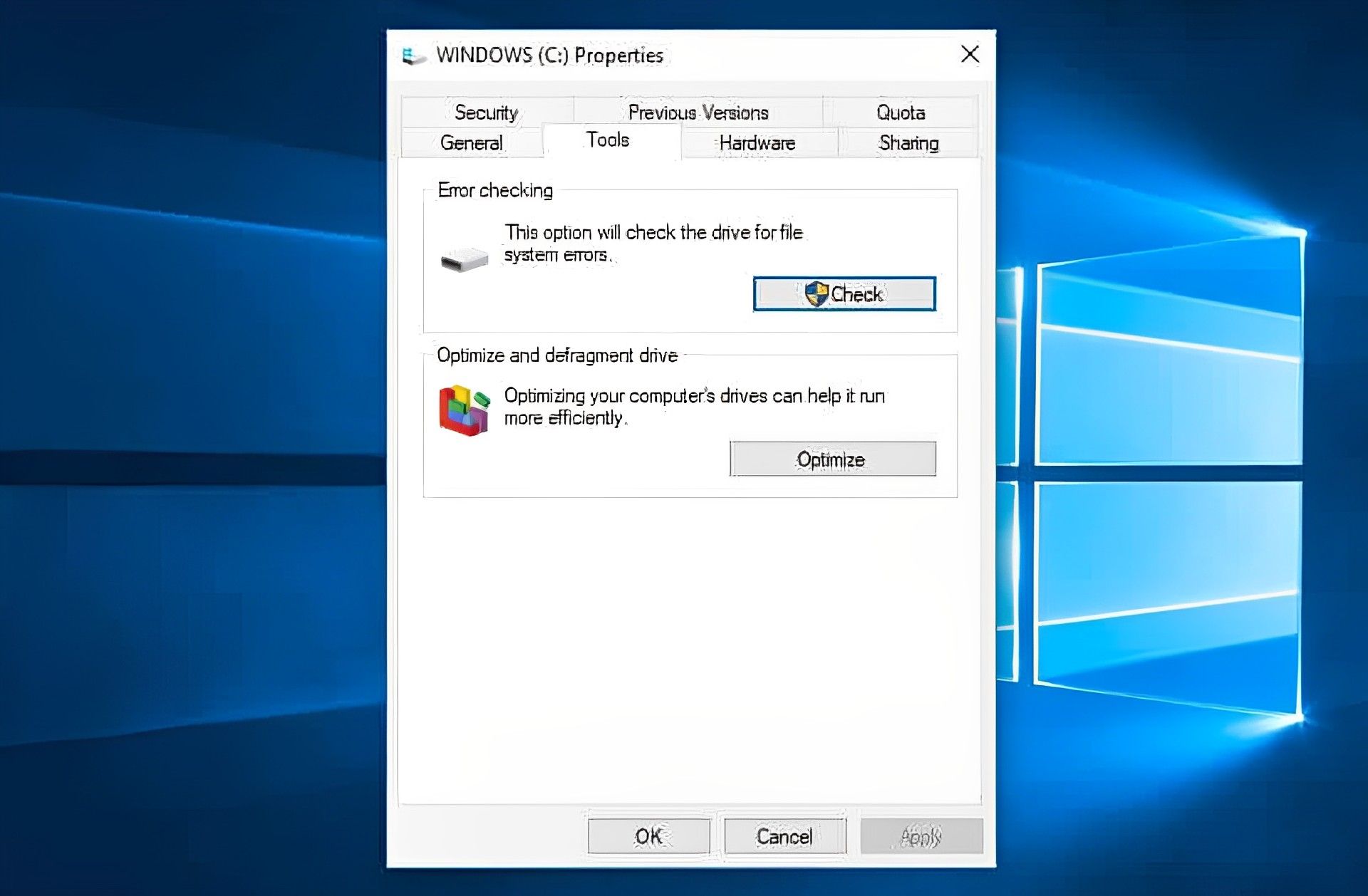
An Optimize Drives screen popup will appear after that.
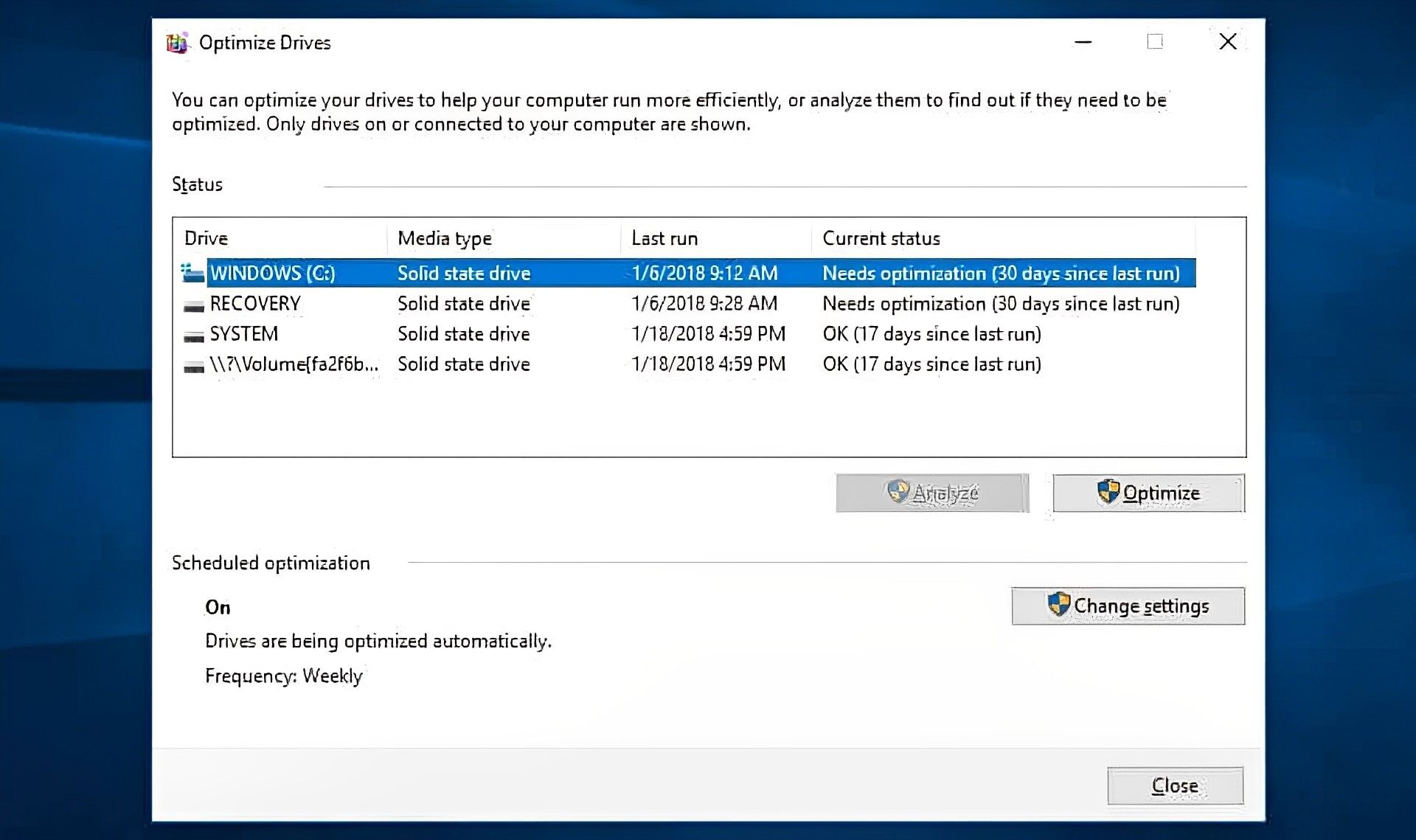
All of the drives in the screenshot up top are SSDs, as you can see. They don’t require defragmentation. Analyze will be unavailable for SSD devices, as shown in the image, but it will be available for hard disks.
To determine how fragmented an HDD disk is, select the drive and click Analyze. The general rule of thumb is to keep it around 5%. You can click Optimize to defragment the disk if it is above.
You’ll see that Optimize is actually a choice if you have an SSD. It can be clicked to launch the TRIM command, which deletes data that is no longer thought to be in use.
Windows 7: Use the search bar to look for Disk Defragmenter, then click an HDD under Current status.
Adjusting or disabling graphics and animations
Several graphics are included in more recent versions of Windows, including animations like flyouts and fading effects. They improve the user experience overall and help the program appear more slick and sophisticated. Nevertheless, they can also make your computer run more slowly.
Fortunately, changing these settings is easy and should help you conserve a little processing power. Choose Advanced system settings under Control Panel > System and Security > System. After that, you can choose from a wide range of choices by clicking Settings under the Performance section.
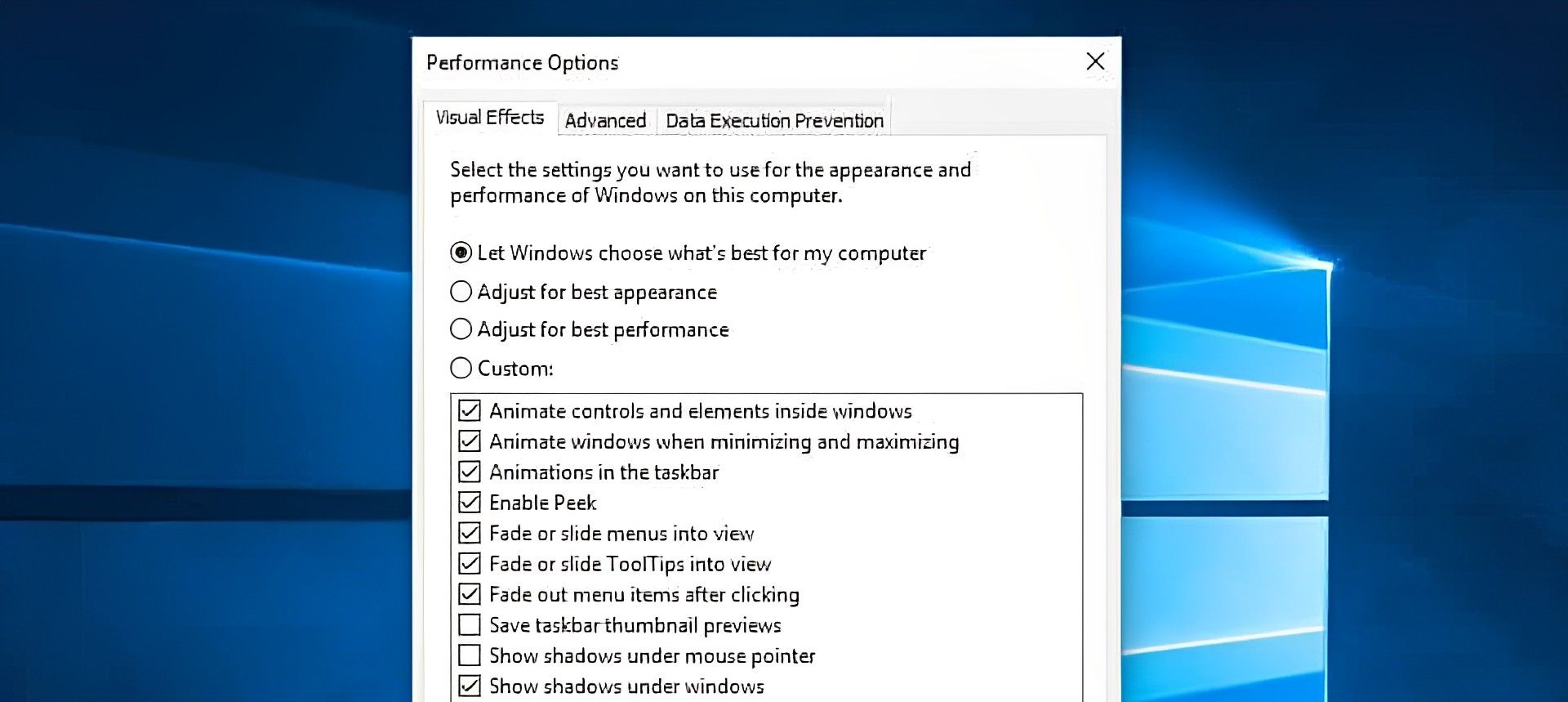
Choose Adjust for best performance to remove all visual effects, or choose to do so selectively. Although it depends on your preferences, you could definitely do without some aspects like fade and shadow.
Windows 7: Use the Visual Effects tab, Modify visual effects, and Performance Information and Tools.
Checking for malware
Malware (also known as malicious software) is a general word for harmful applications that could damage your computer. They may originate from a variety of places, such as email links, software downloads, and even advertisements (malvertisements). Certain types of malware can slow down your computer in addition to potentially causing long-term damage to it.
Using effective antivirus software can help defend against malware and other dangers. You don’t have to pay any money because there are some excellent free solutions accessible.

The free Avira program, which checks for and eliminates malware and offers tune-up tools, is especially recommended. This indicates that it will both speed up your PC and secure your data.
We suggest Norton, TotalAV, or McAfee if you’re willing to pay for your antivirus program.
Disabling Cortana
Although Cortana, the digital assistant in Windows 10, is a useful tool, it consumes a lot of resources and compromises privacy. It used to be simple to uninstall Cortana, but doing so now requires a little more effort. But, it is possible if you suspect that it could be the reason why you haven’t figured out how to fix a slow laptop to get back smooth running yet and are prepared to modify the registry on your computer.
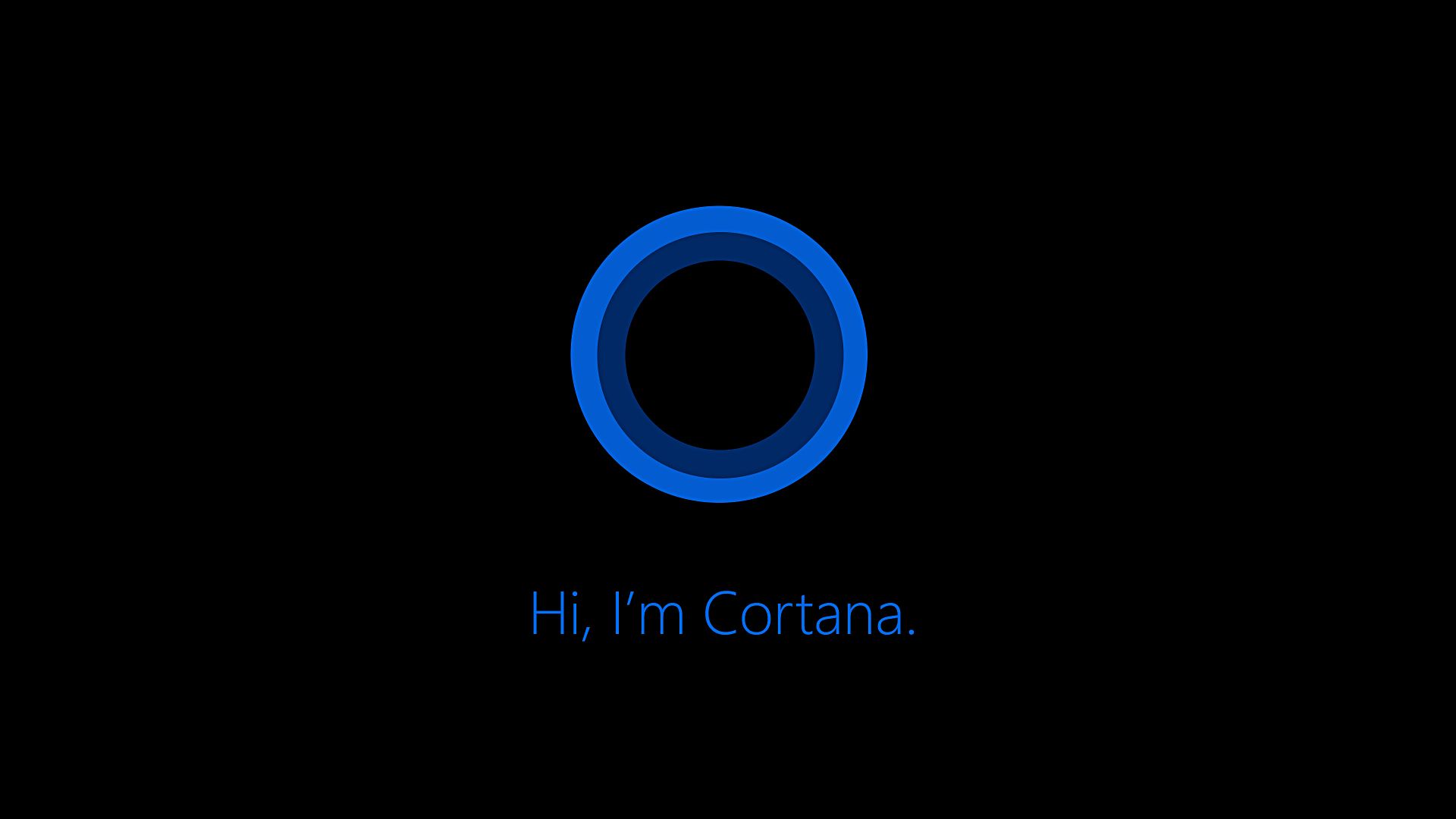
Upgrading your hardware
It could be time to get some new hardware if you’ve tried all of the tips above and still couldn’t figure out how to fix a slow laptop to get back smooth running. You might want to think about investing in the following things:
Add an SSD: While HDDs provide greater room for a lower cost, adding an SSD can significantly speed up the loading of programs and the writing of files on your computer.
Add more RAM: An older PC might not have enough memory to run contemporary software effectively. Also, if you run several apps at once, you might not have enough Random Access Memory (RAM) to get by. Adding extra Memory can provide the boost you require.

Restarting your browser
If you’re having trouble using the internet on your computer at all, it might just be that your browser is a little bit clogged up. Remember that your browser serves as your primary access point to the internet, so if pages begin to load slowly, you may find yourself baffled.
Simply try shutting down and restarting your browser to fast resolve this issue. This might be sufficient to force the browser to reload and restore your internet’s previous speed. You might also wish to install a tracker-blocking plugin and an adblocker (such as Adblock Plus) if pages are loading slowly (such as Privacy Badger or uBlock Origin).
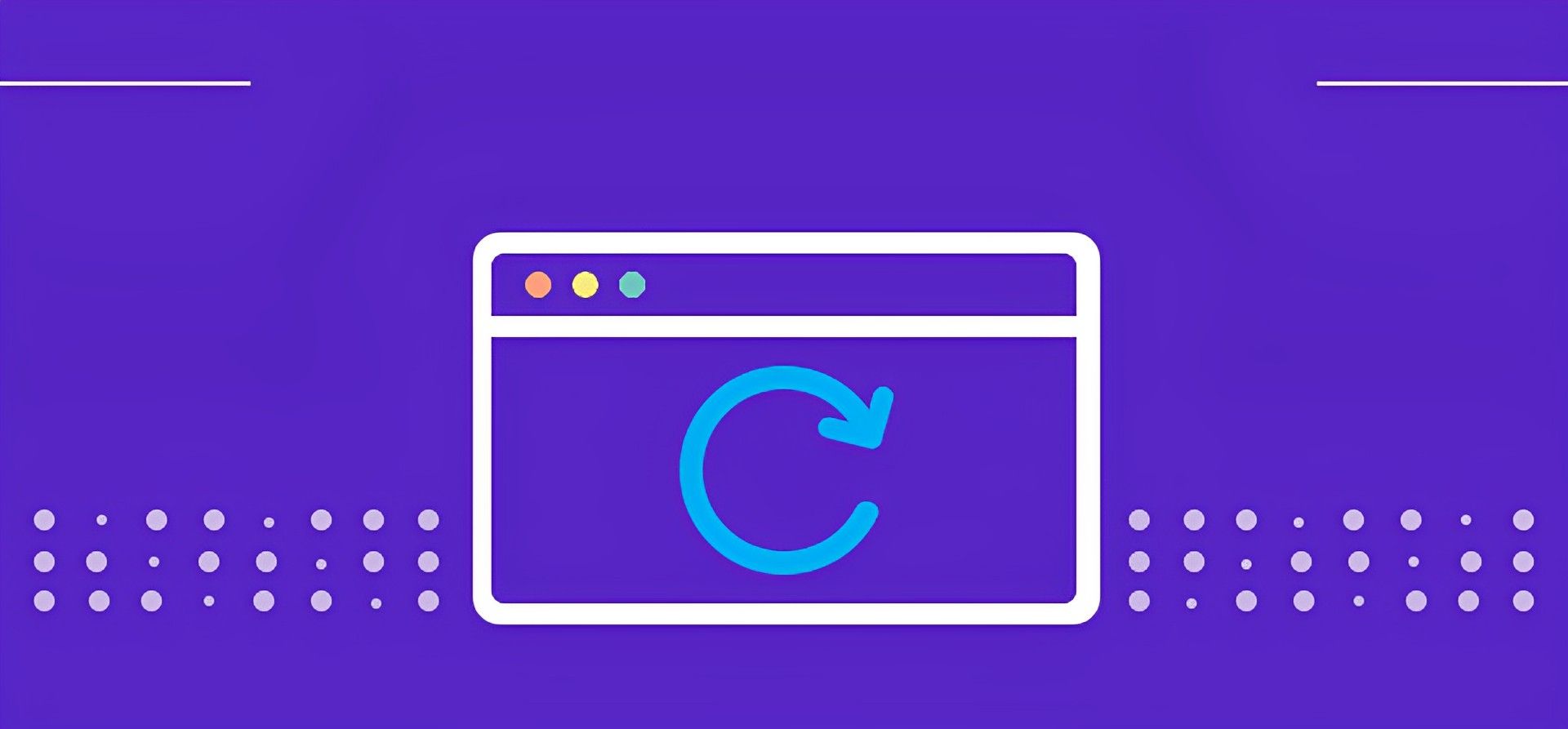
If you want to be certain about how to fix a slow laptop to get back smooth running, you should also make sure that your browser is up to date if you want it to continue operating as swiftly and effectively as possible. If everything else fails, you might want to reinstall your browser to give it a fresh start by uninstalling it the first time. As an alternative, you could wish to see if you can speed things up by deleting the cookies and emptying the cache in your browser.
Closing your browser tabs
If it’s still not clear how to fix a slow laptop to get back smooth running, you might need to close several tabs if restarting your browser still doesn’t assist to resolve the problem.
Anyone who uses their browser frequently will probably notice some lag if they frequently have 10 or more tabs open. This is due to the fact that each time you open a new tab, your computer will allocate more resources because all of those tabs demand RAM.
It’s probably time to spend 5 minutes closing any superfluous tabs if you are staring at your browser and the top of the screen is completely covered by open tabs.
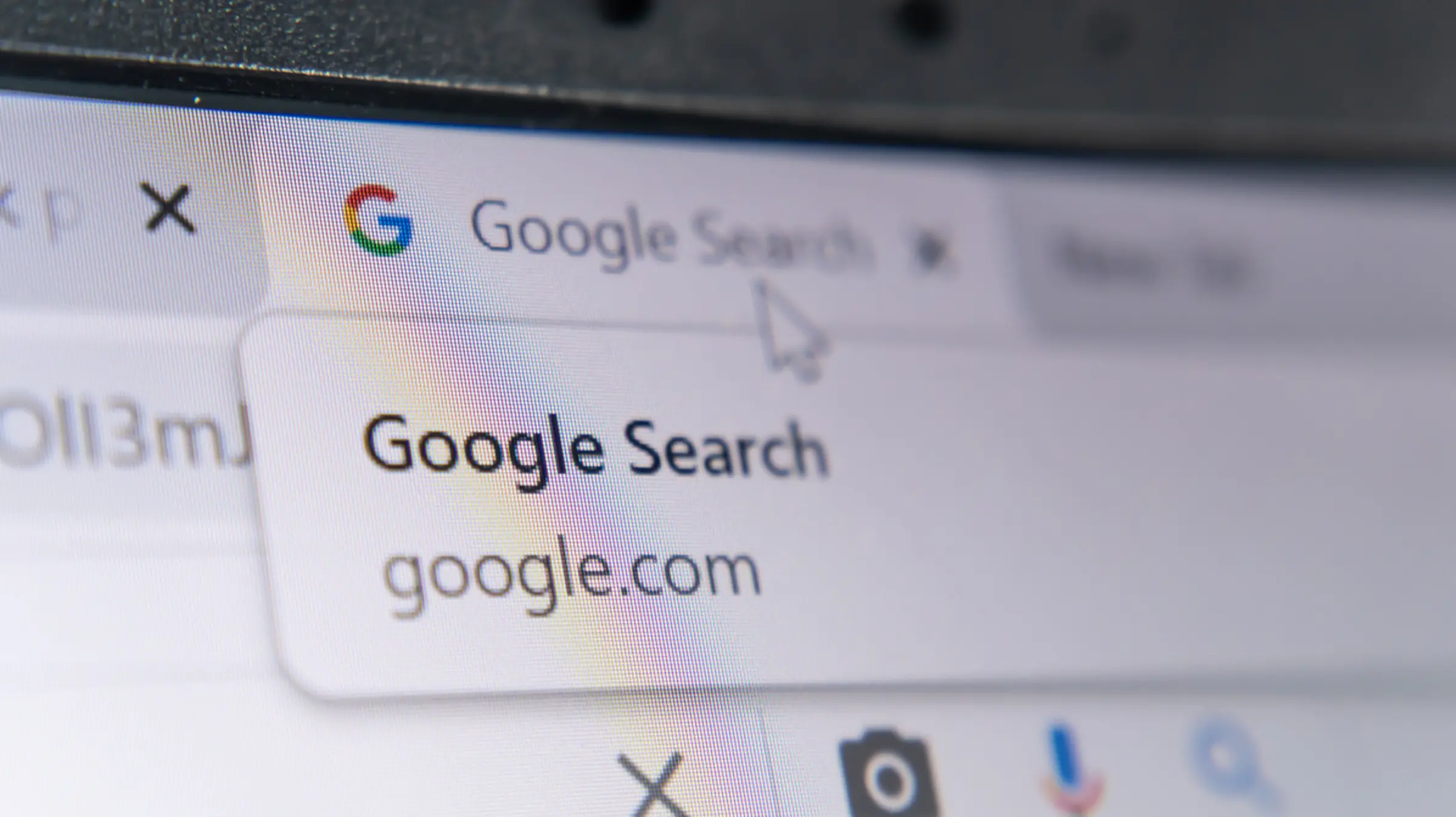
Moreover, look for any additional windows that might be operating in the background of your main browser window. These secondary windows may contain several tabs that are slowing down your computer.
Trying a different antivirus program
A reliable antivirus tool is essential for everyone to figure out how to fix a slow laptop to get back smooth running and prevent unintentional malware downloads and other dangerous infestations. A trustworthy antivirus program will constantly be running in the background and even scan incoming files as they arrive. It is crucial to utilize one because doing so will ensure that you never allow anything harmful onto your laptop.
The only issue that can arise is that some antivirus apps use a lot of CPU and RAM. This indicates that if your laptop’s processing capacity is a little low, the antivirus may be consuming too much raw power. As a result, you can discover that it’s bringing your laptop to a standstill.

In order to figure out how to fix a slow laptop to get back smooth running, you might wish to try another antivirus program if the one you’re using is known to consume a lot of system resources.
You’ll undoubtedly want to maintain your computer’s peak performance once you’ve cleaned it up by using some of the aforementioned advice. It’s a good idea to plan a monthly cleanup to prevent getting annoyed with subpar performance. You’re good to go if you use the list of suggestions above as a convenient checklist.





