Knowing how to use Copilot in Word will be a very important element that will take you a few steps forward in your business world. We can now see the support of AI technologies in many business fields, why should Word be left out of this?
Microsoft has recently revealed that it will be implementing artificial intelligence (AI) into its Office applications, including Word, through its innovative “Copilot” feature. This new feature is capable of generating texts based on user prompts through natural language, allowing users to request help in creating a report on a specific topic, while also having the ability to refer to offline source material such as other documents on their computer.
Word is a widely used word-processing application in the business world, utilized for creating and editing documents, such as letters, reports, memos, and proposals. It offers a plethora of tools and features that enable users to create professional-looking documents with ease, including formatting, tables, graphics, and spelling and grammar checks.
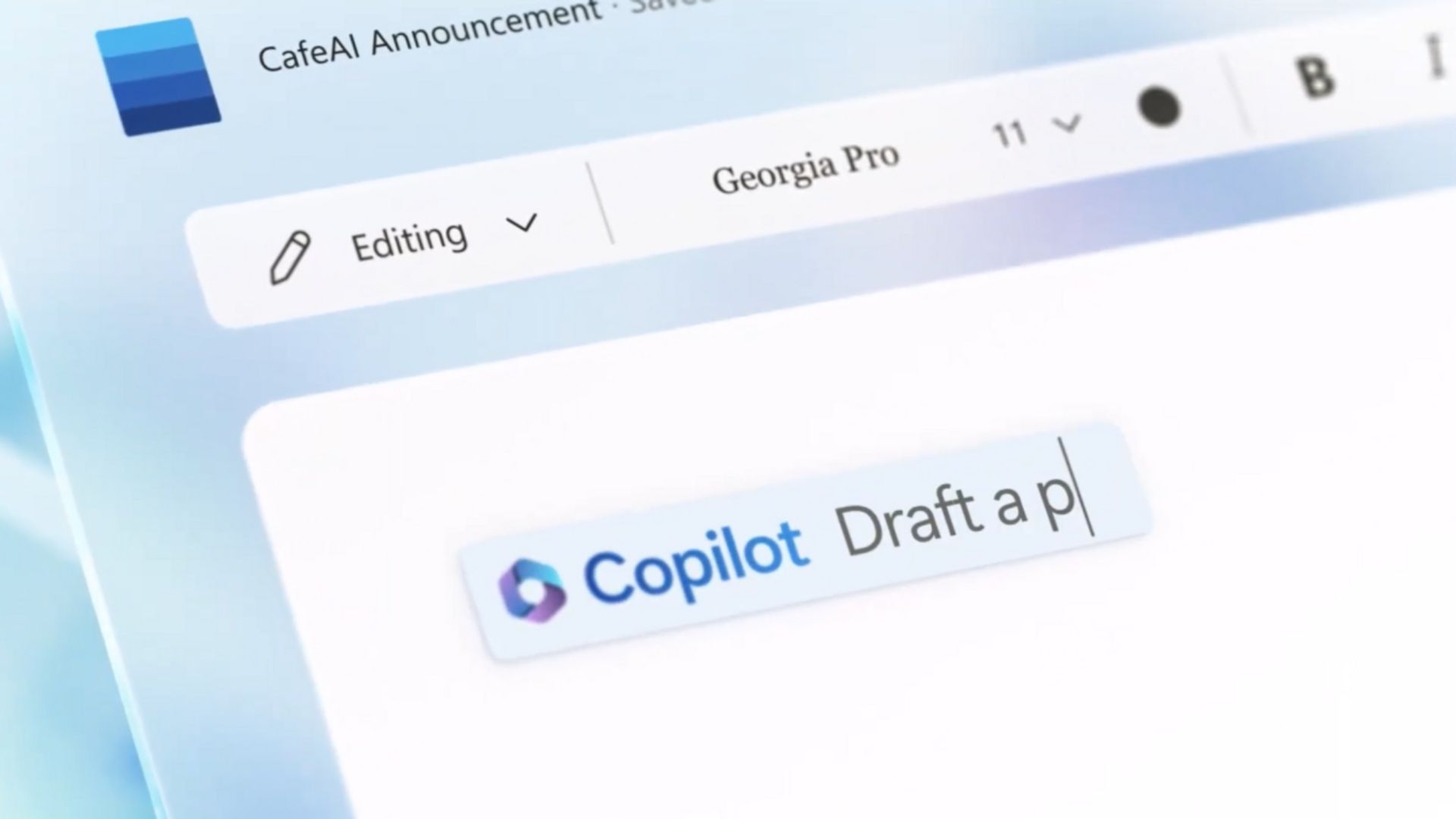
Additionally, Word allows for collaboration among team members, providing the ability to track changes, add comments, and share documents via email or cloud-based storage. Its versatility and user-friendly interface make Word an essential tool for businesses of all sizes, aiding in communication, productivity, and efficient document management.
How to use Copilot in Word?
Users who wonder how to use Copilot in Word can activate the feature by clicking on the “Lightbulb” icon on the toolbar. Once activated, Copilot will be ready to assist in creating and editing documents.
To utilize Copilot, users can simply type a prompt, such as “Create a report on sales data,” and Copilot will generate a first draft of the document based on the prompt. From there, users can edit the generated text as needed, with the option to either accept or reject the changes made by the AI.
Additionally, Copilot can assist with formatting tasks, such as creating tables or graphs and can even offer suggestions for improvements in grammar, syntax, or tone. To access these features, users can simply highlight the text they wish to modify, and Copilot will offer a variety of suggestions and options for enhancement.
Check out Windows 365’s official video on how to use Copilot in Word below.
Once Copilot generates the requested text, users have the option to either edit it or completely discard it. Furthermore, the AI can also perform formatting tasks, which means that individuals with only basic Word knowledge can create more advanced layouts through the assistance of the AI. Copilot can also review documents for spelling and punctuation errors, while also providing suggestions and changes based on the writer’s preferences.
How does Copilot work in Office programs?
Now that you know How to use Copilot in Word, let us talk about how Copilot actually works in Office programs. Microsoft has described Copilot as a writing and editing tool that operates in tandem with the user. With a simple prompt, Copilot can generate a first draft while incorporating information from across the organization as needed. It can add content to existing documents, summarize text, and rewrite sections or the entire document to make it more concise.
Copilot can even suggest various tones, ranging from professional to passionate and casual to thankful, to help the writer strike the right note. Additionally, Copilot can also provide recommendations that strengthen the arguments or smooth out inconsistencies in the text, thereby improving the quality of the writing.
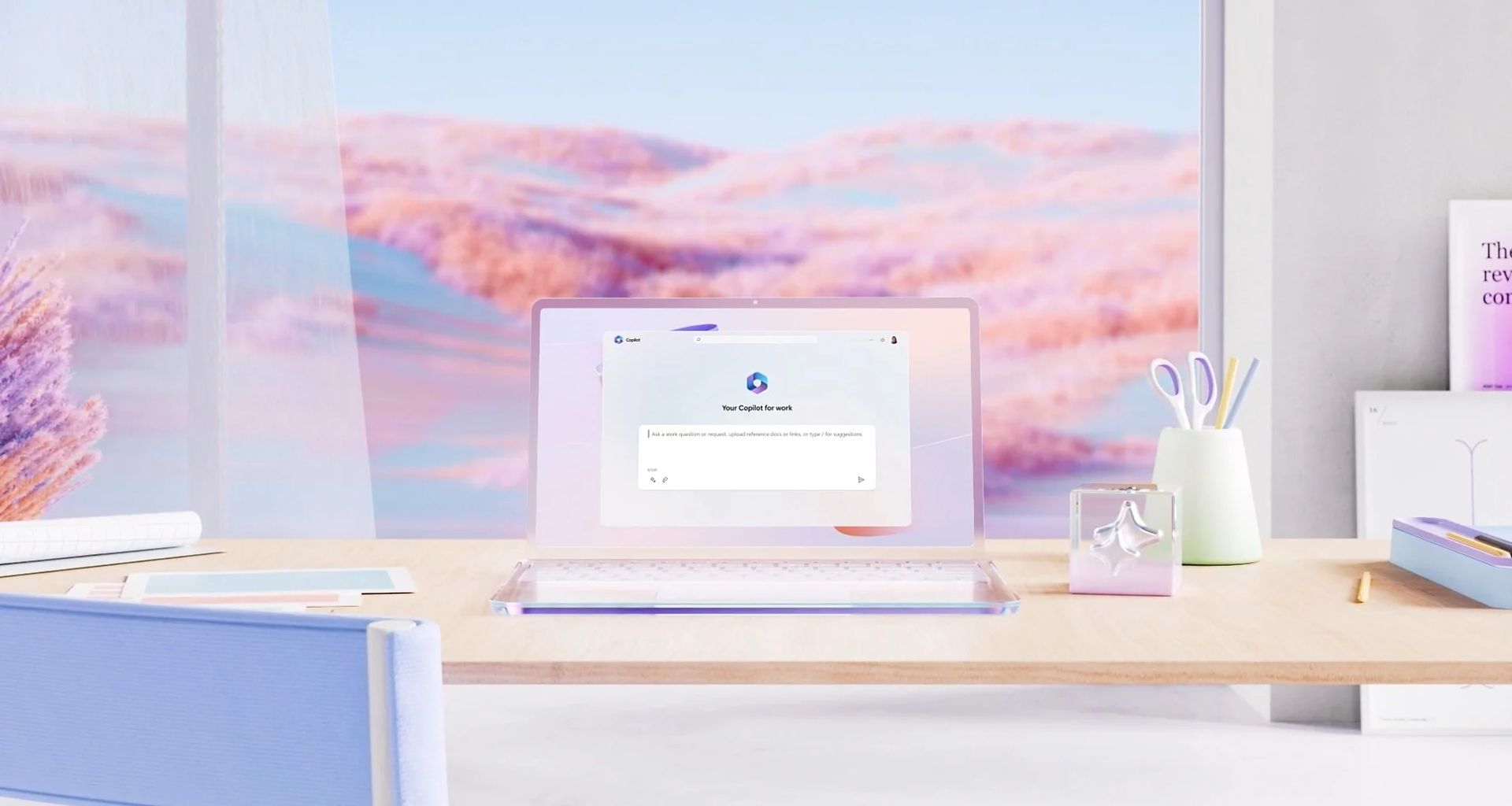
The introduction of AI to Word is just one of the many announcements made by Microsoft recently. Copilot will be implemented in all Office applications, including PowerPoint, Excel, and Outlook. This will enable users to utilize the feature to respond to emails, organize data in a spreadsheet, or design a presentation based on a recent essay they wrote.
It appears that Copilot is a powerful and versatile tool that can be used across many areas. Microsoft has stated that the AI functionality in Word will be rolled out over the coming months, with limited testing currently being conducted with 20 customers as they explained in their most recent blog post on Microsoft Copilot, most likely enterprise customers, at present.





