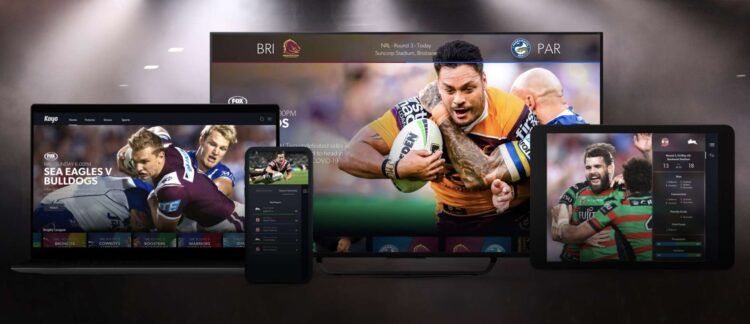If you are one of the sports fans who are dealing with the so-called “Kayo not working” issue, look no further! Below, we have some solutions for you!
Kayo is an innovative sports streaming service based in Australia that offers an unparalleled way for sports enthusiasts to get closer to the games they love. Whether you’re a fan of football, basketball, tennis, or any other sport, Kayo has got you covered. With Kayo, there is no need to watch from the sidelines. Simply tell us your favourite teams, and we’ll bring you a never-ending stream of live games and on-demand sports that are guaranteed to get you fired up.
Moreover, Kayo offers exclusive features that allow you to watch your favourite sports how you want them, whether it’s on a big or small screen. With subscription options available to suit all types of sports fans, Kayo enables you to watch your favourite teams on your preferred device, whether you’re at home or on the go.
Kayo boasts thousands of hours of on-demand match replays, live news, shows, and documentaries that are available at any time, making it a paradise for all types of fans. With unique features like spoiler-free catch-ups, interactive stats, and alerts, Kayo is revolutionizing the sports streaming experience in Australia. Above all, these features provide you with unprecedented control over your sports experience. However, despite Kayo’s many features and benefits, users may encounter issues such as “Kayo not working.” If you experience this problem, read on for possible solutions.
After fixing the issue, don’t forget to check out our list of the best 4K projectors to turn your home into a movie theater!
Kayo not working: How to fix it?
Try the following troubleshooting steps to fix the “Kayo not working” for once and all:
- Restart your device
- Uninstall and reinstall the app
- Check your internet connection
- Clear the cache on your device
- Check if you device is compatible or not
- Contact Kayo

Restart your device
One of the simplest and most effective solutions is to reboot your device. This is a straightforward process that can help to keep your device running smoothly and efficiently. Here’s how to do it:
- First, turn off your device and unplug it from the power source.
- Wait for about one to two minutes to allow your device to completely power down.
- After this brief interval, plug your device back into the power source and turn it back on.
Uninstall and reinstall the app
Another effective solution to fix Kayo issues is to uninstall and reinstall the Kayo app from your device. This ensures that you have the latest version of the app, which can help to resolve any software-related issues. Fortunately, uninstalling and reinstalling the app is a straightforward process and does not affect your viewing history or preferences, as they are saved against your profile.
To uninstall and reinstall the Kayo app, follow these simple steps:
- First, uninstall the Kayo app from your device. This can usually be done by pressing and holding the app icon until the option to delete it appears.
- Once the app is uninstalled, go to the App Store or Google Play Store and search for “Kayo Sports.”
- Download and install the latest version of the Kayo app.
- Once the installation is complete, log in to your Kayo account and resume watching your favourite sports content.
Check your internet connection
If you are experiencing buffering the “Kayo not working” issue while streaming content, it may be due to a slow or weak internet connection. To resolve this issue, you can run a speed test to check the stability of your internet connection. For optimal streaming performance, Kayo recommends a minimum internet speed of 7.5Mbps.
If you are still experiencing buffering issues after verifying your internet speed, you can try rebooting your WiFi router. This can help to reset your network connection and resolve any connectivity issues. Follow these steps to reboot your WiFi router:
- Turn off your WiFi router and unplug it from the power source.
- Wait for about 20 seconds to allow the router to fully power down.
- After 20 seconds, plug the router back into the power source.
- Wait for about a minute for the router to fully power up.
- Try connecting to the internet and streaming Kayo content again.
By following these steps, you can ensure a stable and fast internet connection, which will help to ensure a seamless Kayo streaming experience.

Clear the cache on your device
Cache is a software or hardware used to temporarily store information and data. When cache builds up and is not cleared, it can cause streaming issues.
On Chrome
If you are experiencing the “Kayo not working” issue on Google Chrome, it could be due to a corrupted or outdated cache. Clearing your browser cache can help to resolve these issues. Follow these simple steps to clear your Google Chrome browser cache:
For Mac:
- Select the “Chrome” option from the top navigational menu on your Mac.
- Select “Clear browsing data” from the dropdown menu.
For PC:
- Select the three horizontal dots in the top right corner of your browser to open the Chrome menu.
- Select “History” and then “Clear Browsing Data” from the dropdown menu.
- Tick the “cached images and files” option.
- Select “Clear data” to remove the cache.
Once the cache is cleared, restart your browser and try accessing Kayo again. This should help to resolve any issues you were experiencing with the site.
On Safari
If you are experiencing issues with Kayo on Safari or Firefox, clearing your browser cache can help to resolve these issues. Follow these simple steps to clear your cache on Safari and Firefox:
For Safari on Mac:
- Select “Develop” from the top navigational menu on your Mac.
- Select “Empty caches” from the dropdown menu.
On Firefox
To clear your Firefox browser cache follow these steps:
For Firefox on Mac:
- Select “Firefox” from the top navigational menu on your Mac.
- Open “Preferences”.
- Select “Privacy and Security” from the left-hand side menu.
- Under “Cookies and Site Data”, select “Clear Data”.
For Firefox on PC:
- Select the four vertical lines in the top right corner of your browser to open the menu.
- Select “History” from the dropdown menu.
- Select “Clear Recent History” and tick the “Cache” option.
- Click “Clear Now” to remove the cache.
Once the cache is cleared, restart your browser and try accessing Kayo again. This should help to resolve any issues you were experiencing with the site.

On Microsoft Edge
If you’re using Microsoft Edge and encountering the “Kayo not working” issue, clearing your browser cache may help. Here’s how to clear your cache on Microsoft Edge:
For Mac and PC:
- Select the three horizontal dots located at the top of your browser to open the Microsoft Edge menu.
- Select “History” from the dropdown menu.
- Under “Clear browsing data”, select “Cached images and files”.
- Click “Clear now” to remove the cache.
After clearing the cache, restart your browser and try accessing Kayo again. This should help to resolve any issues you were experiencing with the site.
On iPhone or iPad
Clearing the cache on iOS devices requires deleting and reinstalling the app instead of directly clearing the cache. Fix the the “Kayo not working” issue by following these steps below:
- Press and hold the app you want to delete until a menu pops up.
- Tap “Remove App” from the menu.
- Head back to the App Store and re-download the app.
This process will ensure that you have the latest version of the app installed on your device, and it should resolve any issues you were experiencing with the app.
On Apple TV
If you are experiencing the “Kayo not working” issue on your Apple TV, you may need to clear the app’s cache. Here’s how to do it:
- Open the Settings app on your Apple TV.
- Navigate to General > Manage Storage.
- Highlight the trash icon next to the Kayo app in the list and press the Touch surface. This will remove the app and all of its data from the device, including the cache. Alternatively, you can delete the app directly from the home screen and re-download it to refresh the cache.
On Android
Below you will find instructions on how to clear the cache on your mobile Android device:
- Go to the Settings menu on your device.
- Tap “Apps & notifications” or “Apps” (depending on the Android version and device).
- Find and select the Kayo app from the list of installed apps.
- Tap “Storage & cache” or “Storage”.
- Tap “Clear cache” to delete the temporary files and data stored by the app.
On Samsung TV
Here are the instructions on how to clear the cache on your Samsung TV. Fix the the “Kayo not working” issue by following these steps below:
- Press the Home button on your Samsung TV remote.
- Select Settings and then select Apps.
- Find the app that you want to clear the cache for and select it.
- Select “Storage.”
- Select “Clear cache” and confirm when prompted.
- Repeat for any other apps that you want to clear the cache for.
On Android TV
To clear the cache on your Android TV device, follow these steps:
- Press the HOME button on your remote control
- Choose Settings
- Depending on your TV menu, select Apps, See all apps, then Show system apps
- Under System apps, select the app you want to clear the cache for
- Select Clear cache and then OK
- Select Clear data and then OK.
On Hisense TV
The steps given below provide guidance on how to clear the cache on your Hisense TV:
- Press the “Home” button on the remote of your Hisense TV.
- Access the setup options and select “Network.”
- Click on the “Clear Internet Memory” button to delete the cache.

On LG TV
Fix the the “Kayo not working” issue on your LG TV device by following these steps below:
- Disconnect the LG TV from the power source.
- Allow a minimum of 10 seconds to elapse.
- Reconnect the LG TV to the power source.
On PlayStation
The following are steps to clear the cache on your PlayStation device:
- Power off the PlayStation entirely.
- Disconnect the PlayStation from its power source.
- Wait for a minimum of 30 seconds.
- Reconnect the PlayStation to its power source.
On Xbox
The instructions provided below outline how to clear the cache on your Xbox device:
- Press the “Guide” button on your controller, navigate to Settings, and choose System Settings
- Select Storage
- Choose a storage device, but don’t select it. Press the ‘Y’ button on your controller to access Device Options. Note: It doesn’t matter which storage device you select, as this clears the cache for all storage devices.
- On the Device Options screen, click Clear System Cache
- When asked to confirm storage device maintenance, choose Yes.
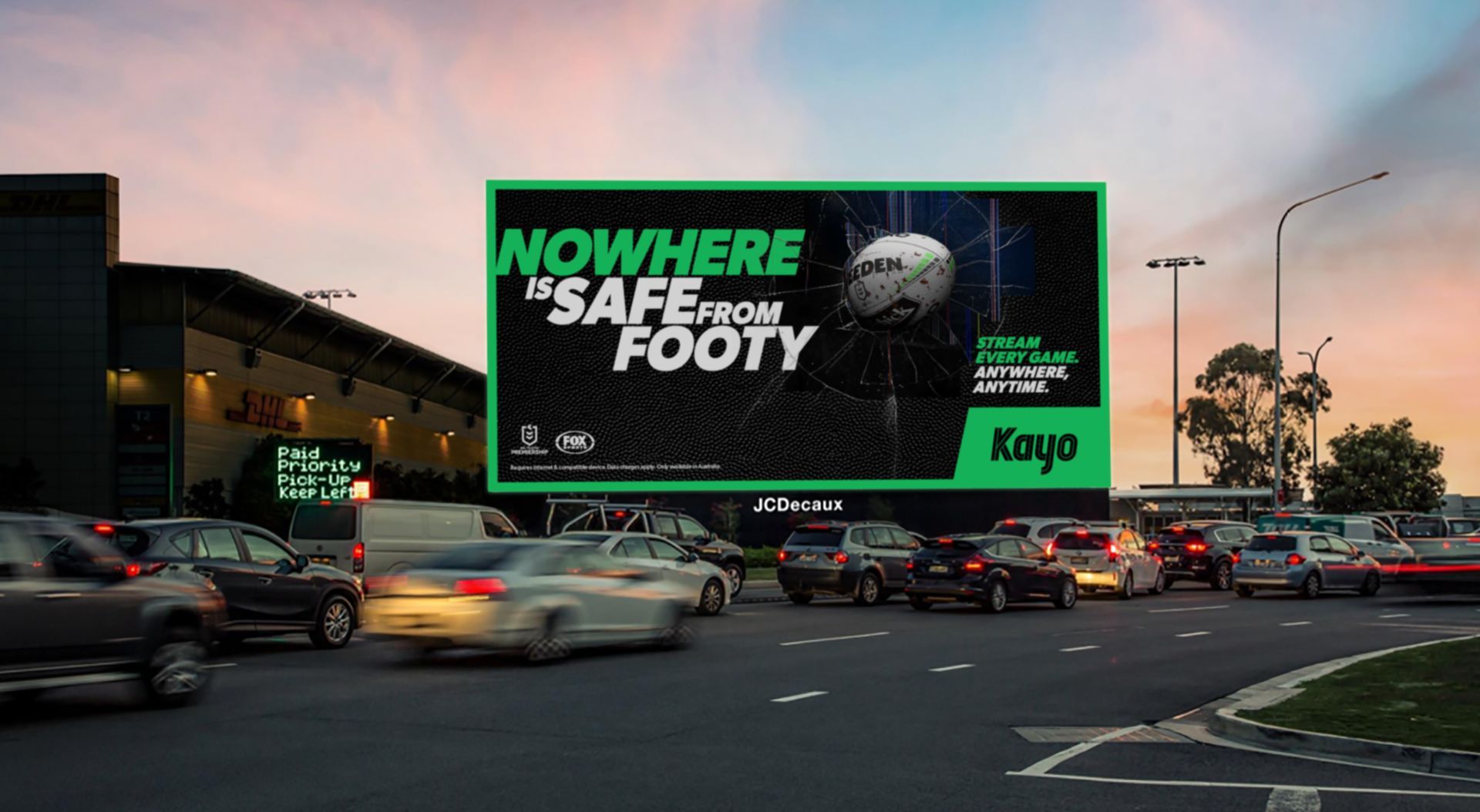
Check if you device is compatible or not
Ensure that your device, operating system, or web browser is compatible to avoid the “Kayo not working” issue. To view a list of supported devices and browsers, visit the Kayo website.
Contact Kayo
If you are still experiencing issues, Kayo recommends clicking on the Chat button located at the bottom-right corner of your device’s screen. By doing so, you will be connected to one of Kayo’s trained professionals who will be happy to assist you with any issues you are facing. You can also reach out to their support page.
Kayo’s agents are dedicated to providing you with comprehensive support, answering your questions, and helping you troubleshoot any technical problems you may be encountering. So, if you need any help, don’t hesitate to reach out to Kayo via chat, as the company is committed to ensuring that you have a positive experience with their service.