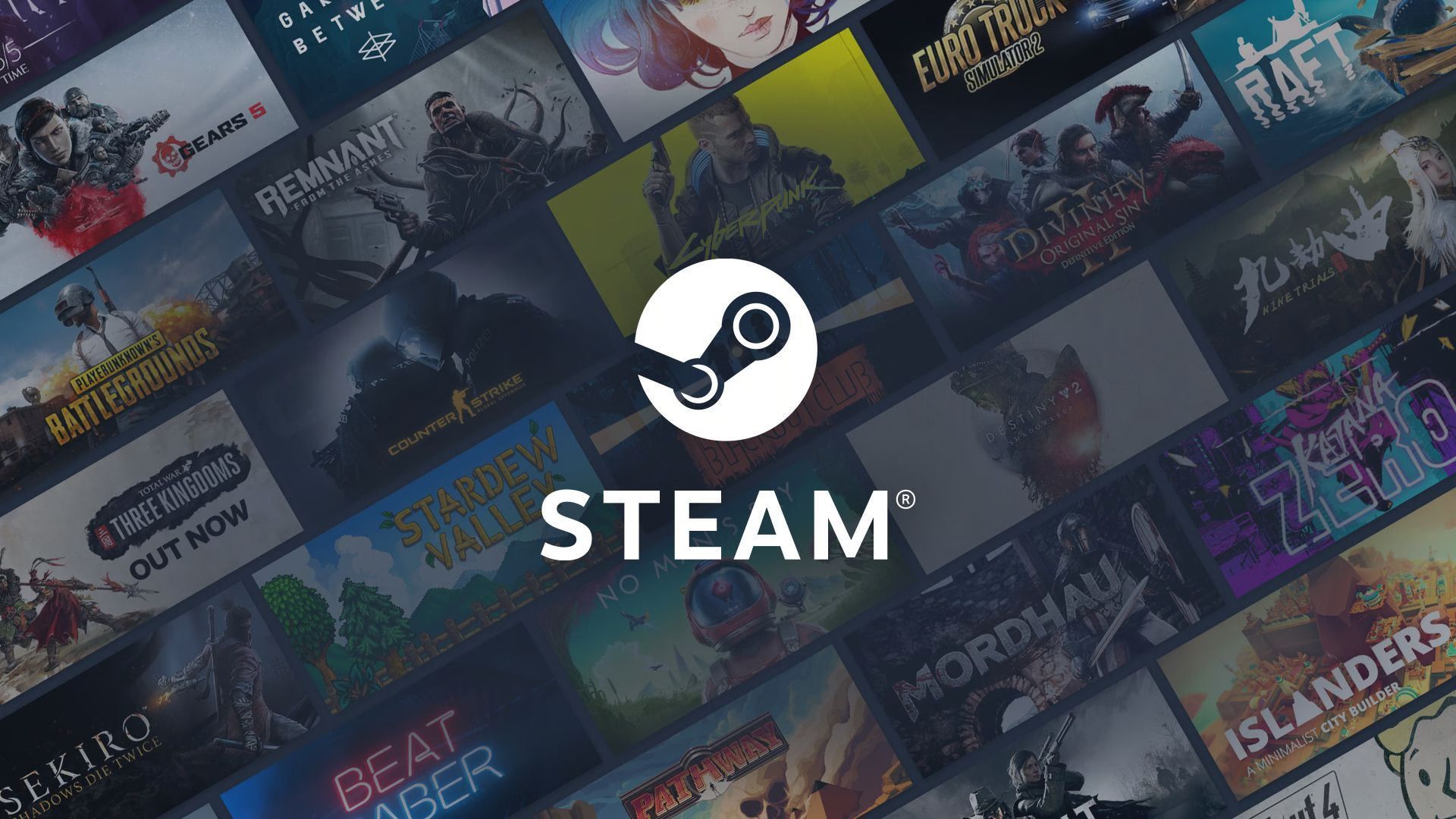Is your Steam patching slow? No worries. If a game’s patch can resolve all the problems players are experiencing with the game, then everyone loves patches. But occasionally, Steam will take an eternity to patch, sometimes even getting stuck, and you will have to fix it yourself.
So, are we supposed to take the bitter with the sweet? We don’t think so, and in this article, we’ll show you some actions you can take right away to speed up the process if you are experiencing the same problem and seeking a solution. Therefore if you’re experiencing the Steam patching slow problem, read on.
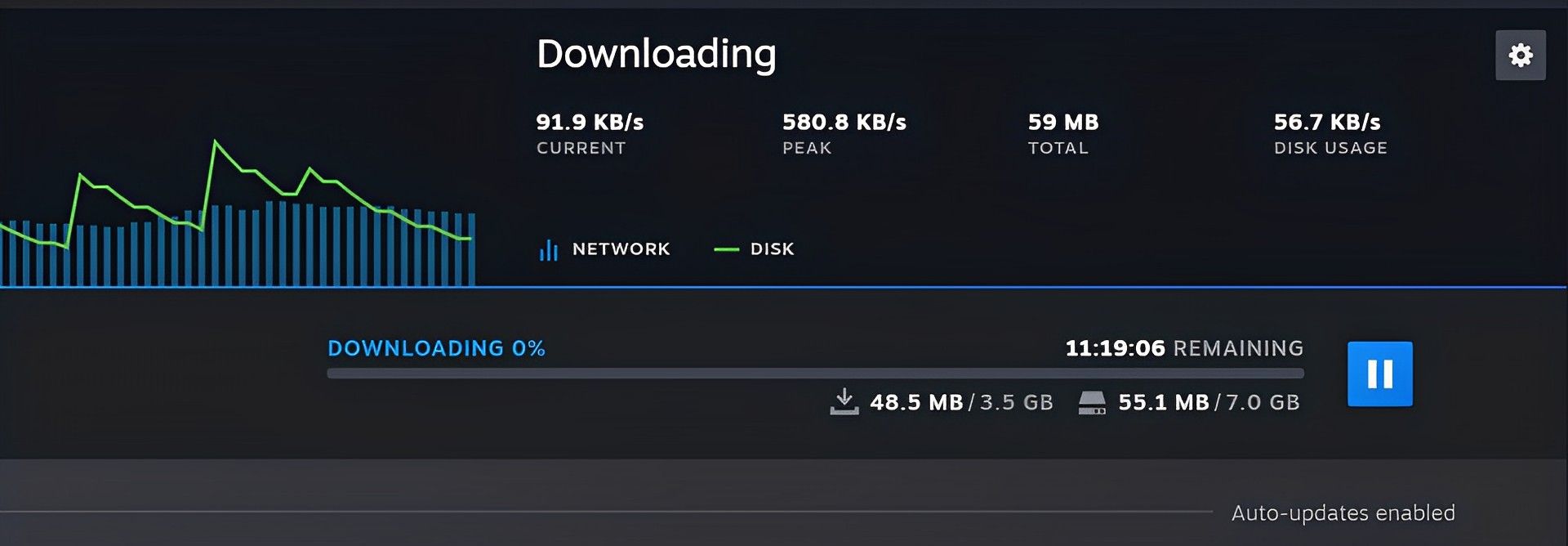
How to fix the Steam patching slow issue?
Steam patching slow issue, more often than not, derives from faulty downloading processes, either caused by your PC or Steam’s software. In any case, closing the a and restarting it is usually helpful but some players are unable to close Steam when they are struggling with Steam patching slow issue. If you are one of them, follow these steps to be able to close the app.
Restarting Steam
When the Steam patching slow issue occurs, some players report that they cannot close the app with traditional methods. Therefore, they need help to shut down the app. The source of this help is the Task Manager. Apply the following steps.
- Press“Ctrl + Alt + Del” Keys
- Select “Task Manager”
- In the “Processes” tab, right-click on the Steam process
- Select “End Task”
- Restart Steam
- Resume the patch
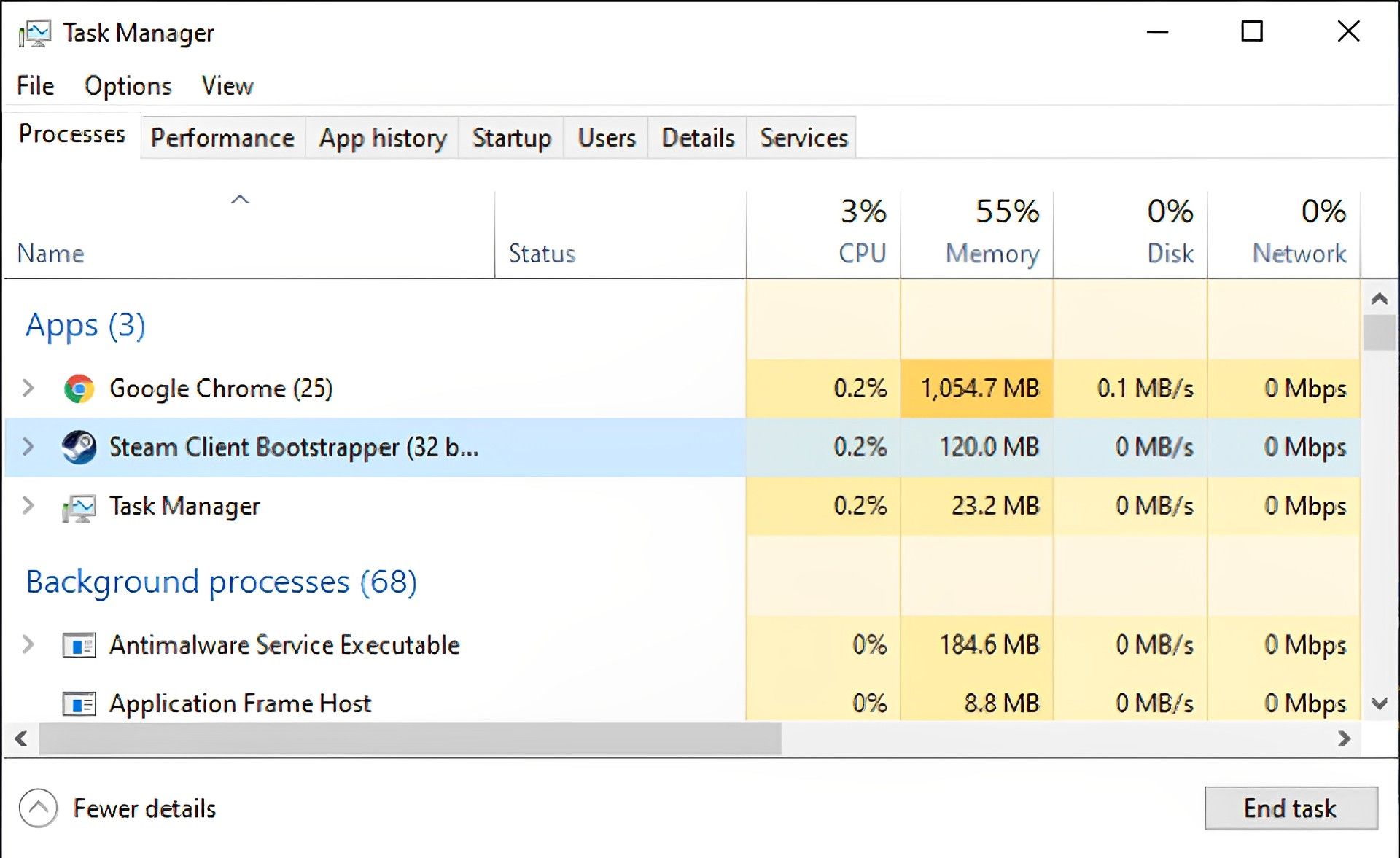
When patching certain games, restarting Steam corrupts the full game files, requiring the player to re-download the entire game. Therefore, the instructions above may have failed to fix the Steam slow patching issue. If you are still experiencing the Steam patching slow issue, go ahead with the following steps if you are unsure of the game’s condition.
Changing download region in Steam
If your download region is, for some reason, selected wrong, that may be the root of the problem of Steam patching slow issue. Therefore, you must check your download region and switch to a closer region if it’s far from you. Here’s how you can do it.
- Look on social media platforms like Reddit and Twitter to see if other people are experiencing the same issue
- To find out any pertinent server status information, you may also check the developer’s pages here
- If everything appears to be in order, try switching your Steam download area
- Go to “Steam settings”
- Select “Downloads” from the left side tab
- Change the location under “Download Region”
- By doing this, you’ll attempt to download the patch from a server that isn’t having the same problems as your current server
- Make sure to select a server that is relatively close to you so that you can get better speed
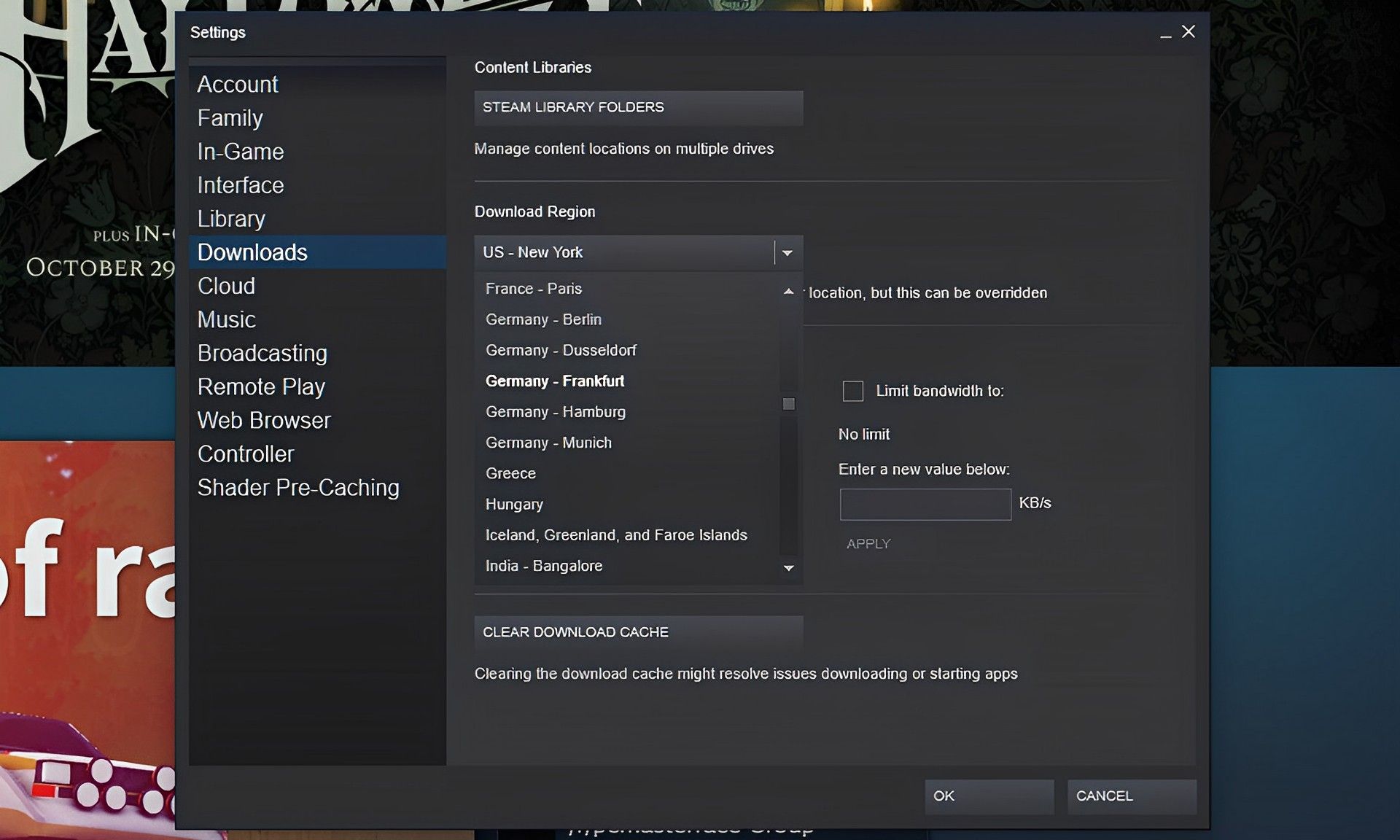
Removing the bandwidth usage limit on Steam
With some experimentation, you should be able to determine the ideal parameters to increase your download speeds. However, you must also check to see if Steam has bandwidth restrictions.
In the Steam Settings > Downloads menu, ensure the Limit bandwidth to setting is set to No limit.
Doing this may prevent Steam from attempting to throttle your connection and give it full permission to use your maximum download rates to download games faster. If there is a limit and if it was removed, you should be able to get rid of the Steam patching slow issue.
For the new settings to take effect, you must restart Steam. With these settings activated, you might see faster download speeds, but this isn’t guaranteed.
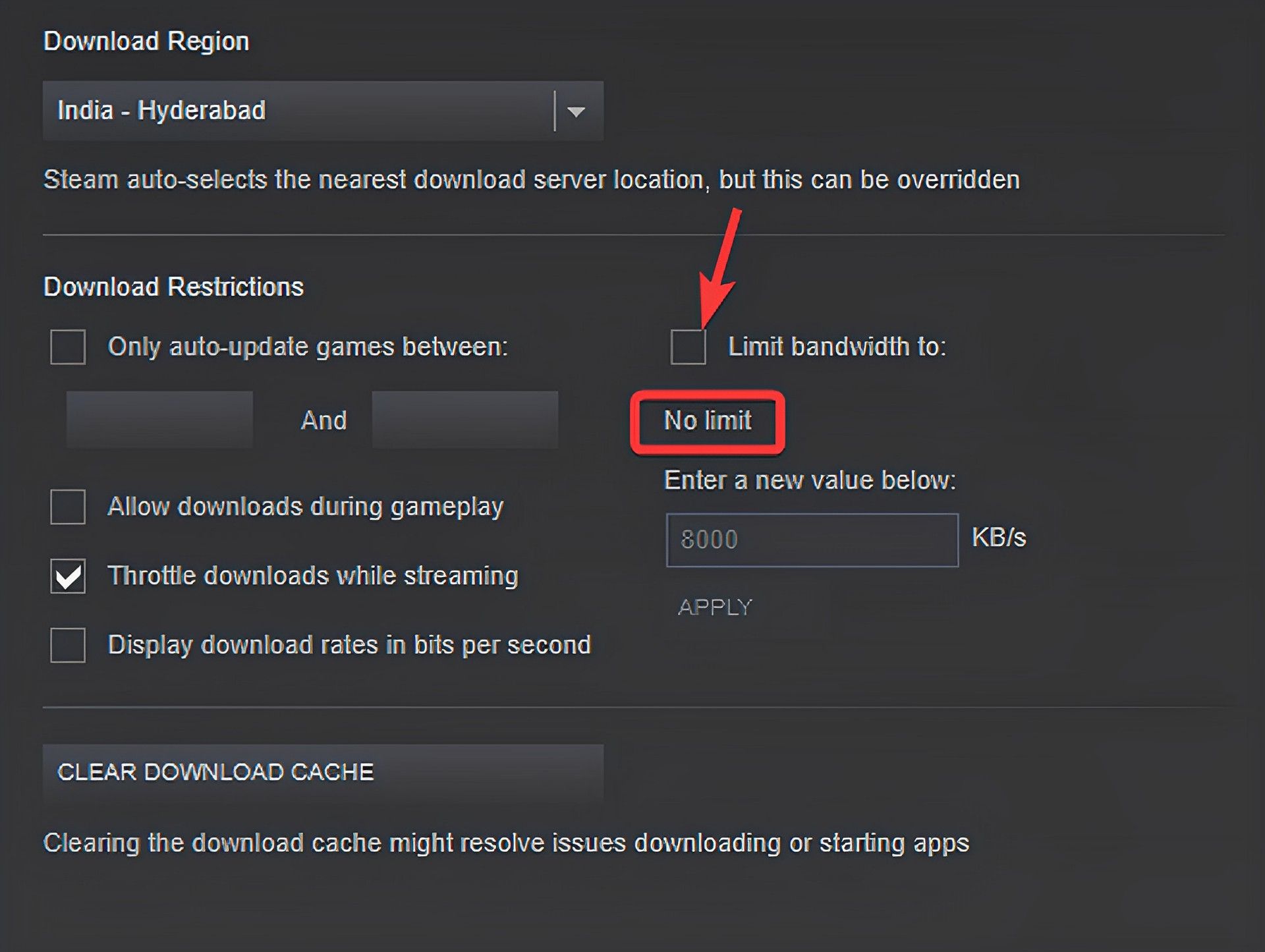
Stopping other Bandwidth usages
If Steam competes for bandwidth with other networked devices or programs, your download speeds will never be as excellent as they may be.
Close any other programs, such as your browsers that might be attempting to hijack the connection to aid Steam in its work. Any other internet-capable devices that might be concurrently utilizing your connection should be turned off. If you’re still experiencing the Steam patching slow issue, it might be because your internet is occupied with others.
Make sure no one else in your home is streaming content from Netflix or other sources while Steam is downloading if you enjoy streaming.
You want to ensure that downloading your next game takes up as much of your internet as possible.
Prioritizing Steam traffic
You can prioritize traffic to a particular device with some routers. You might be able to use them to prioritize particular network traffic as well. Your computer will receive greater bandwidth as a result, hastening your downloads. To speed things up, see whether your router has this option, and try to give Steam traffic priority.
You’ll need to refer to the modem or router’s instructions to perform this successfully.
Switching to an ethernet connection or better WiFi
Even if your WiFi connection is quite strong, a wired ethernet connection is almost always preferable. When possible, directly connect your gaming PC to your router (and internet connection) using an Ethernet cable.
This will provide the fastest rates and bandwidth when opposed to WiFi connections, which can have interference, slower speeds, and other issues.

But for many of us, our routers are far from our gaming computers. Additionally, running ethernet cables throughout your house is not always possible. You might think about setting up a node in a mesh network and connecting it to your PC using ethernet to circumvent this issue. In case the Steam patching slow issue is a basic result of slow internet, such upgrades can be the real solution for the problem.
Powerline extenders, which let you send ethernet traffic across your electrical wiring, may also be what you prefer to employ. You could use any of these techniques to get a little bit more speed and performance out of your network connection for faster Steam loading times.
Of course, you might have to fight the interference if you can’t turn off your WiFi connection. If possible, move closer to your WiFi router or replace it with a faster model. More recent ones significantly outperform older WiFi protocols in terms of speed and bandwidth, such as 802.11ac (WiFi 5).
You (and your Steam downloads) will lose out if your router doesn’t support higher WiFi rates.
Trying another connection
You might need to think about taking more dramatic action if your Steam downloads are still really slow. Try using a friend’s or relative’s internet connection if your PC is portable to complete the task.
The easiest approach to ensure that you can speed up your Steam downloads is to use a faster connection. You’ll start playing the game more quickly if the game is too large for your connection to manage. You can download Steam games using a mobile hotspot and your mobile data allowance if you have an unlimited data plan and a 4G or 5G connection.
Make sure, nevertheless, that this doesn’t violate the terms of service of your network provider. If your limit doesn’t cover tethering, you can later get hit with a hefty data consumption bill.
If you change your connection for a faster network and the Steam patching slow issue still isn’t fixed, we recommend you connect with the Steam Support team for the ultimate possible solution. In case all the methods we advised you don’t fix your Steam patching slow problem, they will probably be able to do so.
So that’s it for our guide to how to fix the Steam patching slow issue. If you wish to read about our other guides on Steam, make sure to take a look and stay sharp for any problems that Steam may put in front of you.
- Steam Family Sharing not working
- Steam friends list black box error
- Steam achievements not showing up in library