There’s nothing more annoying then Twitch Error 3000 when you are ready to stream and have a fun night with your community. There are a variety of potential causes for this error, which indicates that the browser was unable to decode the media source.
It’s possible that the HTML5 player has stopped to function and is unable to decode or stream your content. Since your browser most likely uses the most recent version of Flash, video streaming might not be supported.
The cache and cookies in your browser can potentially interfere with Twitch streaming and cause glitches too.
Twitch Error 3000: How to fix it?
You can fix the Twitch Error 3000 by following these steps:
- Clear cache and cookies
- Turn off hardware acceleration
- Enable third-party cookies
- Update Chrome
- Check Twitch server status
- Contact Twitch Help

Clear cache and cookies
Cookies are frequently the cause of different browser bugs, so deleting them along with the cache is a good place to start to fix the Twitch Error 3000.
Follow these steps to clean the cache and cookies from Chrome:
- Open Chrome and enter the following into the address bar: chrome:/settings
- Click “Advanced” when you reach the bottom of the page.
- Click on the “Privacy and Security” and “Clear Browsing Data”
- Select “All Time” for each choice, then press “Clear Browsing Data” once again.
- Check to check if Twitch is currently streaming video after restarting Chrome.
Turn off hardware acceleration
When employing hardware acceleration, your computer performs numerous PC tasks more effectively by using hardware rather than software rendering, which improves performance.
However, it occasionally can result in browser problems. Fortunately, disabling it is simple. How to disable hardware acceleration is as follows:
- Open Chrome and select the three dots in the top right.
- “Settings” will appear in the drop-down menu.
- Click “Advanced” after scrolling down.
- Search the “System”
- “Use Hardware Acceleration When Available” should be unchecked.
- To test whether this fix was successful, shut down Chrome and then reopen it.
Enable third-party cookies
Cookies are little data packets that your web browser uses to improve your surfing experience.
Third-party cookies aren’t supported by many browsers, which can lead to a number of issues. To activate third-party cookies, follow these steps:
- Go the page where the Twitch Error 3000 problem is occurring.
- Search for the cookie icon next to the address bar.
- Click on “Always Allow (wbsite name here) to Set Cookies”
- Try restarting the browser to see if it now functions.
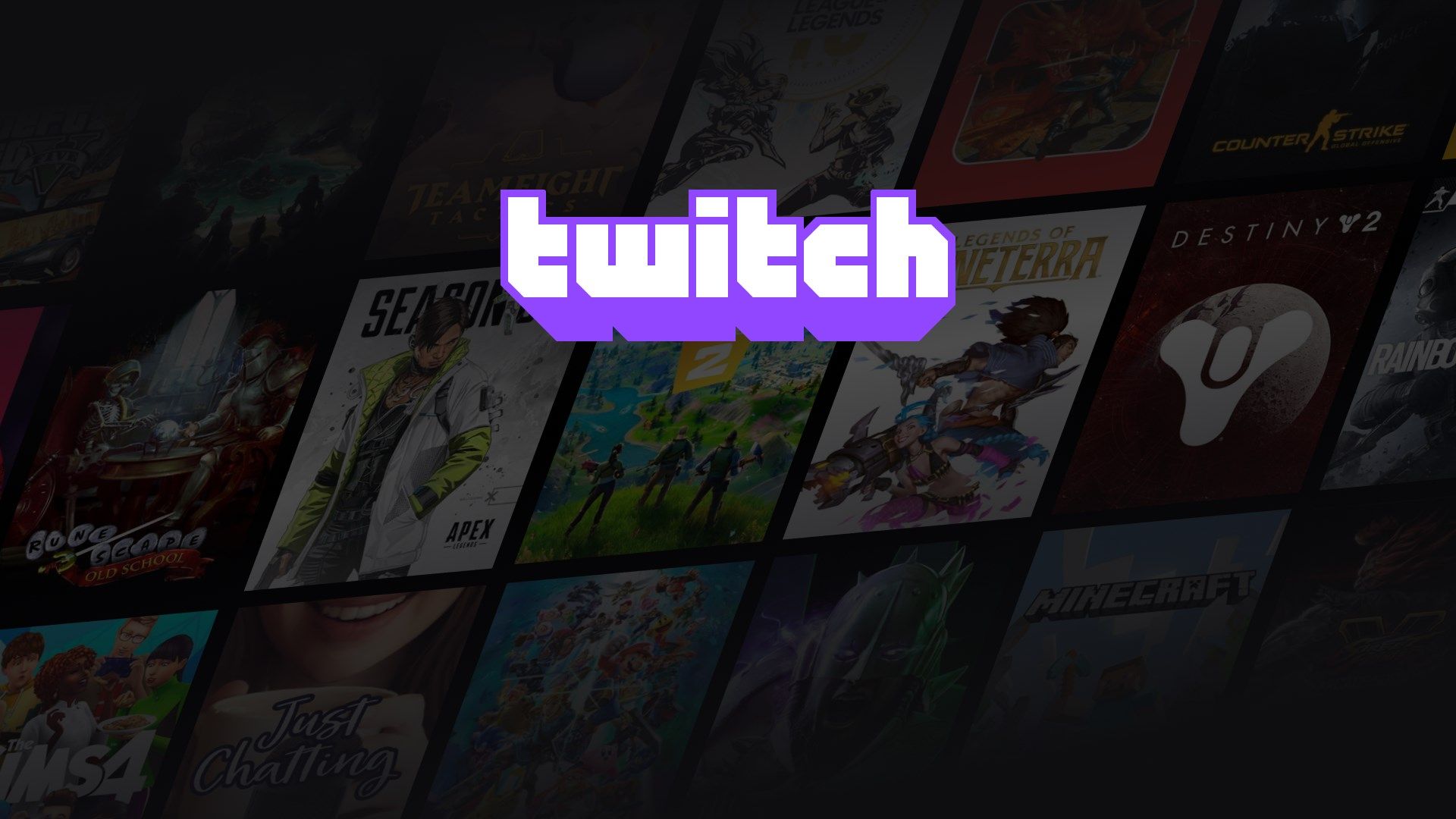
Update Chrome
Check Twitch server status
Maybe the problem is not in your computer settings. Maybe you are encountering Twitch 3000 error due to a maintenance done by the platform. You can check Twitch’s server status via a service like Downdetector to make sure all is well.

Contact Twitch Help
If none of the above solutions worked out for you, try contacting Twitch Help and learn if they can help you out!
Conclusion
These are the easiest fixes to get rid of this annoying Twitch Error 3000. Hopefully one of the above solutions can solve the bug, so you can stream content successfully. Have you heard that a Twitch streamer breaked her back at the Twitch Con foam pit?





