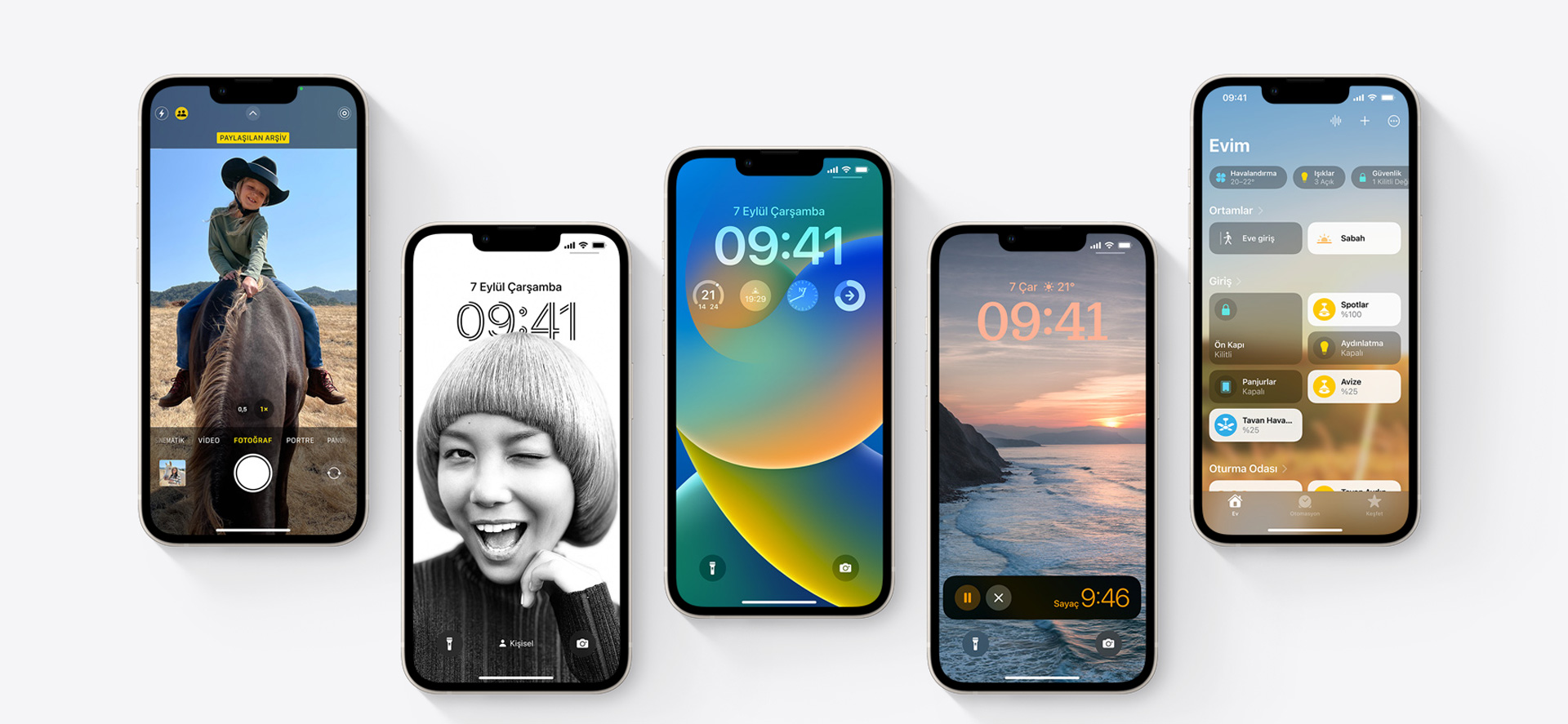In this article, we will cover the fix for iOS 16 iPhone flashlight not working error. The days of having to look for a flashlight in a forgotten drawer or storage unit, question if you still have the necessary batteries to turn it on, or sigh in disappointment when it’s not bright enough anyhow are long gone. You can just use the multipurpose iPhone you are holding in your hand today. That is if the iPhone’s flashlight is functional.
It is a significant inconvenience when your iPhone’s flashlight stops functioning, and you see a grayed-out flashlight icon. Let’s examine the many remedies available to you to fix it.
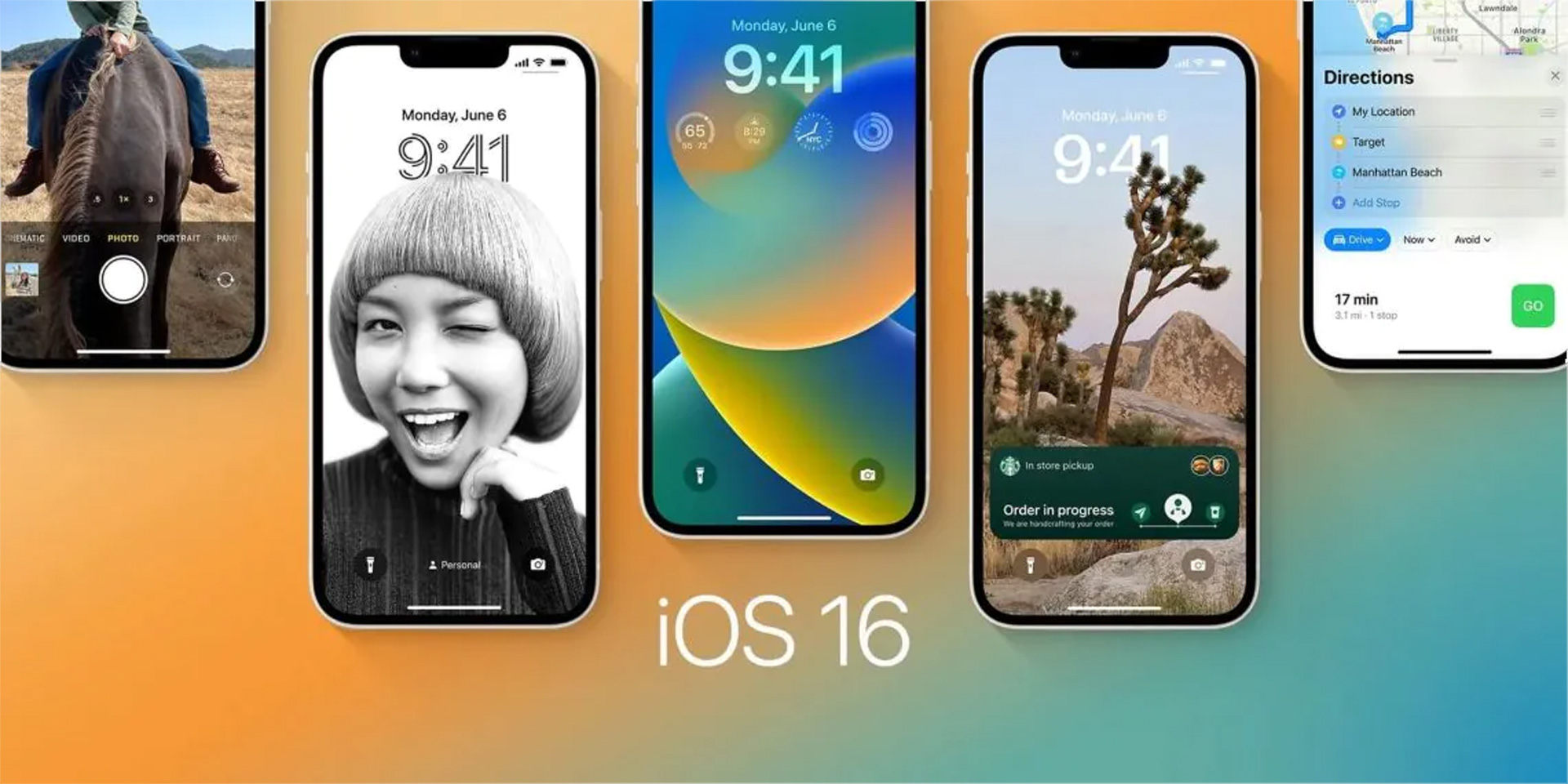
iPhone flashlight not working in iOS 16: How to fix it?
The followings are possible fixes for the iPhone flashlight not working in iOS 16 error:
- Turn off low power mode
- Charge your iPhone
- Check your iPhone isn’t too hot
- Remove the flashlight from the control center
- Close your iPhone’s camera app
- Turn on your flashlight using the camera flash
- Toggle the flash in your iPhone’s camera app
- Restart your iPhone
- Restore your iPhone to a previous backup
- Reset all settings on your iPhone
Let’s take a closer look at them.
Turn off low power mode
To save battery life, your iPhone’s Low Power Mode turns off some capabilities. Your battery level looks yellow rather than green when it’s active. When your battery level drops below 20%, a prompt for Low Power Mode appears automatically. You can also always use your iPhone in Low Power Mode to conserve battery life.
However, the flashlight on your iPhone is frequently one of the things that this mode disables. Toggle off Low Power Mode by selecting Battery in the Settings app and going to the Battery tab.
Charge your iPhone
The flashlight on your iPhone might not function even after you disable Low Power Mode. This can be due to the fact that your device’s battery is simply too low to support the feature at that time. As a result, you should start charging your iPhone by plugging it into a power source. Once your iPhone has enough juice, the flashlight functionality should function once more.
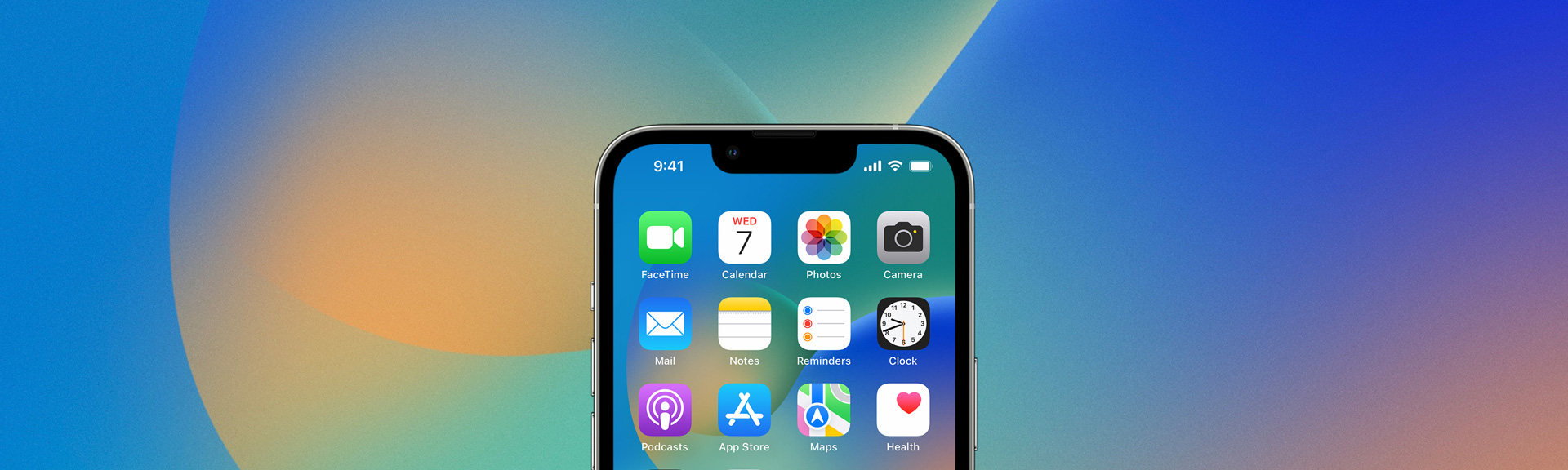
Check your iPhone isn’t too hot
The flashlight on your iPhone can cease working if it becomes too hot. It’s not a good idea to keep using a hot iPhone. Your device will eventually shut off until it cools down if it reaches a certain temperature limit. A warning will also show up on the screen if the temperature rises too high.
Place your iPhone in a cool, dry location away from strong sunlight to allow the temperature of your device to naturally decrease. However, you shouldn’t try to place your device in the refrigerator because doing so will harm it. Simply look for a spot that is naturally cool and shaded. Your device should resume operation once it has cooled down, including the flashlight on your iPhone.

Remove the flashlight from the control center
To fix the issue of your iPhone’s flashlight not working, one potential fix is to remove the flashlight option from the Control Center and then add it back again. Here’s how:
Go to the Settings app. Select Control Center.
Under Included Controls, tap the red minus (–) icon for Flashlight (or Torch, in some regions). Tap Remove to confirm.
To add the flashlight back, scroll down to the More Controls section.
Tap the plus (+) icon for Flashlight.
One possible solution is to remove the flashlight option from the Control Center and then add it back in order to fix the problem with your iPhone’s flashlight not working. This is how:
- The Settings app, then. Opt for Control Center.
- Under Included Controls, tap the red minus (–) icon for Flashlight (or Torch, in some regions) (or Torch, in some regions). To confirm, tap Remove.
- Continue scrolling down to the More Controls section to bring the flashlight back.
- For the flashlight, tap the plus sign (+).
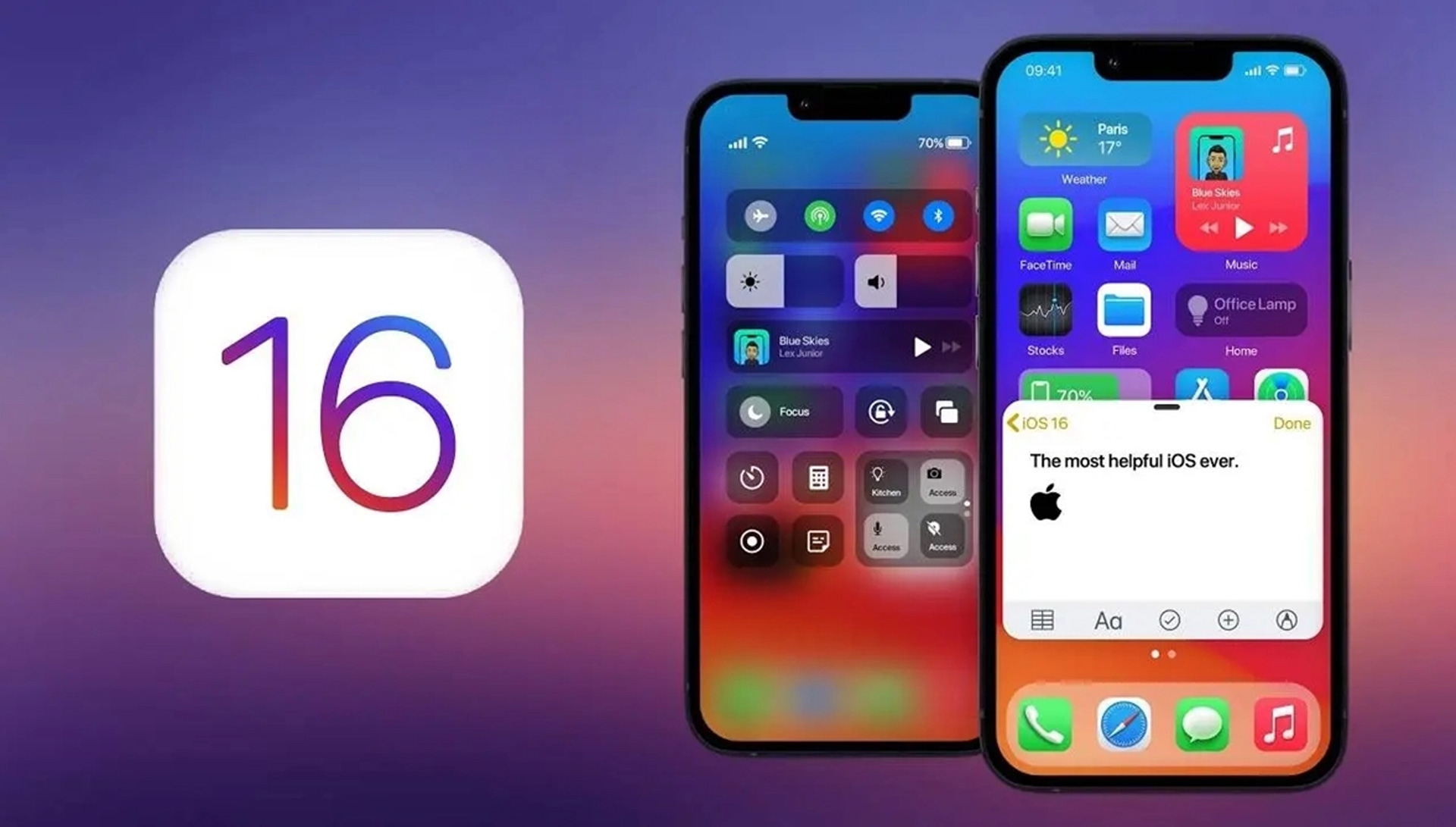
Close your iPhone’s camera app
The flash feature on your iPhone’s camera uses the same light as the flashlight. It’s typical to see the flashlight symbol in the Control Center grayed out if the Camera app is open. This is due to the fact that you cannot simultaneously use both functionalities.
Simply quit the Camera app and return to your Control Center to fix this. You should observe that you can once again select the flashlight button in a typical manner.
Turn on your flashlight using the camera flash
A workaround is to turn on the flashlight in the Camera app by turning on the flash feature if you are unable to turn on your iPhone’s flashlight from the Control Center. This is how:
- Go to Video mode in the Camera app.
- To access further options, swipe up from the bottom menu (on the word “Video”).
- Click on the Flash icon. Choose On.
Toggle the flash in your iPhone’s camera app
You can also try turning your camera flash on and off to get rid of any bugs that prevent your iPhone’s flashlight from functioning. The procedures to activate your iPhone’s camera flash as described in the prior solution are the same. However, switch the Flash between On and Off a few times rather than leaving it on.
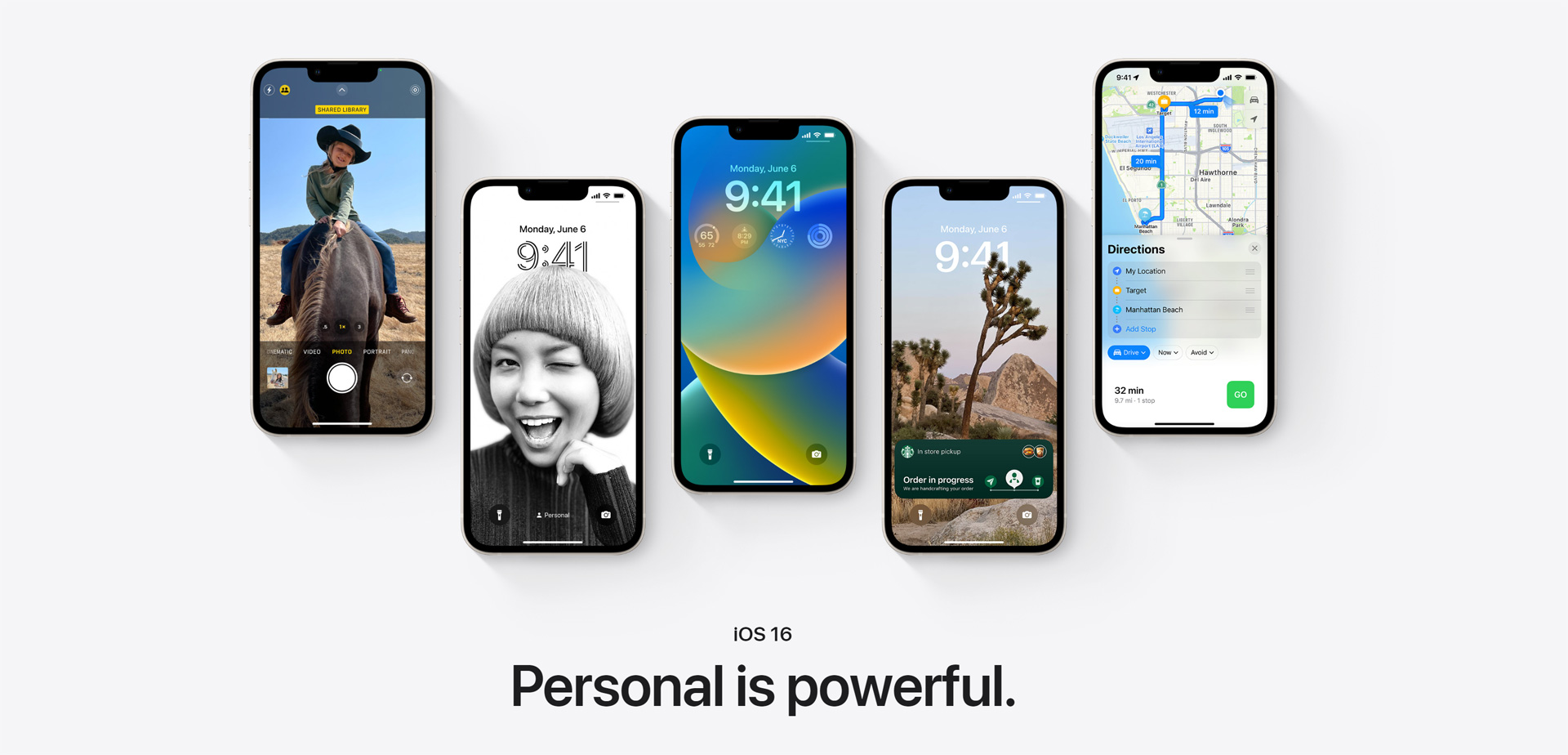
Restart your iPhone
The next thing you should attempt is restarting your iPhone if the solutions provided above don’t fix the issue and the flashlight on your iPhone is still not functioning.
Depending on the iPhone model you have, there are different steps you need to take. In general, however, you can power down your iPhone by going to Settings > General > Shut Down, then restart it by holding the Side button down. You can consult our instructions on restarting your iPhone if you’re unsure what to do.
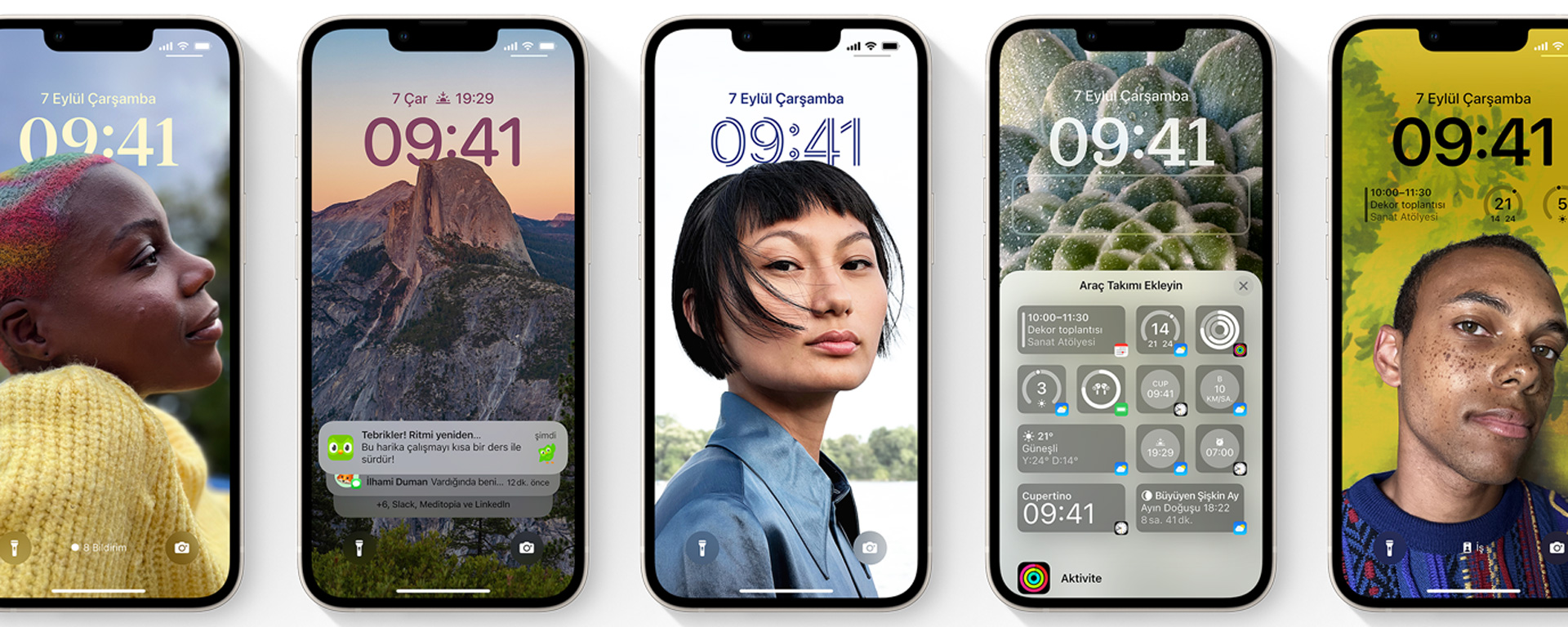
Restore your iPhone to a previous backup
You can try restoring your iPhone to a prior backup from when the flashlight was still functioning normally in addition to updating and restarting your iPhone. You should be aware that if you use this method, you will also lose any new data that has been added to your device since the last backup.
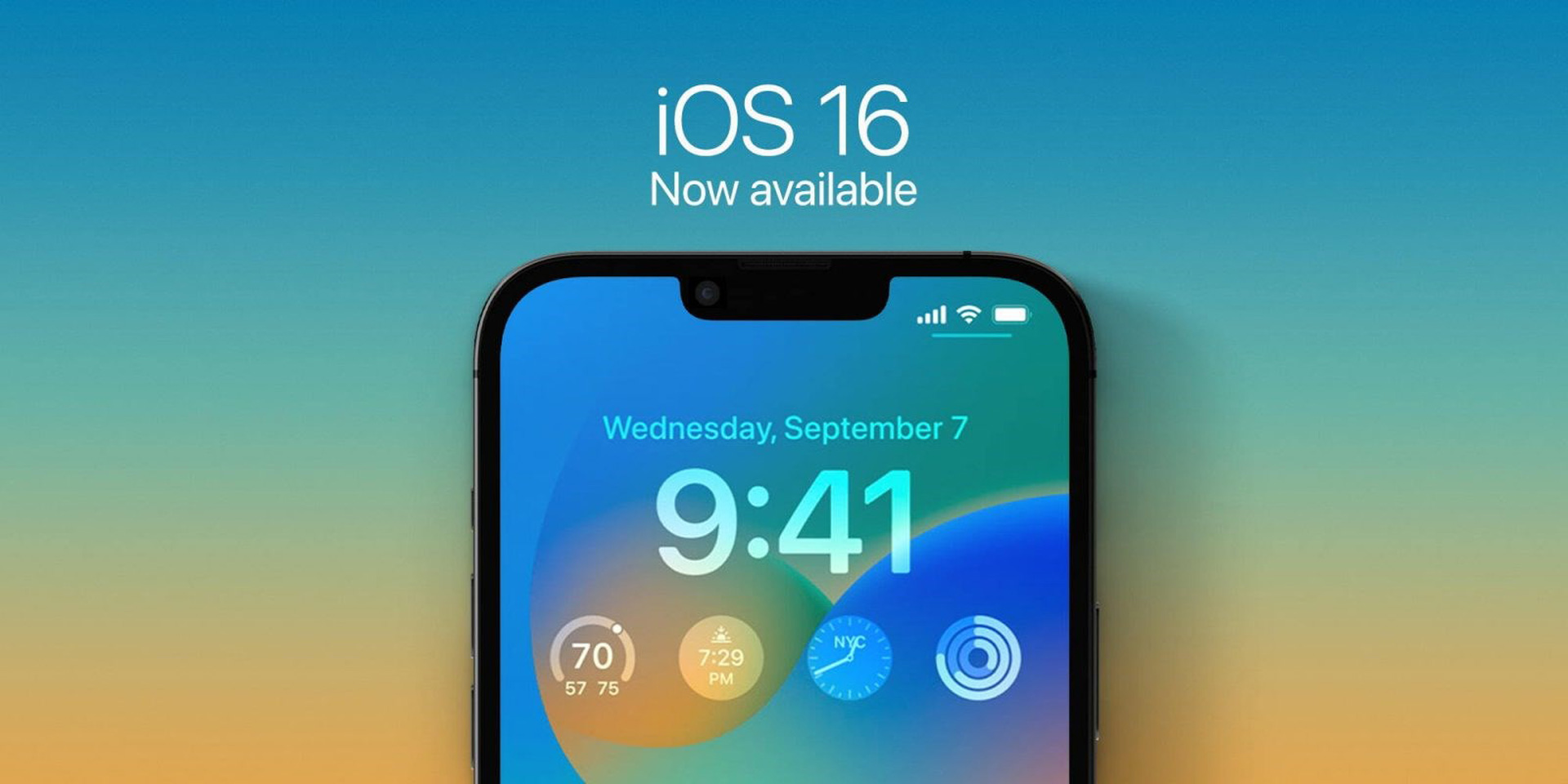
Reset all settings on your iPhone
Resetting the settings on your iPhone is the final resort if all else fails. Just be careful not to tap Erase All Content and Settings, as doing so will erase all of your device’s data. You won’t lose any content from your iPhone if you don’t do that, so relax.
Be aware that resetting can take a while, especially if your iPhone has a lot of data. Don’t count on restarting your iPhone immediately if you need a flashlight because you’re in the dark.
Do you know what to do if iOS 16 weather widget is not working?