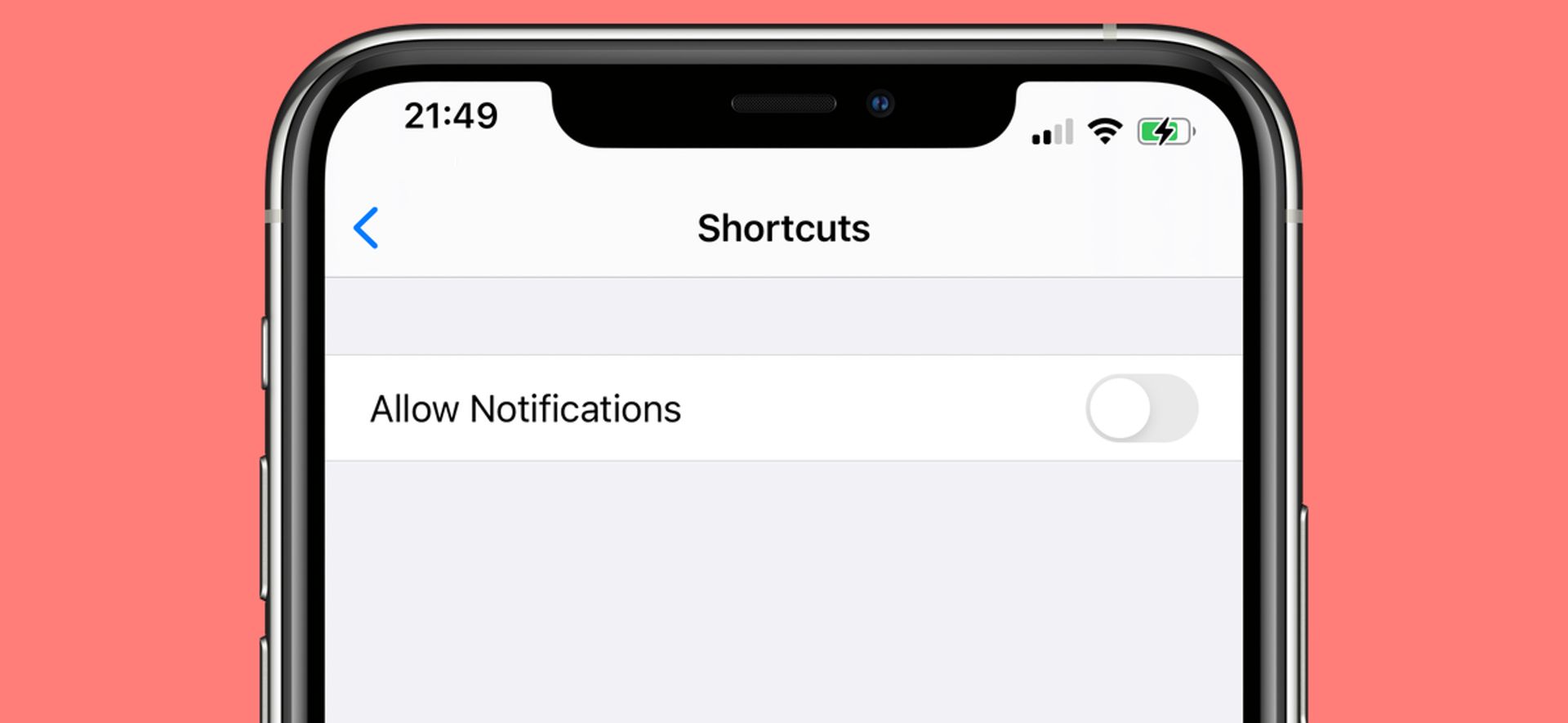Today, we will be covering how to stop Shortcut notifications on iOS 16, so you can get rid of the annoying notifications when a Shortcut is running.
Yes, the new mobile operating system of Apple is now out. Check out iOS 16 supported devices list to see if your iPhone can receive the new update. Apple brought some interesting tools with this update, discoved iOS 16 top features here! You might be asking yourself like: “Should I update to iOS 16 now or wait?” Well, we need to tell you that there are 9 hidden iOS 16 features you shouldn’t miss.

You can also learn how to add widgets to the lock screen check out the best iOS 16 lock sceen widgets by visiting our guides. This way you will learn how to customize lock screen on iOS 16. If you don’t like the search button, find out how to remove home screen search button in iOS 16.
You’re probably wary of the Shortcuts app because of its continuous alerts. To ensure privacy, the Shortcuts app has been developed such that each action, trigger, or automation gets its own notification. This assures that no shortcuts or automation are being executed in the background without your knowledge.

Having the same for custom app icons, on the other hand, ruins the joy by always sending you a notice for the dedicated shortcut, eliminating the aesthetic fun we acquired the shortcut for in the first place. Fortunately, there are methods to stop Shortcuts app notifications, which you may do by following the instructions below.

How to stop Shortcut notifications?
Yes, Apple has included a new setting that allows you to conceal “certain” notifications that would normally appear while executing automation via the iOS Shortcuts app. The restriction of this functionality is that it can only be used for Shortcuts automation and NOT for other shortcuts used within the Shortcuts app.

Previously, anytime iOS executed automation on your iPhone, the Shortcuts app would produce a notice as a banner at the top of the screen as well as an alert inside Notification Center. If you execute the automation more than once, you will get many notifications on your screen, which will ultimately clog the Notification Center.
Disable notifications for Automations
If you want to disable alerts for shortcuts listed on the My Shortcuts page, see the section below for solutions. To execute personal automation inside Shortcuts without receiving notifications, launch the app and navigate to the Automation tab at the bottom. Choose the automation whose notification you wish to remove from the Personal area.

When the Edit Automation screen appears, ensure sure you have deactivated the Ask Before Running option. To do so, press the green toggle next to Ask Before Running to turn it off. Tap Don’t Ask in the popup that displays. The Ask Before Running toggle will now be greyed out and deactivated. Once deactivated, a new Notify When Run toggle should appear below it. Turn off the Notify When Run option to disable notifications from the specified automation.

To save your changes, touch the Done button in the upper right corner of the screen. You will no longer get notifications for the specified automation on iOS. Repeat the preceding procedures for every additional automation whose notifications you want to disable.

Method 1: Turn off shortcut notifications if Screen Time is enabled
To utilize this workaround, you must have Screen Time enabled. If this is the case, then follow the instructions below. If you have Screen Time disabled, then follow the steps below to activate Screen Time, run a few shortcuts, and leave the shortcuts app open for a few minutes. This should work in most circumstances, but if it doesn’t, try the shortcut loop approach described below.
- Open your device’s Settings app and select Screen Time.
- Select See All Activity.
- Scroll down the list to view your most recent action. You should have a Notifications category. In this section, check for the Shortcuts app. If it is discovered, tap and choose it.
- If not, modify the week and date at the top, as shown below. Once modified, Shortcuts should be available in the Notifications section. Tap it to activate it.
- Turn off the Allow Notifications option at the top.

This will block Shortcut app notifications while still displaying alerts for automation and shortcuts activated on your device. You may now deactivate all banner alerts sent by the Shortcuts app by using Disable banner notifications.
Method 2: Turn off shortcut notifications if Screen Time is disabled
Launch the Settings app and select Screen Time. Now, choose Turn on Screen Time. To set up Screen Time on your smartphone, tap Continue and then follow the on-screen instructions. Screen time will now be enabled on your device, and iOS will collect all presently accessible data. Unfortunately, the Shortcuts app will not appear in Screen time just now. We may, however, manually activate it to display it. To get started, follow the instructions below. We will set up a notification loop to get several notifications from the Shortcuts app, allowing us to change its settings in the Screen Time area of the Settings app.

- Open the Shortcuts app and press the + button in the upper right corner.
- Loop 1 should be the name of your shortcut.
- When you’re finished, press the X button.
- Tap + one more.
- Enter Loop 2 as the shortcut name.
- Now, click + Add Action.
- Look for Show notice.
- Under Scripting, select the same option.
- If asked, provide the appropriate permissions by clicking on Update Notification Settings. Tap the search bar at the bottom once more.
- Look for Run. Choose Run Shortcut from the search results.
- Select Shortcut.

- Choose Loop 1.
- Now, in the upper right corner, press the X button.
- For Loop 1, press the three-dot icon.
- Select Add action.
- Look for Show notice and touch on it.
- Tap the Search box at the bottom once again and type in Run.
- Tap and choose Run Shortcut.
- Tap Shortcut and then Loop 2.
- To end editing Loop 1, use the X button.
- Simply tap and execute one of the shortcuts to begin receiving numerous notifications on your smartphone. When asked, tap Allow allowing either shortcut to activate the other.
- Wait a few seconds, then hit the Stop symbol to stop the shortcut from running. You may also force close the app to disable the shortcut on your device.
- You should now see 15 or 20 Shortcut app notifications in your notification area. Return to the Settings app and select Screen Time.
- Select Show all action.

- In the Notifications area, shortcuts will now be available. Tap and choose it.
- If, despite having Shortcuts send many alerts, the arrow, as illustrated below, does not appear for you. We recommend that you change the date above to the current date. This allows you to access the Shortcut notification settings.
- At the top, tap and deactivate the Allow Notifications option.
- Shortcuts notifications will now be deactivated on your device. You may now remove Loop 1 and Loop 2 from your device.

Is there any other method to disable Shortcut notifications?
If you don’t want to set up extensive automation and scripts to conceal Shortcuts alerts on your device, you may access the required Shortcuts using the Shortcuts widget instead. Because when you use shortcuts through a dedicated widget, iOS does not display any alerts, you may stop receiving notifications for the Shortcuts app without having to jump through so many hoops. This solution is suitable for all sizes of widget shortcuts, and you can even add a 44 module to access several shortcuts from the same widget.

Should I update to iOS 16?
Although iOS 16 has some great new features, you’re better off waiting for iOS 16.1, iPadOS 16.1, and possibly macOS Ventura, all of which will be out in October. New features are offered, as well as a more stable experience. Even if you want to upgrade to iOS 16 right away, waiting until after the first release is frequently a wise choice. You may at least give Apple one or two weeks until the iOS 16.0.1 bug-fix update is made available. If you want to learn more, make sure to check out should I update to iOS 16 now or wait.
We hope that you enjoyed this article on how to stop Shortcut notifications. If you did, we are sure that you will also enjoy reading some of our other articles, such as how to show battery percentage on iPhone, or how to record a call on iPhone.