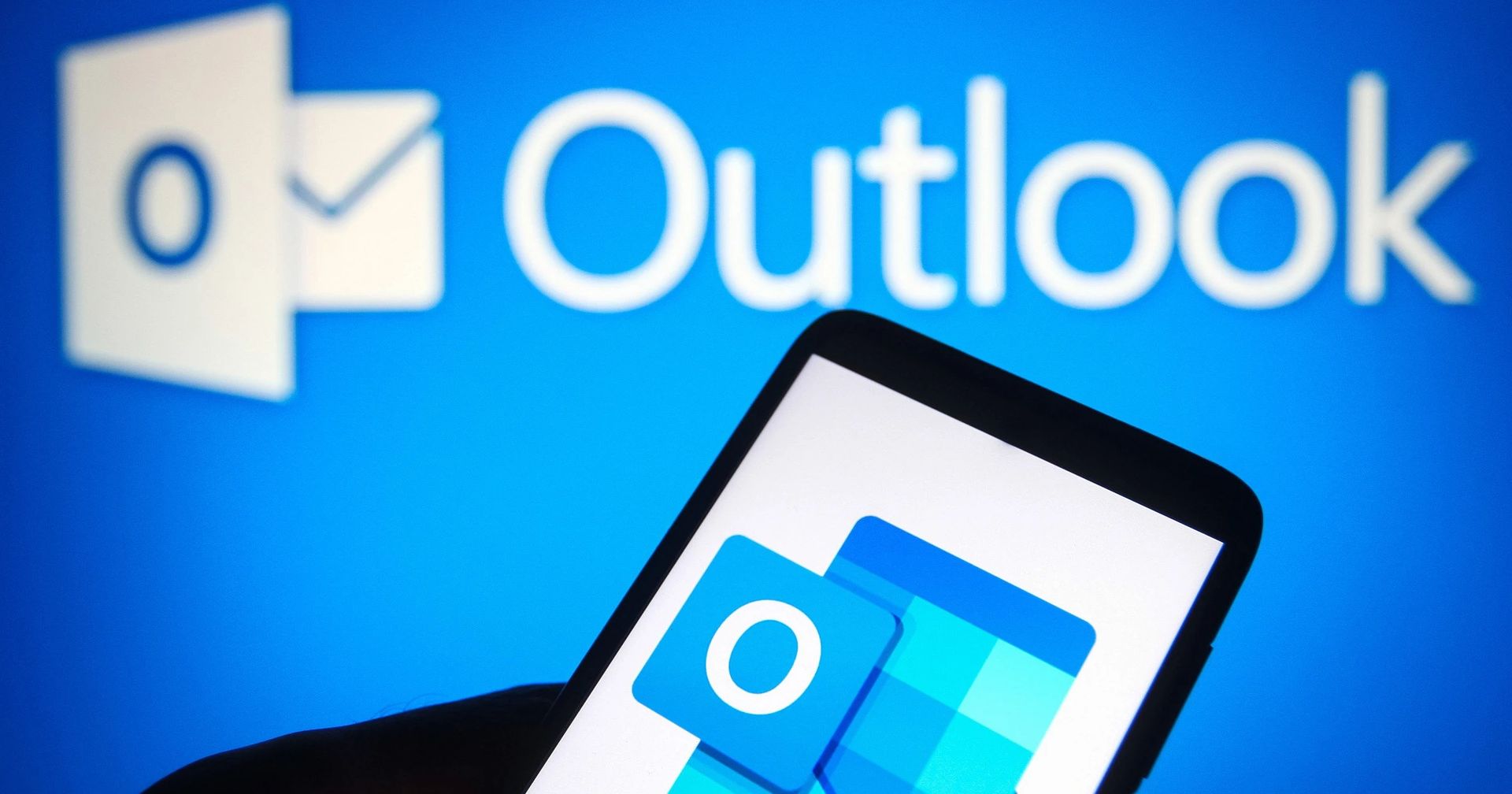Today we are here to explain how to recall an email in Outlook. Perhaps you sent someone a nasty email out of the blue. Or perhaps you sent a work email but neglected to include a file that your colleagues require.
How to recall an email in Outlook?
If you use Outlook, you’re in luck if you want a means to take it back. This is due to the fact that Microsoft’s email client comes with a built-in feature to recall emails for circumstances like this. We will explain everything in detail for those who don’t know how to recall an email in Outlook. By the way, if you are annoyed with spam emails, learn how to end all spam emails in Outlook here!
Can I pull back an email from Outlook?
Yes, you can. The receiver may not see an unfinished, irate, or otherwise problematic email you send if you use an email recall.
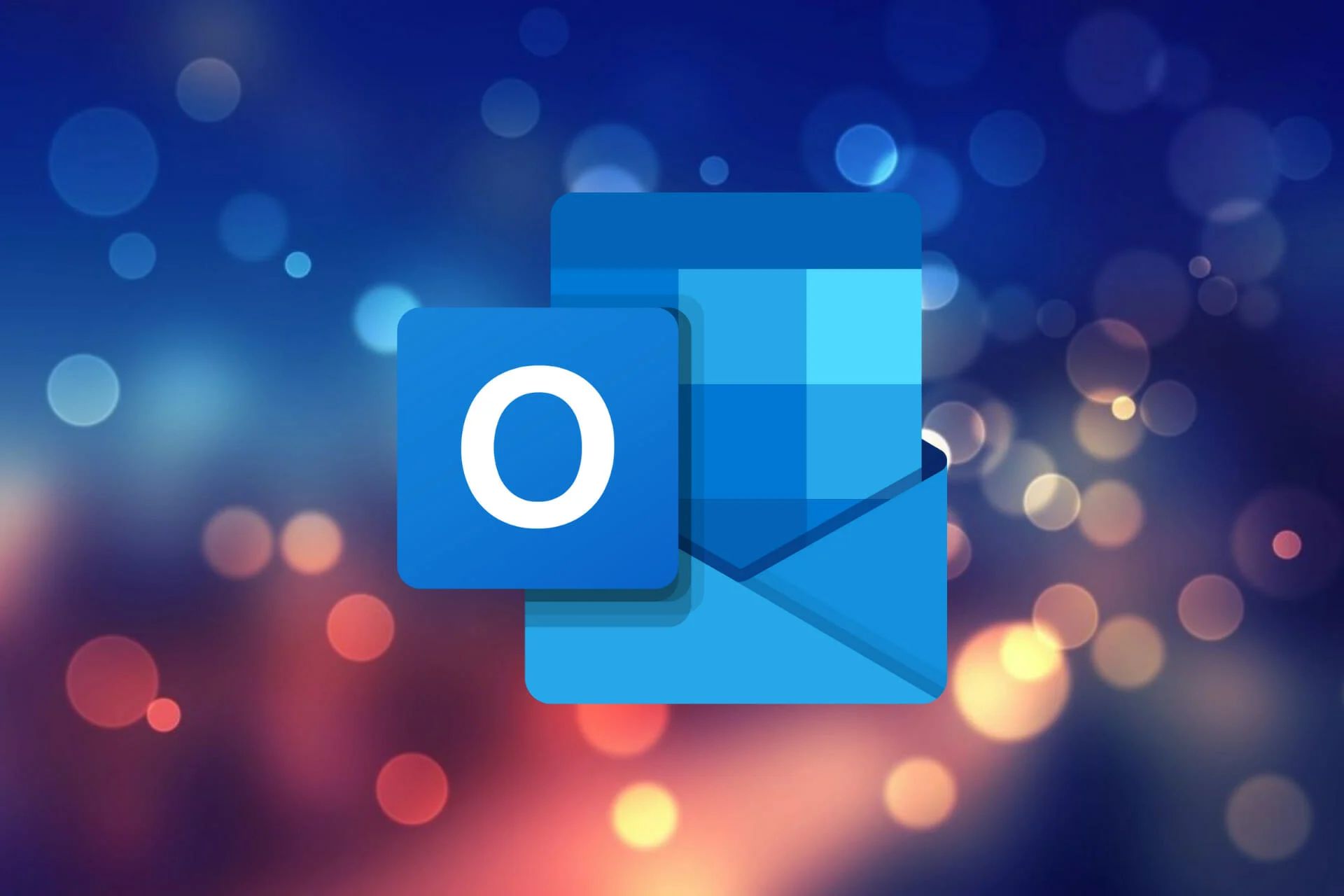
If you want to learn how to recall an email in Outlook, follow the instructions below:
- The email you wish to recall should be at the top of the list when you open your Sent Items folder. Before continuing, you must double-click on this email to completely open it.
- To activate the Message tab on the toolbar, click it. Then, as seen below, go to the Move section and click the More Move Actions button that is denoted by a letter and an envelope. Move to next step to recall an email in Outlook.
- Choose Recall This Message from the drop-down list by clicking it.
- Do the following if your interface uses the ribbon’s condensed version: Recall This Message can be done by selecting the Message tab, the three dots icon, Actions, and finally Recall This Message.
- Your screen show a will pop-up window. Delete Unread Copies of This Message or Delete Unread Copies and Replace With a New Message are your two alternatives here. You can also choose to have Outlook send you a notification if the operation is successful or unsuccessful. To proceed, select your choice(s) and press the OK button. Well done if you deleted the message! Continue if you want to replace it.
- Outlook opens a second panel for you to edit the message if you decide to generate a replacement. Outlook recalls your previous email as you start a new one and displays a notification (if you selected that option). Once you’re done editing the message, simply click the Send button.
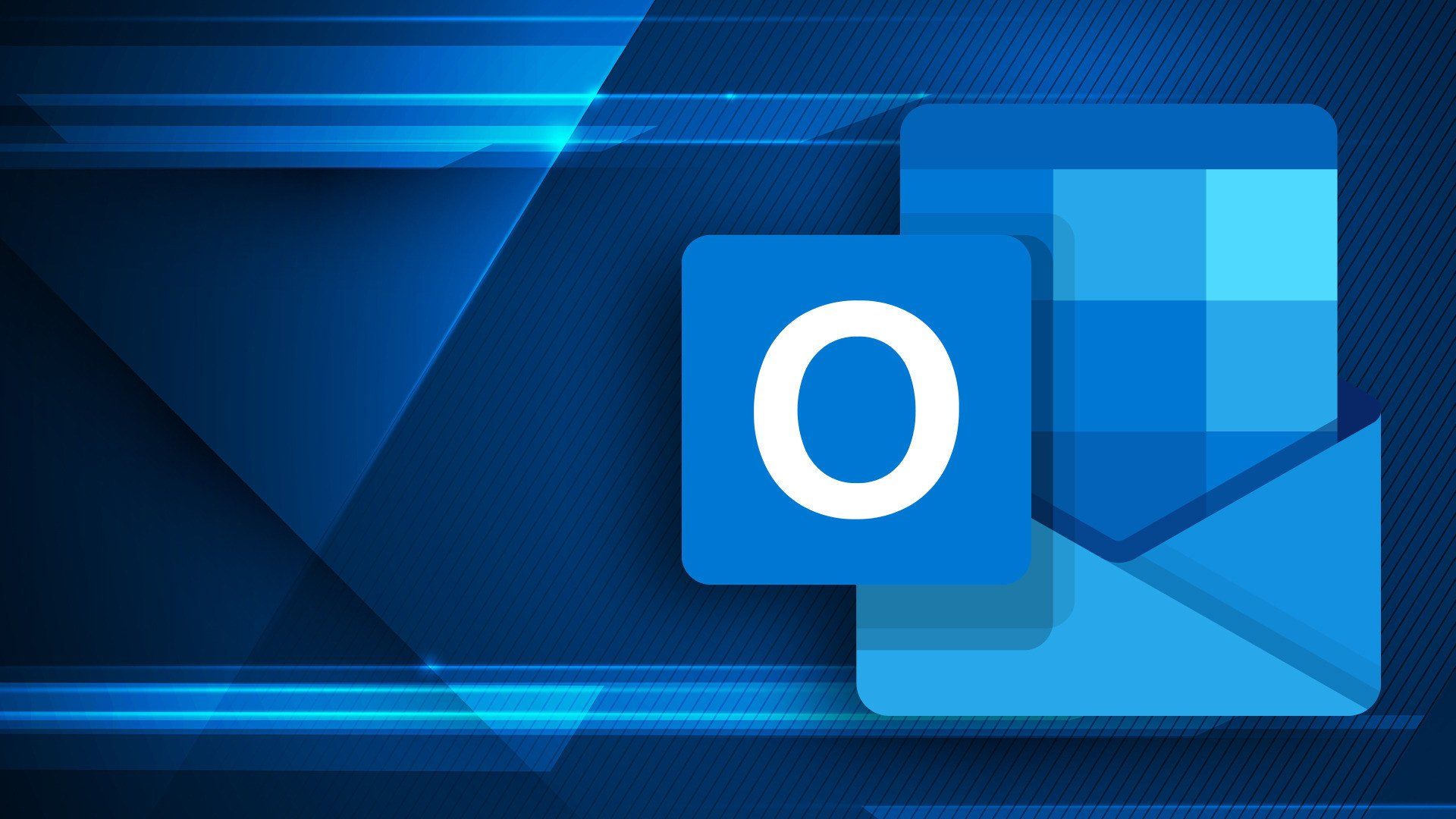
What to do if you don’t want to recall an email in Outlook?
Option 1: Send an email of apology. Besides double-checking to verify your emails are delivered to the correct people, this is perhaps the most straightforward remedy to the issue. Save time and effort by admitting your error and expressing regret if you mistakenly sent an email to the wrong person or group of people and it wasn’t very shocking. An honest apology usually goes over well and may even establish trust with the recipients. You can all depart after that.
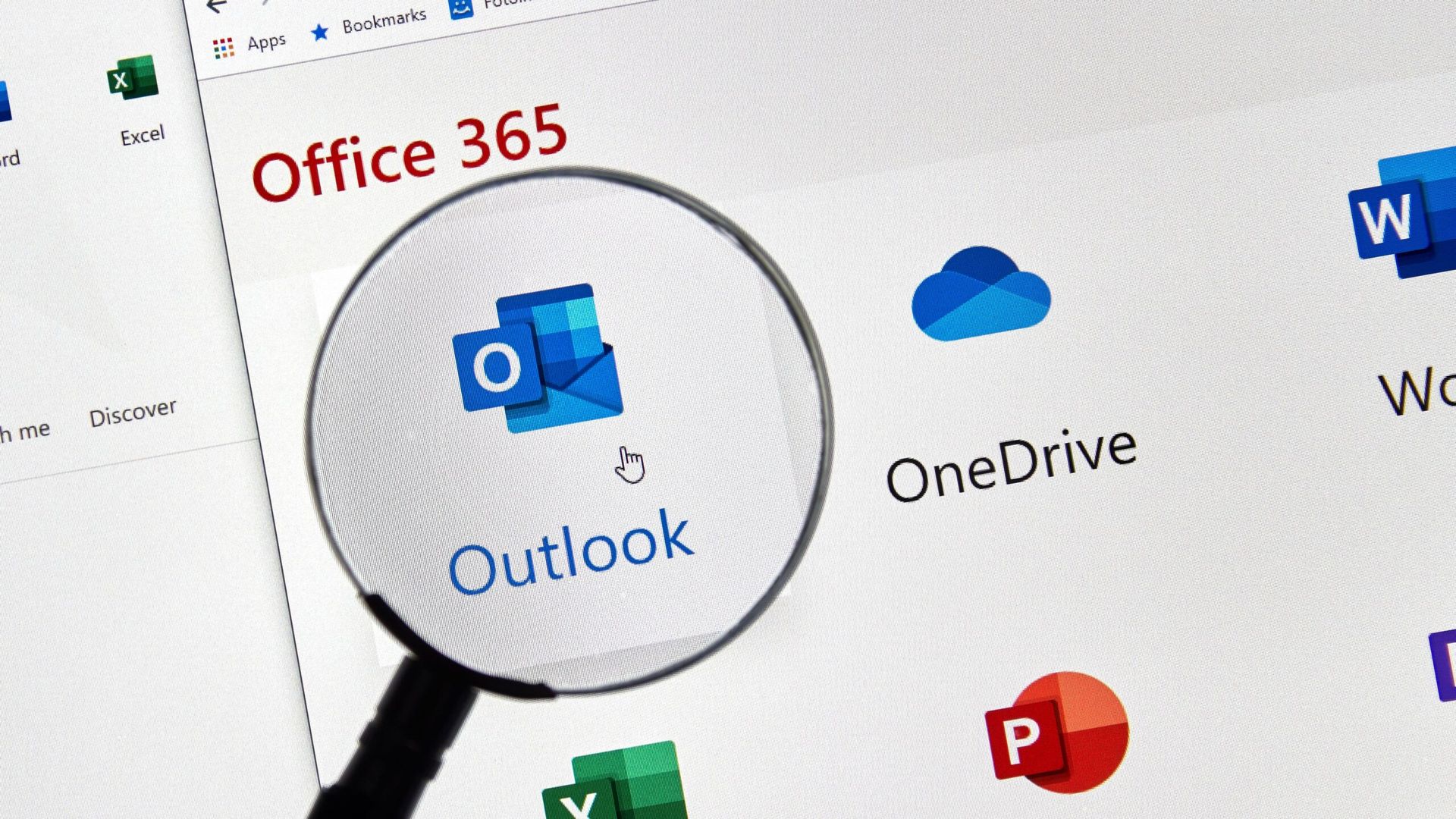
Option 2: Start delaying your emails if you frequently respond to them, frequently exchange sensitive information, or simply make mistakes easily. If you adhere to these straightforward procedures, you may quickly set this up for all of your Outlook emails:
- Select File in the upper-left corner of Outlook.
- Click Manage Rules & Alerts once you have scrolled down a bit.
- A window titled “Rules and Alerts” will appear on your screen. Choose the “New Rule” option from this point on.
- There will be another pop-up window. Click Apply Rule on Messages I Send to continue. This is listed after Start From a Blank Rule, as you will see. Click the Next button to proceed.
- The other items on the requirements list are unimportant; simply click Next to proceed. A confirmation screen will then show up. To confirm, click Yes.
- The Defer Delivery By a Number of Minutes option should be chosen. A Number of link should be selected. You’ll be asked to select your chosen duration on a pop-up screen that will display. Click the OK button after entering the desired number (the maximum is 120 minutes). After completing all of stuff, click Next.
- Choose the appropriate exceptions options if you have any. Next, proceed by clicking the Next button.
- Name your rule, and if the Turn On This Rule checkbox is present, select it. Click the Finish button to finish.
FAQ
Why doesn’t email recall always work?
Even though it seems very simple, recalling an email won’t always function as you expect. Today’s internet speeds mean that mistaken email is likely already sitting in someone’s inbox, which causes a number of problems (unless you reside in a dead zone). Your attempts to recall an email in Outlook will be hampered by a few key variables.
How long does it take to recall a message in Outlook?
An email can always be retrieved after one hour. Emails can be recalled as long as the recipient hasn’t opened them yet. The recall will be useless once the email is opened, thus it is important to move quickly.
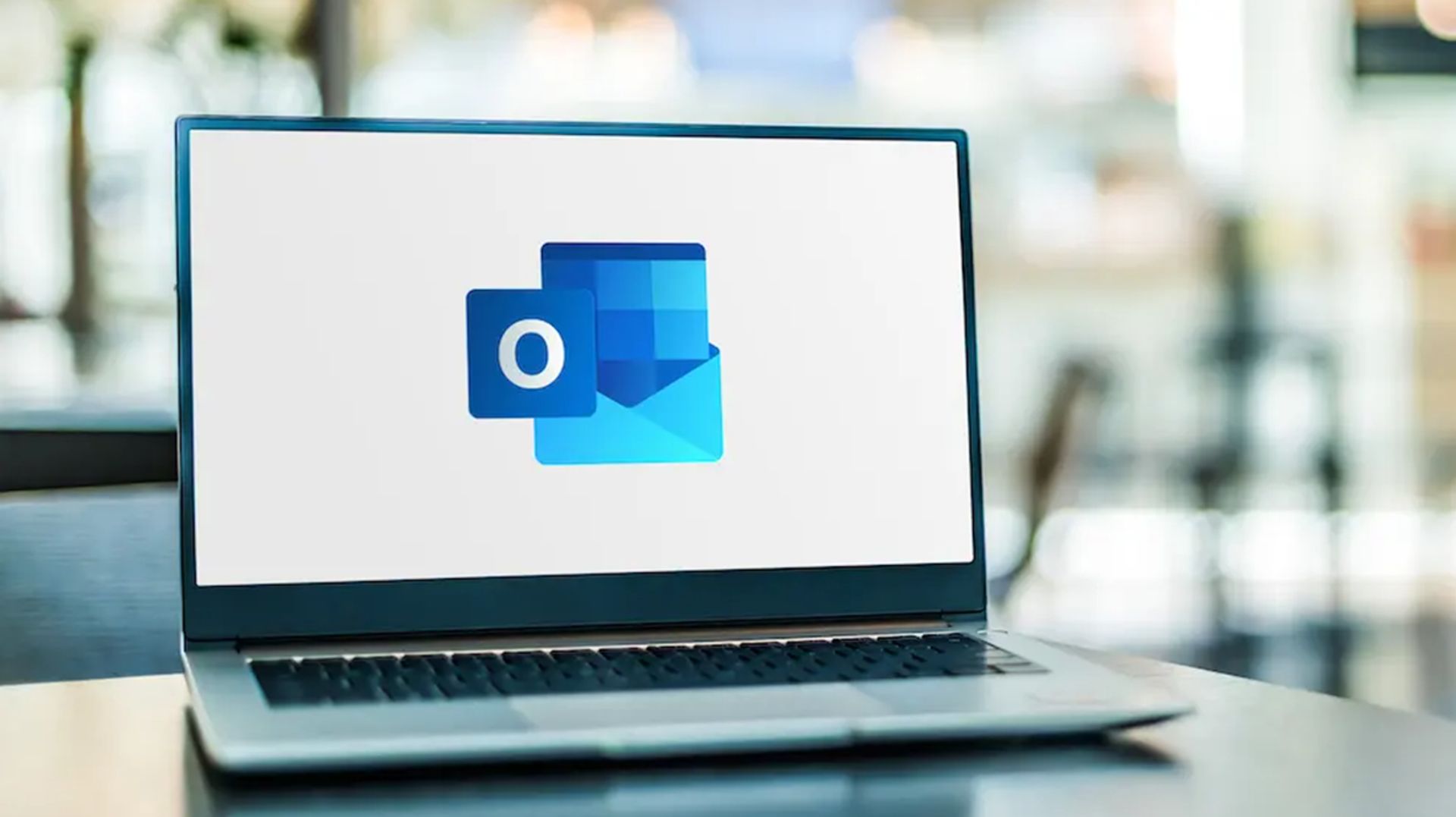
Does the recipient know if an email is recalled?
No, the receiver won’t be aware that an email was recalled as long as the original message is never opened. Simply put, they’ll see the second email you send in place of the first.
Can you recall opened messages
You are unable to retrieve your original email if the receiver opens it. The first recall message is kept in the recipient’s Outlook mailbox, but they can still receive and view the second one. One motivation to move swiftly is because of that.
Recalling redirected mails
Your recall will be unsuccessful if your first mail triggered a filter and Outlook redirected it to a particular folder. Only emails that are still in your inbox are affected by the recall option. The first message won’t disappear if it waits somewhere else.

Other folders
The recall is unsuccessful if someone reads your mail that was hiding in a public folder.
Other email clients
With Outlook, the recall feature is functional. For instance, the recall won’t work if you send an email to a Gmail user. Once more, recalls aren’t infallible, and your efforts can be derailed by circumstances beyond your control. However, we do hope that this tutorial was helpful.
This way you’ve learned how to recall an email in Outlook, you can also learn how to create a Quick Poll in Outlook by visiting our guide!