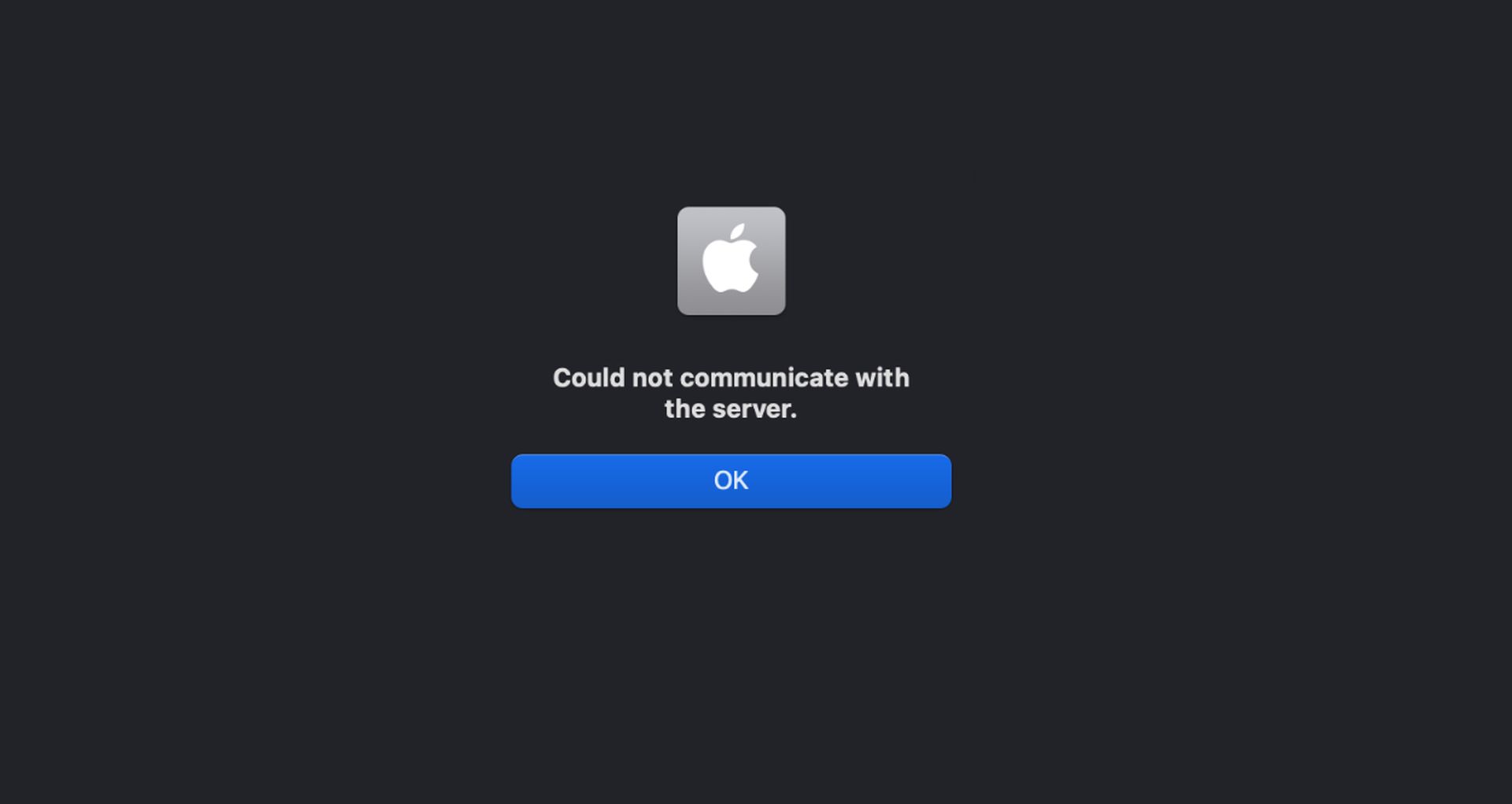This iCloud could not communicate with the server error occasionally makes a lot of users’ life hard by not letting them use their iPhones. When they attempt to access iTunes and the Apple Store through the iPhone’s settings, they are greeted with the warning “Error connecting Apple ID verification failed.” It can be inconvenient to see this notice, and you could assume that something is amiss with your Apple ID.
After a recovery or an iOS upgrade, readers frequently see this iCloud could not communicate with the server error. Typically, this indicates that you are unable to connect to Apple’s iCloud verification servers through your device.
The majority of the time, factors unrelated to your Apple ID are the cause of this difficulty. Here’s how you can attempt to resolve the iCloud could not communicate with the server issue on your own.
How to fix iCloud could not communicate with the server?
Below we will offer you several solutions, try out each one of them until you fix the iCloud could not communicate with the server error.
Check Apple System Status
Apple Servers occasionally fall offline due to maintenance, issues, or other factors. Therefore, it’s a good idea to rule out Apple as the cause of the issue before moving forward with any troubleshooting.
Go to the system status page of Apple. If any services are marked with a yellow yield symbol, an Apple server is currently experiencing a problem that they are working to fix.
To find out more, tap the service or hit the plus sign (+). There is nothing you can do but wait if Apple is the issue.
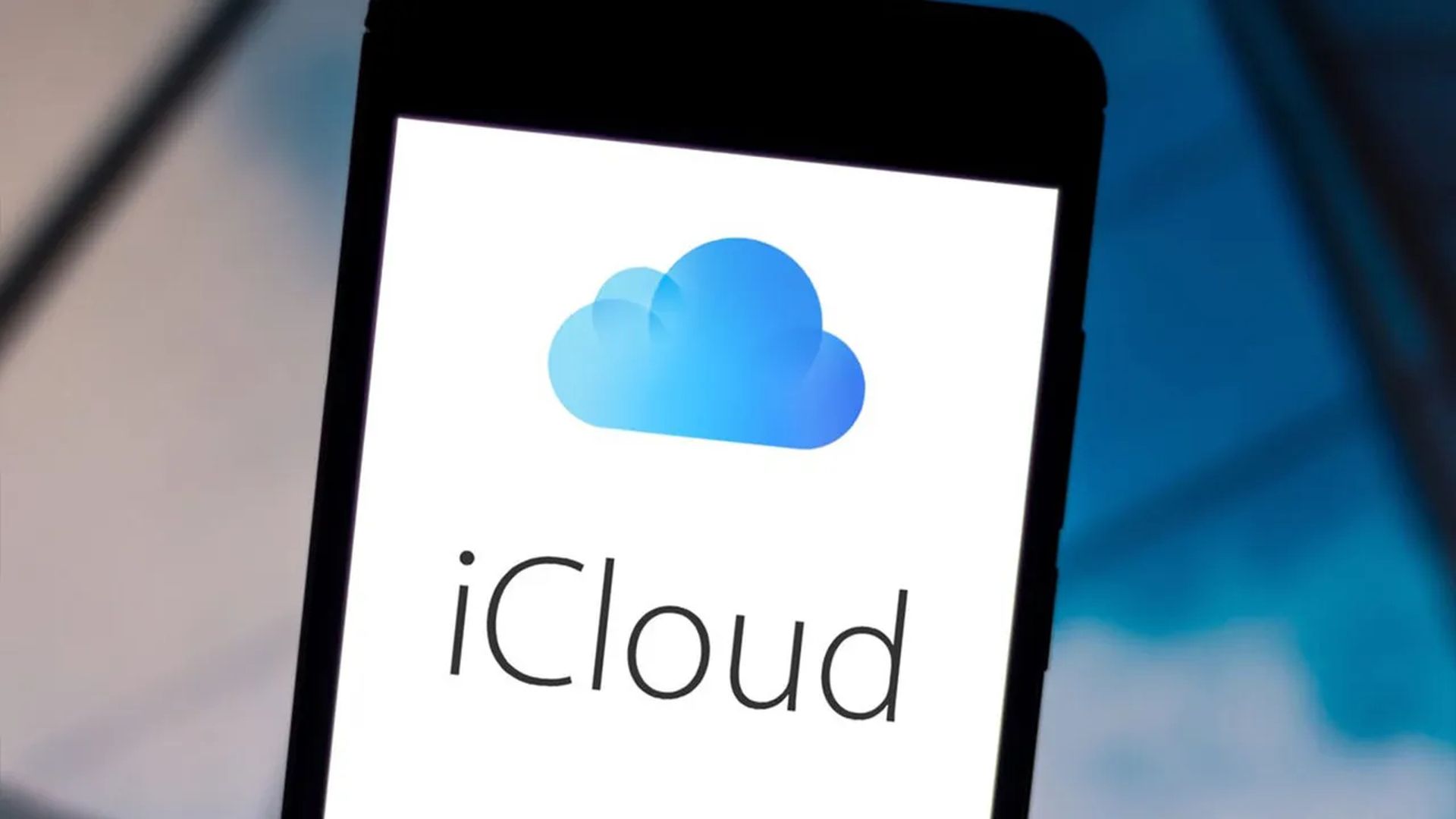
Check your connection
Verify that WiFi is activated. Click on WiFi under Settings and turn it on. Turn it off if it’s currently on, wait 20 seconds, then toggle it back on. Additionally, be sure to join the fastest WiFi network accessible.
WiFi disconnecting frequently takes place following an iOS upgrade
Try disabling WiFi and joining the cellular data network provided by your carrier (charges may apply depending on data plan) Try utilizing cellular data instead of public WiFi (or a limited network) or, if accessible, connect your smartphone to a personal hotspot.
Go to Settings > Apple ID > Password & Security and select Get Verification Code to generate a verification code using an Apple device that is connected to the same Apple ID. On your Mac, go to System Preferences > Apple ID > Password & Security (for older macOS, go to System Preferences > iCloud Settings > Account Details > Security) to generate a verification number.
If you have more than one Apple ID account, check in to all services with that one account, such as iTunes, iMessage/Messages App, FaceTime, App Store, Game Center, and iCloud, OR sign out (toggle off) of all services, then sign back into your primary Apple ID. Authentication issues arise with multiple Apple ID accounts, particularly following iOS updates. If this fixed your problem, you can also learn how to import your Gmail emails into iCloud by visiting our guide!
Additional fixes for the iCloud could not communicate with the server error
Please try each of the instructions one after the other to see if your iPhone’s problem is fixed.
This issue may occasionally appear on your iPhone after an iOS upgrade. Some older iPhone devices experience this problem. The device’s system time and date settings deviate for no apparent reason. Make sure “Set Date Time Automatically” is turned ON in your iPhone’s settings.
- In Settings > General > Date & Time, you can find this.
- Check to see whether you can access the Apple Store or iTunes with your Apple ID if it says “Manual,” then switch it to “Automatic,” restart your iPhone, and repeat as necessary.
- Automatically on Set Already? This parameter should be turned on and off.
- Try again if Set Automatically is grayed out after briefly disabling Screen Time.

Occasionally, logging out and back in again solves the problem on most technological gadgets that require credentials.
- Tap on Settings followed by your Apple ID
- Select iTunes and the App Store.
- Choose to by tapping on your ID at the top of the screen. Sign off.
- Switch off your iPhone.
- In Settings > Your Apple ID Profile, enter your Apple ID login information once more. Check if you can now visit the App Store and check if it works for you.
Disable any ad blockers and content blockers. These frequently make it difficult to agree to Apple’s Terms of Service. Therefore, try turning off any content blockers and see if it makes it easier to authenticate your Apple ID.
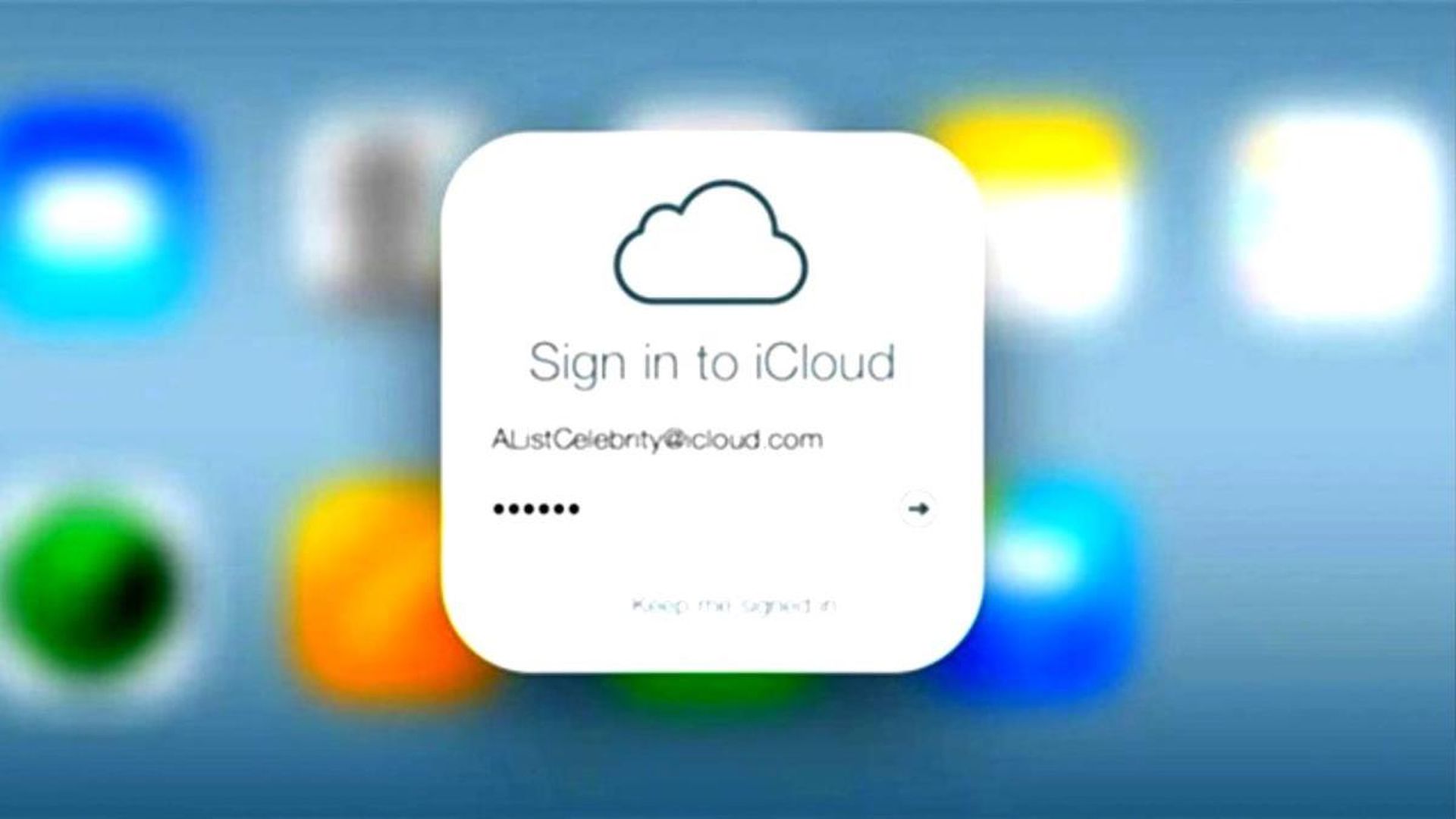
You can fix the iCloud could not communicate with the server erorr by resetting the settings on your network. Reset network settings by going to Settings > General > Reset Network Settings
- Restores the factory defaults for your device’s network settings and resets all of your network connection options. Deletes all of your saved networks, WiFi passwords, and VPN settings for your current cellular (if applicable) and WiFi networks.
- Make sure you have access to your WiFi network name and password before you reset your network settings.
If you use iCloud for backups, try turning this on and off.
- To access iCloud backup, navigate to Settings > Apple ID > iCloud.
- Turn it off, then click OK to confirm.
- Restart iCloud Backup and affirm
- To force a backup right away, press Back Up Now.
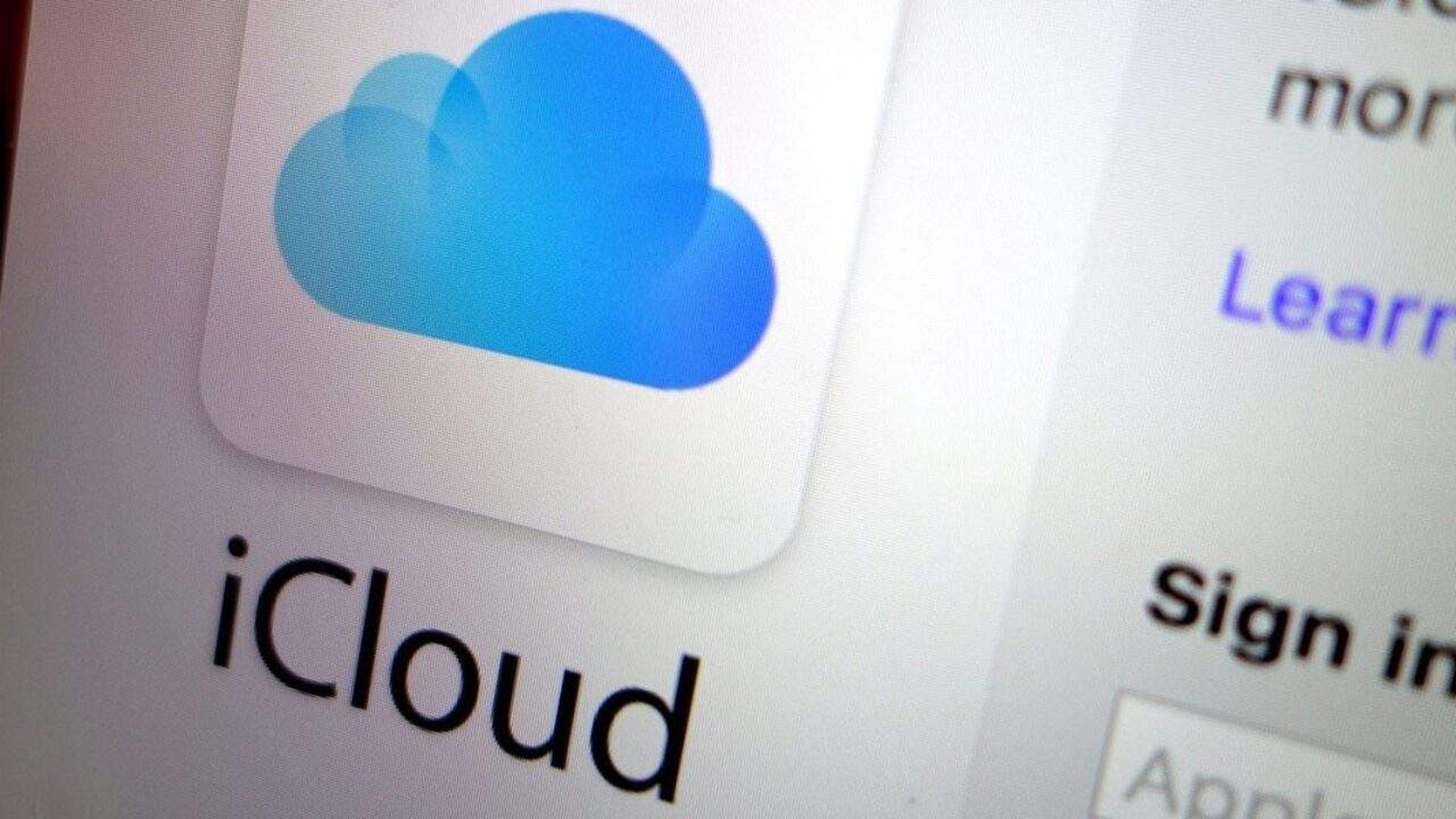
It goes without saying that the best thing to do in the event of an error or a problem is to try a forced restart, as with many issues relating to iOS devices.
- If you have an iPhone that is older than the iPhone 7, hold down the Home and On/Off buttons simultaneously for around 10 seconds or so until the Apple Logo appears on the screen. You can check to see if this error has been repaired when you enter the Apple store when the device restarts.
- Press and quickly release the Volume Up button on an iPhone 8 or later and an iPad without a Home Button. Press the Volume Down button, then immediately let go. Once you see the Apple logo and the iPhone restarts, press and hold the Power/Side/Top button for a few seconds.
We sincerely hope that one of these simple three methods resolved the iCloud could not communicate with the server errror. Please get in touch with Apple Support or try the Genius Support at your nearby Apple Store if you’re still having issues. If you are done with the error, you can also learn how to add notes to iCloud Keychain in iOS 15.4.